![]() Safari is a fairly powerful macOS app on its own, but it can do things above and beyond the call of duty when it’s equipped with extensions. Safari extensions have been around since OS X Lion, and consist of add-on code that extends the capabilities of the Safari web browser.
Safari is a fairly powerful macOS app on its own, but it can do things above and beyond the call of duty when it’s equipped with extensions. Safari extensions have been around since OS X Lion, and consist of add-on code that extends the capabilities of the Safari web browser.
What kind of extensions are there? Categories include productivity enhancers, security tools to keep your browsing experience safe, tools to provide news, photo search tools, language translators, and even shopping tools to help you find products or earn perks. Related article: Five of the Best Hidden Features of macOS Sierra
If you’re already familiar with macOS Safari extensions, you might want to revisit the Apple Safari Extensions Gallery to find what’s new; those who have never used Safari extensions will find a new way to become more efficient while using the browser.
Installing Safari Extensions
Installing Safari extensions is amazingly simple. To begin, launch Safari and then select Safari > Safari Extensions… This opens a web page — the Safari Extensions Gallery (see image below).
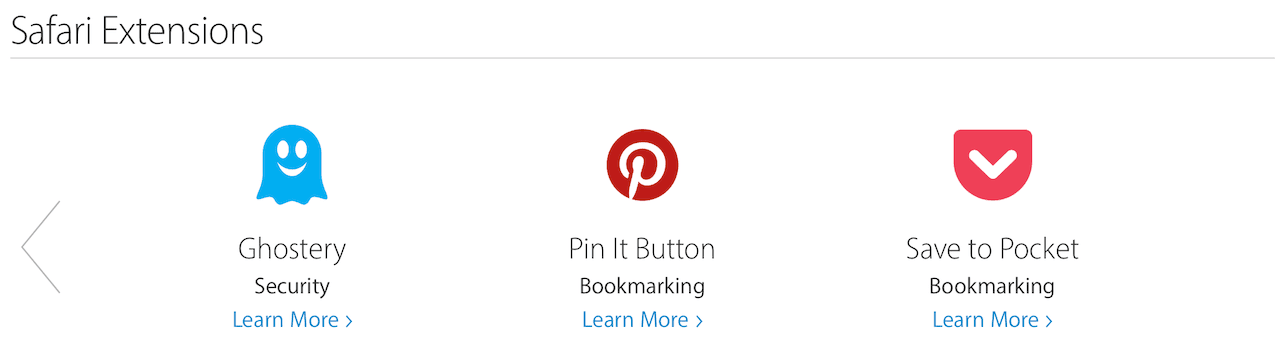
Here you’ll find Safari extensions that have been created and submitted to Apple by developers, then tested and approved before making it to the Gallery. As an example, we’ll find and install the “Bitdefender TrafficLight” extension, which provides an instant at-a-glance warning if you’re opening an insecure website.
To search for it, type a search term in the search field found just below the extension icons seen in the screenshot above. In this example, we can search for “bitdefender” or “traffic” and will find the extension.
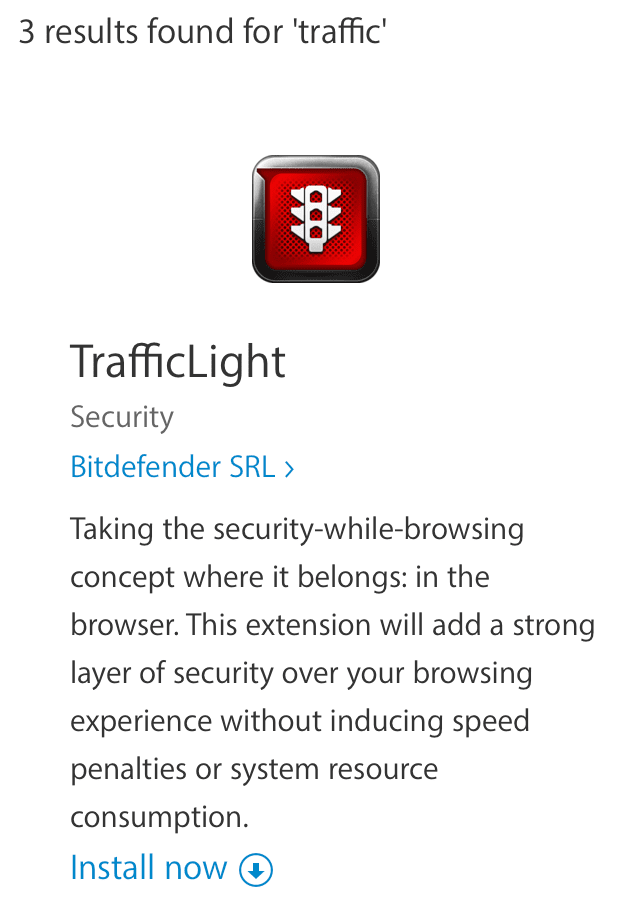
To download and install the extension, click the “Install now” button below the extension description. Voila! You’ll now see a small “traffic light” icon that warns you of phishing sites, ad tracking, and so on.
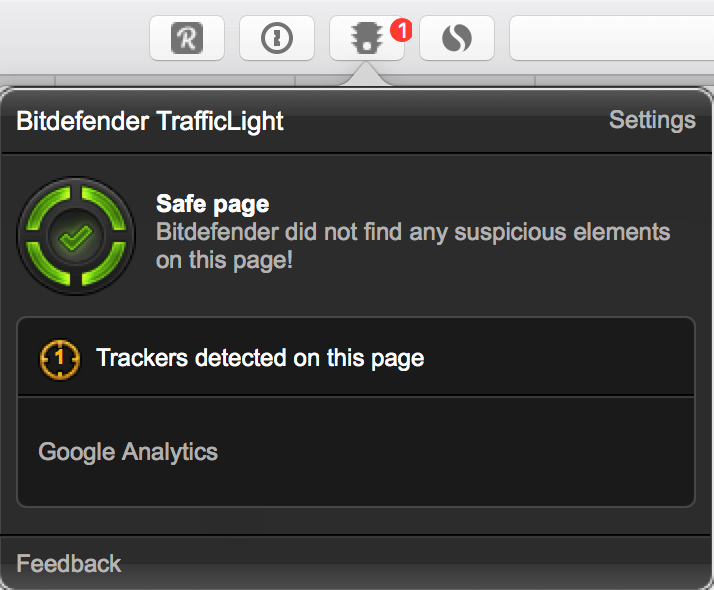
Note that not every extension may be as easy to install. Any extension provided directly by developers that is not in the Extension Gallery must be downloaded, then installed.
Downloading the extension, you’ll find a file with a .safariextz file name in your Downloads folder. Double-click it and follow the instructions that appear on the screen — usually, that’s just a reminder from Apple to install extensions that are from trusted sources.
Managing Safari Extensions
Some extensions provide settings that can be changed to meet your personal preferences. All of those settings are adjustable within Safari, either through Safari Preferences or (in some cases) a web page that provides a way to change settings.
To start with, select Safari > Preferences, then click on the Extensions tab (see image below).
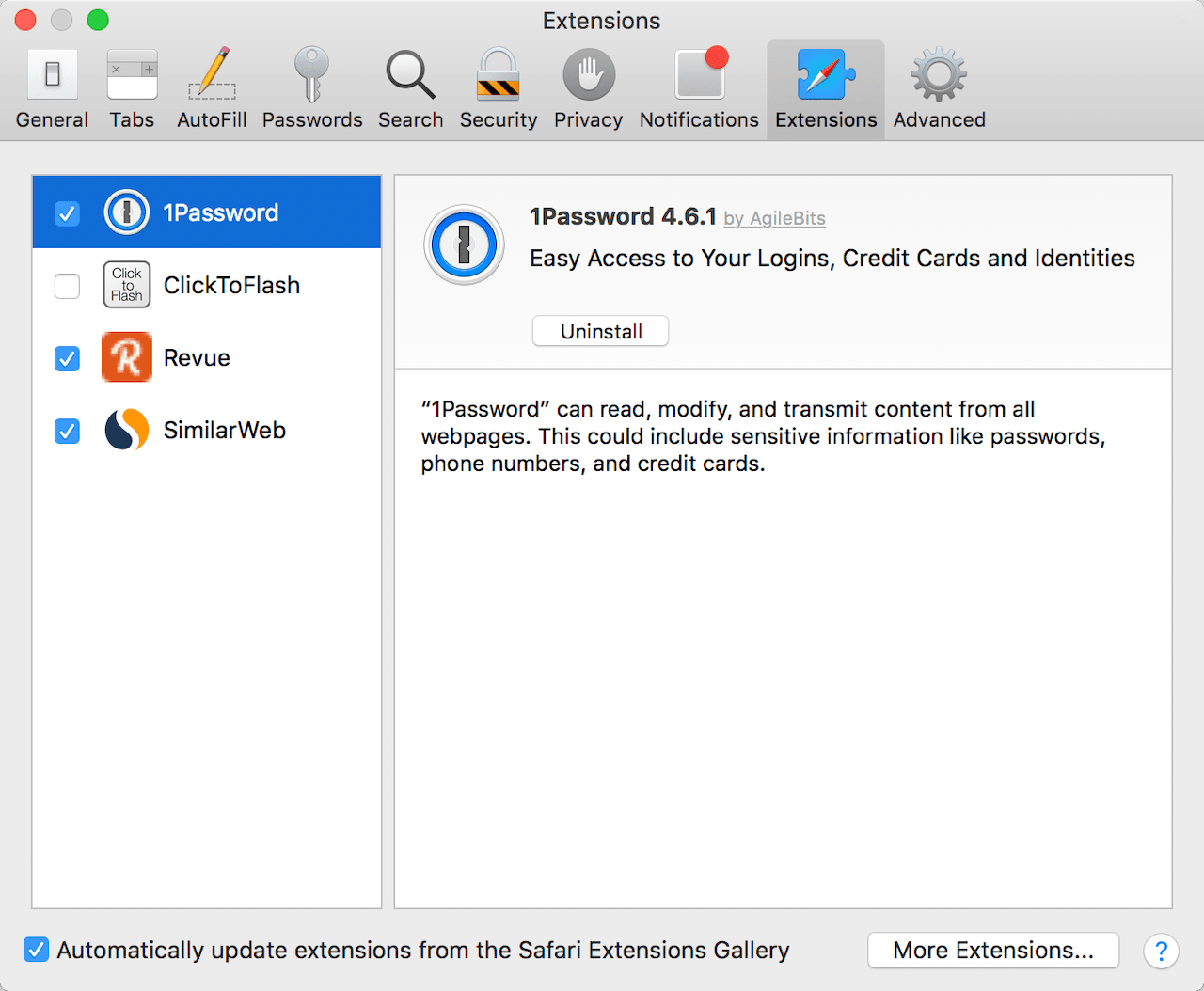
All extensions that are currently enabled will have a checkmark in the box to the left of the icon in the Extensions sidebar. To disable an extension temporarily, uncheck the box. To re-enable it, check the box again.
To see possible settings for an extension, just click on it to see what’s available in the pane on the right side of the window.
In the next example seen below, the SimilarWeb 4.2 extension has several settings that can be changed. Note that the disclaimer found on the description/settings pane (highlighted in red) is found on every Safari extension.
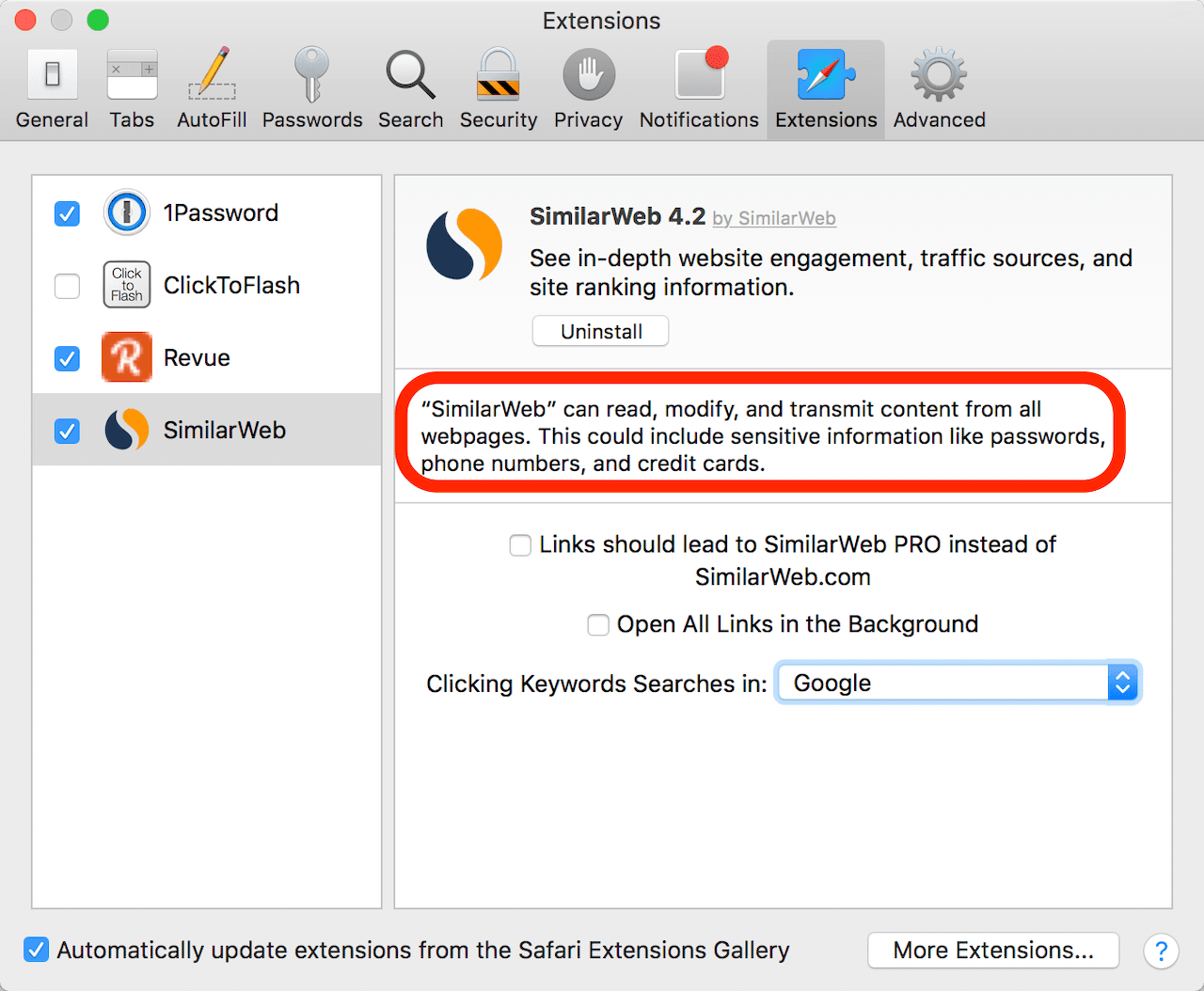
Deleting Safari Extensions
Occasionally you may decide that an extension you’ve installed isn’t providing the desired results or is just too disruptive to your browsing. That’s when it’s time to delete an extension.
Fortunately, every extension includes an Uninstall button (highlighted in the image below). Click it, and the extension is gone.
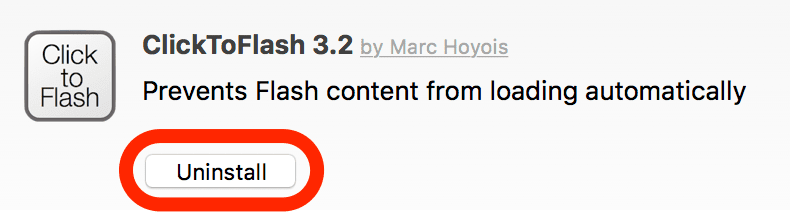
Where Safari Extensions Are Stored
Are you wondering where extensions are stored on your Mac? They’re located at /home directory/Library/Safari/Extensions. To sneak into your Library folder, make sure Finder is showing up in the menu bar, select the Go menu and then press the Option key on your keyboard. You’ll see Library listed — select it, then scroll down to Safari, double-click the Safari folder, then double-click the Extensions folder.
Inside are all of the extension files (.safariextz) along with a macOS preference list (plist) that is auto-updated by Apple to tell Safari when extension updates are available (see image below).
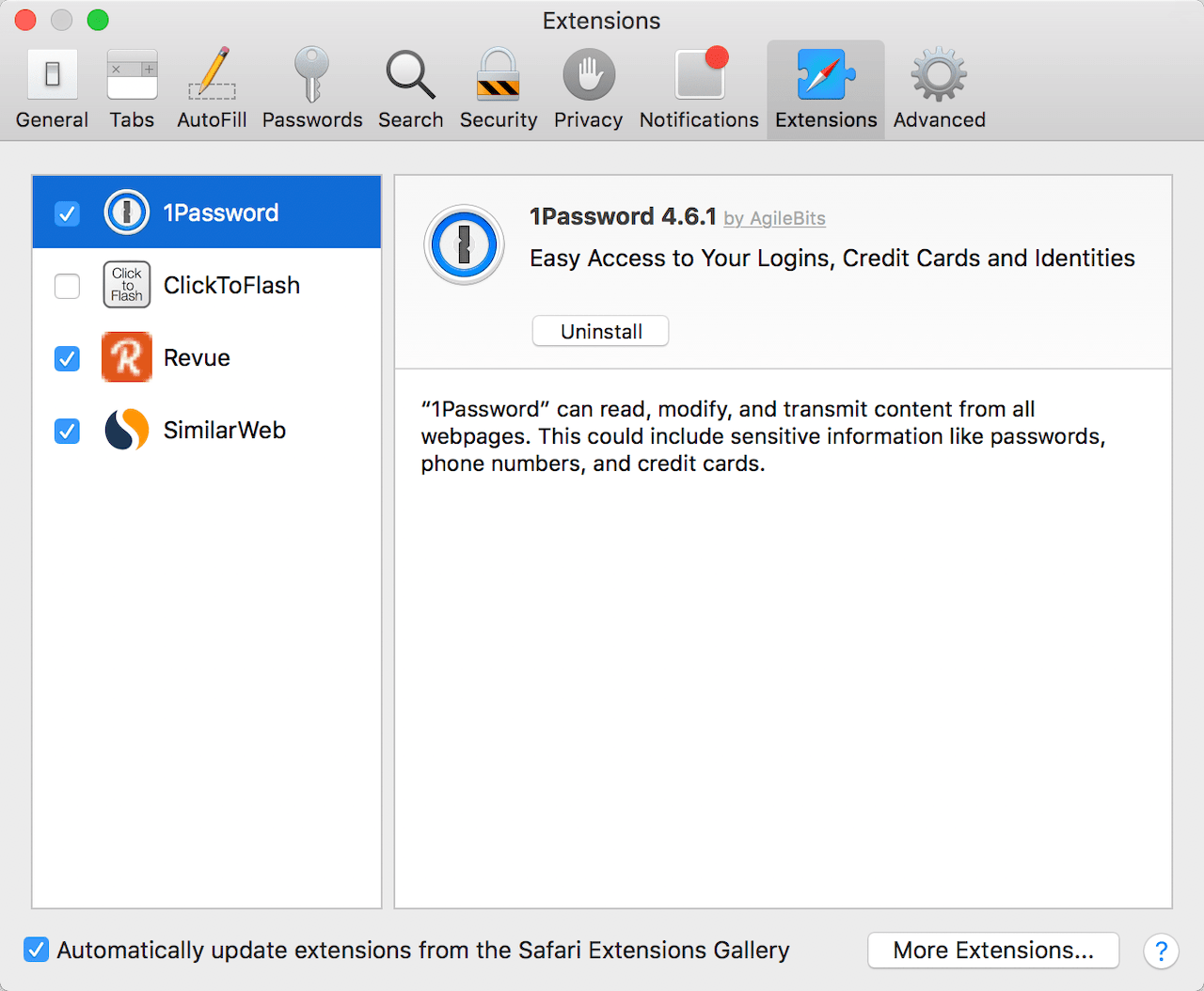
Have a favorite Safari extension that you’d like to tell others about? Let us know in the comments.

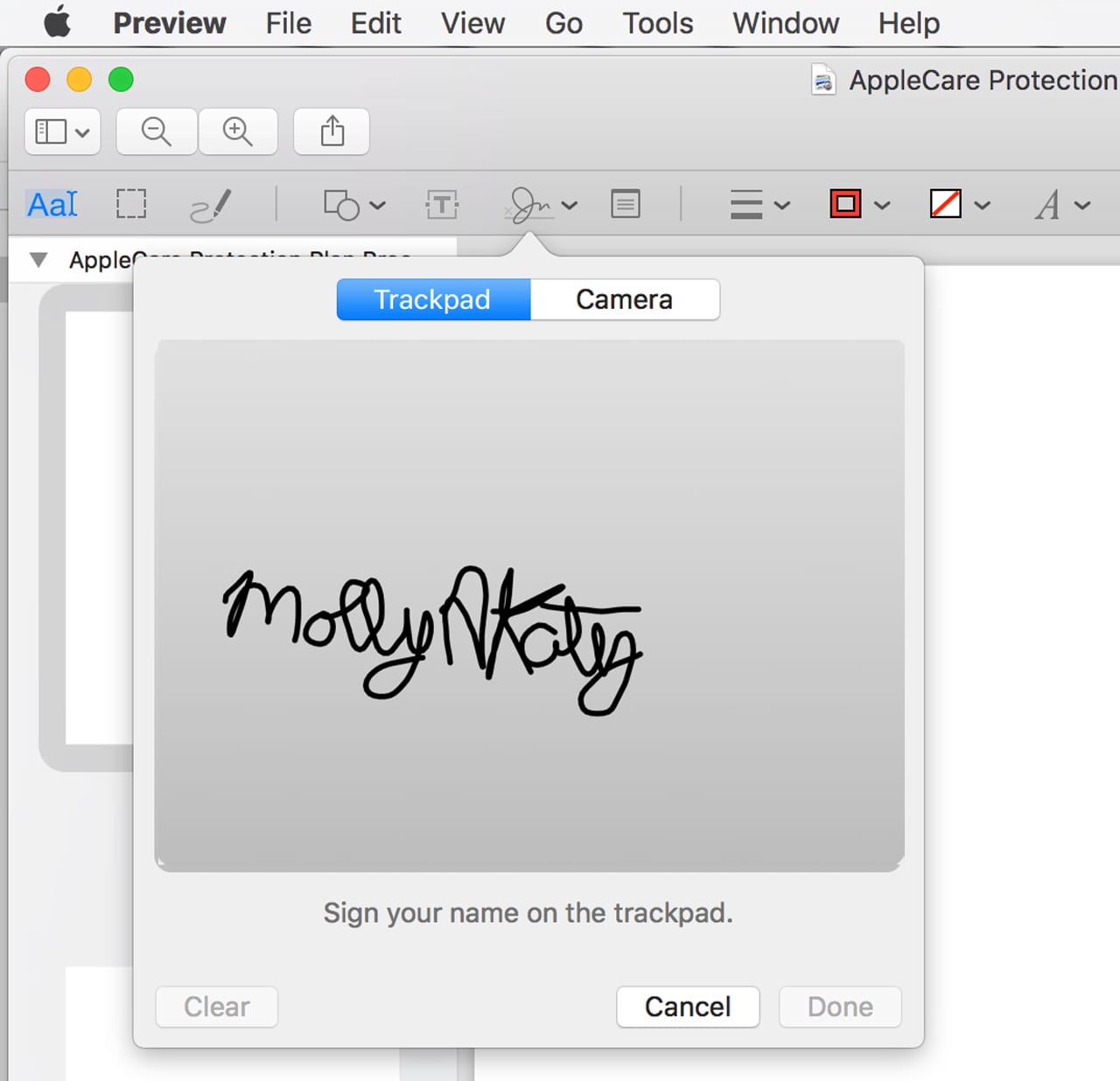
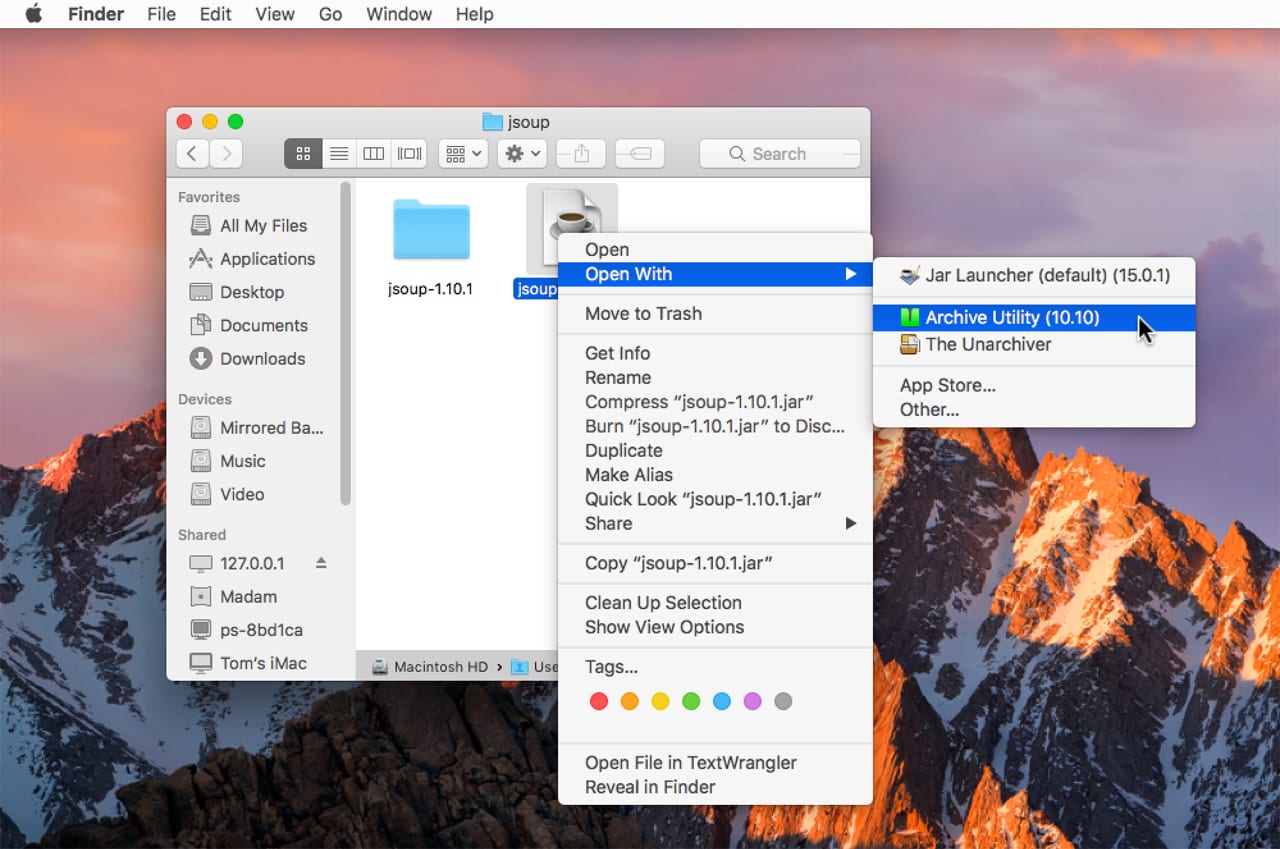
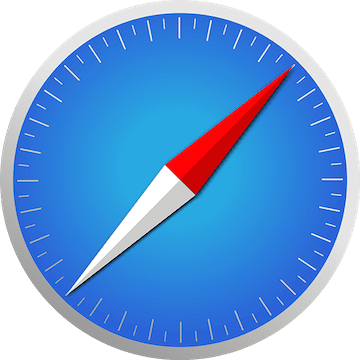






PLEASE DELET This app and Rakuten
Not bad, but: Is it always better to delete an extension rather than disable it for a while? If so, why? Also, “highlighted” is used here where “circled” seems to be meant. Would someone new to computers benefit from maintaining a clear distinction? Finally, knowing where extensions are stored is interesting, but how would we use that knowledge?