![]() The holidays are hitting this month and that means time with family and friends as well as making memories with your iPhone or iPad camera. You might very well take enough photos or video to run out of space on your iOS device, so today we’ll discuss how the iCloud Photo Library and Photos app work hand in had to help you manage your photo storage.
The holidays are hitting this month and that means time with family and friends as well as making memories with your iPhone or iPad camera. You might very well take enough photos or video to run out of space on your iOS device, so today we’ll discuss how the iCloud Photo Library and Photos app work hand in had to help you manage your photo storage.
The Difference Between The Camera and Photos Apps
Back when the iPhone first arrived on the scene, there was only one Apple photography app called “Camera”. With Camera, you not only took photos, but could organize them, do a little bit of editing, and show them to your friends in the “Camera Roll”. When syncing an iOS device to a Mac, the images were synced to the iPhoto app on the Mac which provided a new way to organize and edit photos. iPhoto finally made it to iOS devices in 2012, bringing with it some of the best photo editing features found in a native Apple app at the time.
Apple likes to change things up so you don’t get too comfortable, and in February of 2015, the beta of Photos for iOS appeared. In April of 2015, Mac OS X 10.10.3 was released, formally doing away with iPhoto on both iOS and Mac OS X and replacing it with Photos (see the icon at the top right of this post).
By splitting the functions of taking photos and editing them into two separate apps, Apple was able to focus on adding new features to the Camera app like HDR, Live Photos, Slo-Mo, Time-Lapse, and the Portrait mode (found only on the iPhone 7 Plus), while adding resolution to the cameras and keeping capture speeds fast. There was quite a bit of consternation about the loss of some editing features that existed in iPhoto and didn’t make it to the Photos app, but at least on the macOS version the ability to use extensions adds a tremendous amount of editing power. Hopefully iOS 11 will include Photos extensions.
Basically, Apple took the best photo taking features on iOS device and rolled them into a much more complete Camera app. The Photos app provides access to tools for organizing your media by “Moments”, by place, by type of photo (for example, panoramas or selfies), and more options. On the Mac, the Photos app also has powerful tools for printing your images professionally.
iCloud Photo Library
iCloud Photo Library puts all of your photos in the “cloud”, available on any compatible device over any type of Internet connection. What this means is that on any device connected to your iCloud account, you have full access to your photos. iCloud Photo Library is not enabled by default; you’ll be asked if you wish to enable it when setting up a new device. Should you decide to enable it on your own, the process is very simple. On an iOS device, launch Settings, choose iCloud, and then tap “Photos” (see image below).

Once you’ve done this, your entire photo library is uploaded to iCloud and stored there. This has a couple of enticing benefits: first, your photos are backed up to the cloud whenever you’re connected to Wi-Fi. Edit a photo, and the edited version appears in Photos on all devices. Delete a photo, and it’s deleted from all devices. The latter can be frustrating if you want to take a photo out of your iCloud Photo Library but want to keep it; we’ll discuss how to resolve that issue on Friday.
What’s the other big benefit of iCloud Photo Library? You can choose to store optimized versions of images and videos on your iPhone or iPad if you’re running low on storage. Your full-resolution originals are still out in the cloud, but you’ll get a version of the image that is optimized for the storage, screen size and resolution of a specific device. This really works — my Photos Library consists of 49, 648 items (both video and still photos) taking up 201.9GB on a 2TB iMac, yet I can view them on a 16GB iPad mini.
How do you turn on iCloud Photo Library on other devices? On the Mac, launch System Preferences, click the iCloud button, and then check the Photos box. Click “Options”, and you can choose to automatically upload and store the entire library in iCloud. Note that it can take quite a while for the photos and videos to make it out to iCloud depending on the speed of your internet connection.
To get access to your iCloud Photo Library on a 4th-generation Apple TV, go to Settings > Accounts > iCloud > iCloud Photo Library. And if you want to access the library from a Windows PC, the process is a bit more complex but can still be done:
1) Download the most recent version of iCloud for Windows (download link)
2) Open iCloud for Windows
3) Next to Photos, click Options
4) Click Done, then click Apply
5) If iCloud Photo Library is already enabled on your Apple devices, the photos will begin to sync with the PC. If you need to add photos to iCloud Photo Library from the Windows PC, just open a File Explorer window, click iCloud Photos (found under Favorites), click Upload Photos, then choose the photos and videos to be uploaded and select Open.
Caveats
Apple supplies everyone who signs up for an iCloud account with 5GB of free storage. That’s not a lot, and chances are good that you’ll need more storage quickly if you have a lot of photos or videos in your iCloud Photo Library. In the U.S., extra space in iCloud runs $0.99 monthly for 50GB, $2.99 monthly for 200GB, $9.99 monthly for 1TB and $19.99 monthly for 2TB.
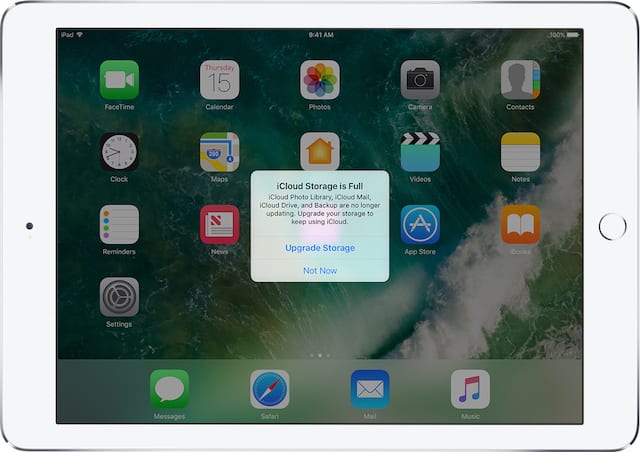
You’ll know if you have reached your limit if you see a warning message like that seen above. You have the choice of either going to the next highest storage tier (sadly, there’s no tier above 2TB yet…) or moving some of your images and videos off of iCloud and onto your Mac or PC. To do this on a Mac, just launch Photos, then drag images and videos you want to take out of iCloud Photo Library to a folder on your Mac to copy them. Once you’re done, those photos can be deleted from Photos and iCloud Photo Library.
Conclusion
For many iOS and macOS users, iCloud Photo Library and the Photos app on the respective devices provide a good mix of backup and accessibility of media on any device. On Friday, we’ll follow up with an article about alternatives to iCloud Photo Library.
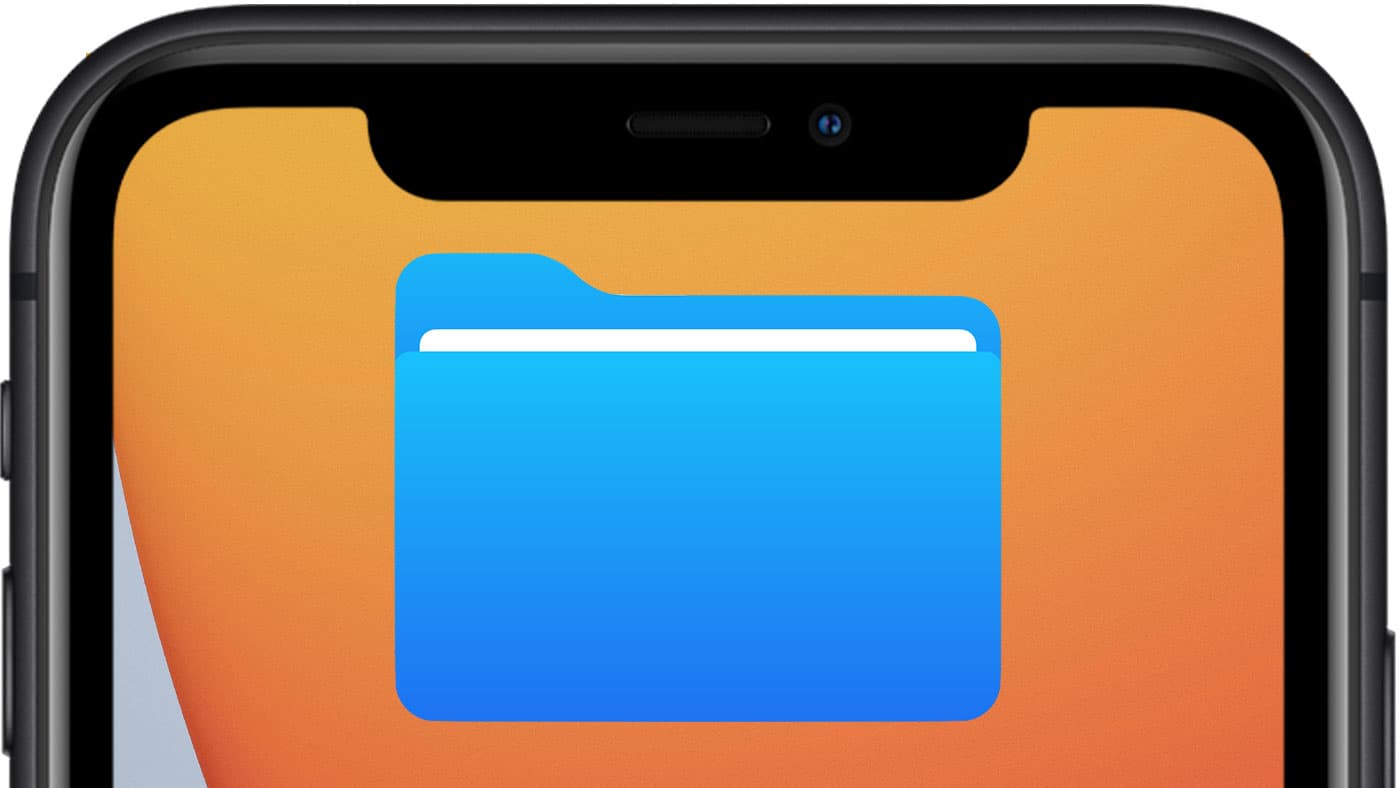


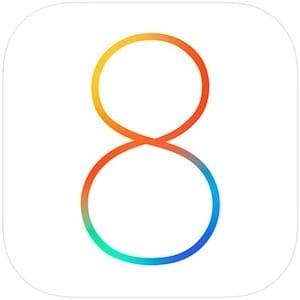

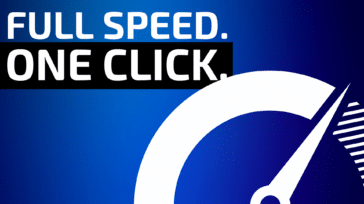
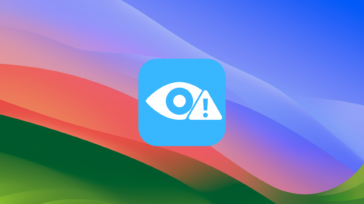



I have a doubt. When you select optimize storage on an iPad and you edit a photo. Is that photo saved in full resolution or optimized? Also, if you your iPad is out of local storage in the device, what photos do you see the last ones or what happens? Thx
Is there any way to share a 50 gig plan with my wife?
Only if you both use the same i.d. for your Apple/iTunes/iCloud account. (And you may or may not want this, because then you’ll both have ALL your photos and all your music on both devices.)
Thanks!
Very informative.
The Photos apps is one of the worst Apple apps I’ve used (iPhoto is not far behind). My photos are among the most important files I store on my devices. But the Photos app wants to decide where and how my photos are stored and organized and also tell me how much I will pay to have all this done. Even though I do professional photo work I’ve removed most of the photos I used to store on my iPhone. I use Instagram plus my Facebook Photography page to share photos with others.
A good complement to the Photos app is the Utiful app, which is the first photo organizing app that lets you cleanly divide your life’s precious moments form the the mundane stuff. And it can MOVE pics (not just copy) out of the Camera Roll :) Utiful lets you easily organize your photos into folders.