Last week, we began a two-part look at the macOS Dock with a detailed look at the System Preferences Dock settings and how they can be used to customize the Dock look and action. Today, we continue with a deeper dive into the inner workings of one of the most recognizable parts of the macOS user interface – the Dock.
Adding Dock Icons
Icons for the standard pre-installed Mac apps are, for the most part, in the Dock when you start up a new Mac. As soon as you begin installing your own apps, or want to make more room in the Dock for your additions, you may want to add app icons to the Dock or remove those that you use infrequently.
To add an app to the Dock permanently, launch the app, then look for its icon in the Dock. Right-click that icon, and you’ll see a pop-up menu appear:
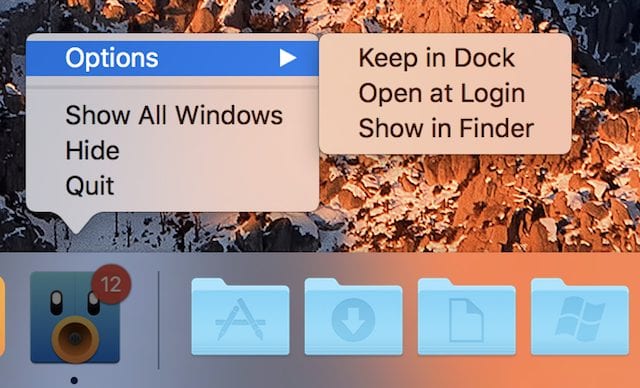
Adding the app is easy — just select Options, then select Keep in Dock and the app icon will appear in the Dock even after quitting the app. There are other choices as well — selecting Open at Login adds the app to the current user’s list of login items, and the app will be launched whenever that user logs into the Mac. Show in Finder takes the user directly to the app in the Applications folder or whatever other location it is stored in.
This menu gives you several other options right off the bat; you can quit an app easily and quickly by right-clicking the Dock icon and selecting Quit. You can hide the app’s windows by selecting Hide, or you can see all windows that are currently open for an app by selecting Show All Windows.
Removing Dock Icons
Removing a Dock icon is ridiculously simple: just drag it off of the Dock until you see the word “Remove” appear next to it, then let up on the mouse or trackpad button. With a “poof” sound, the icon disappears. It used to disappear in a small cloud of smoke, but sadly that animation disappeared from macOS Sierra.
In fact, it’s so easy to remove icons from the Dock that it’s sometimes done accidentally. I don’t know how many times I’ve personally had to calm down an anxious Mac newbie who was sure that they had “uninstalled” an app when they couldn’t find it in the Dock. The solution? Showing them how to find the Applications folder so they could launch the app, then teaching them how to add it back to the Dock.
Adding Folders to the Dock
One thing you probably noticed in the screenshot above is that there are four folder icons in the right side of the Dock. A vertical line separates the app icons on the left side of the Dock from folders, the Trash and minimized windows on the right side of the Dock. How did those nifty folder icons get there, and what do they represent?
The first three are somewhat standard and easily added Dock folder icons; the one with the “A” on it is the Applications folder, the one with the down arrow on it is the Downloads folder, and the one with the page icon on it is the Documents folder. The fourth icon looks like the Microsoft Windows logo…and that’s exactly what it is. That icon is added by the Parallels Desktop virtual machine application and provides a quick path to PC apps that can be launched on your Mac.
As an example of adding a folder to the Dock, we’ll add the standard Documents folder. First, open a Finder window by clicking on the “smiling Mac” icon at the far left of the Dock. Look for the Documents folder in the sidebar at the left side of the Finder window. In my case, the Documents folder has been shared on iCloud, so it can be found under the iCloud heading in the sidebar.
Holding down the Option key, click on and drag the Documents folder to the right side of the Dock. As you near the Dock, the other icons will spread apart to make room for the new icon. Let go of the mouse or trackpad button, and the folder drops into place.
However, it doesn’t look like a folder at this point! By default, the folder actually appears as a stack of documents (far right in screenshot below):

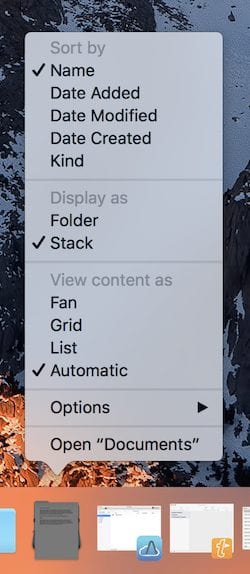
So how do we turn that into that nice Documents folder? Right-click on the stack of documents and a pop-up menu appears (see screenshot at right). See where it says “Display as”? Select “Folder”, and the stack of documents turns into a Folder.
There are some other handy things you can do with the Dock folders using this pop-up menu. Under “Options” it’s possible to remove the item from the Dock again or show the folder in the Finder. You can choose to show the content in the folder in a number of ways: as a “fan” of icons (best when the folder only contains a few icons), as a grid of icons, as a list or items, or have macOS select the best view based on the number of icons in the folder.
That folder can also be sorted by Name, Date Added, Date Modified, Date Created, or Kind (of file). Finally, there’s a menu item to open the folder in the Finder.
Rearranging Dock Icons
Sometimes the Dock icons can get a little messy, especially when a number of apps have been added. In that case, it’s often useful to rearrange them by type of app. I’ve seen layouts where people have put photo apps together, writing apps in another small group, and so on.
It’s simple to rearrange the icons; just click and drag an icon left or right until you’ve found the new location for it, then let go of the mouse or trackpad button to drop it into place.
What is THAT Icon?
Sometimes you may look at a Dock icon and wonder what app it represents. To find out what app you’re looking at (or what folder or minimized window if you’re on the right side of the Dock), hover your cursor above the icon and the name appears above it (see screenshot below):

Multi-Display Macs and the Dock
With the popularity of the MacBook Pro as a desktop replacement, attaching one or more external monitors to a Mac has become quite common. Usually the Dock stays at the bottom of your primary display — usually the built-in MacBook screen — but it’s possible to accidentally move it to another monitor where it may be hidden. How do you make the Dock visible again?
On the other monitor(s), move your cursor to the bottom of the display to make the Dock visible on that monitor again. This usually isn’t a problem if you’re simply mirroring what’s on the primary Mac display, but when you are extending your desktop it can really be a nuisance. Fortunately, the solution is pretty simple.
Adding a “Spacer” to the Dock
Particularly when you’re trying to group similar app icons together in the Dock, it can be really handy to put some space between different groups. That’s fine, but there’s no “invisible app icon” that you can put into the Dock. To create a spacer (see image below), you can use the Terminal utility.

1) From the Finder, select Go > Utilities
2) Double-click Terminal to launch it
3) At the Terminal prompt, type (or copy & paste) the following code, then press return:
defaults write com.apple.dock persistent-apps -array-add '{"tile-type"="spacer-tile";}'4) When the Terminal prompt appears again, type in:
killall Dock
and press return. This relaunches the Dock, and when it appears again, you’ll see your spacer. Like any other icon, it can be dragged left or right, or removed by dragging it off of the Dock.
If you need more than one spacer, just run the code found in step 3 above as many times as you want and one spacer is created each time. Just remember to run step 4 to relaunch the Dock when you’re done.
Show Only Active Apps in the Dock
Perhaps you’re one of those people who really doesn’t like the Dock. Sure, you can hide it, but it still pops up when you move your cursor around whatever side of the Mac screen you’ve hidden it. How about using Terminal to make it so the Dock only displays active apps? Here’s how to do that:
1) Launch Terminal (check the directions above if you want to know how to do that)
2) At the Terminal prompt, type (or copy & paste) the following code, then press return:
defaults write com.apple.dock static-only -bool TRUE; killall Dock
Note that in this example, the “killall Dock” that is used to relaunch the Dock has been appended to the command. To get back to the default Dock, use the same command, but change the Boolean operator TRUE to FALSE.
More Terminal Commands for the Dock Coming Soon
Like these Terminal tricks for customizing the macOS Dock? There are more, and we’ll have them for you in Part 3 of Mastering the Iconic macOS Dock.








This isn’t working in MacOS version 10.12.4 Beta (16E144f). The spacer adds to the Dock, but I can’t move it to where I want it to be between items. I also can’t delete it. (A popup appears to remove the item from the Dock, but selecting it doesn’t remove the spacer).
Would the author of this article try this and see what the problem is?
Michael – I’ll take a look at it as soon as I can; I’m in the process of reconfiguring my beta machine for some upcoming articles so it may take a few days.
Steve