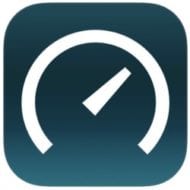
Sometimes it can feel like our iPhones and iPads are the speediest computers on the planet, while other times they seem to mimic an old Macintosh LC520 with a 1200 baud dial-up modem. For those of you too young to remember the days of dial-up internet, that means our mobile devices can sometimes respond in a sloth-like manner, usually due to a slow Internet connection. Today, we’ll look at a simple and free way to test and troubleshoot Wi-Fi and Internet speed using an iPhone or iPad.
How to Test Internet Speed and What the Results Mean
One of the longtime benchmarks of internet speed has been Ookla’s Speedtest website, and the company created a mobile version of Speedtest for checking Wi-Fi or cellular data speeds. The Speedtest app is available on the App Store and is as easy to use as pushing a button (see image below).
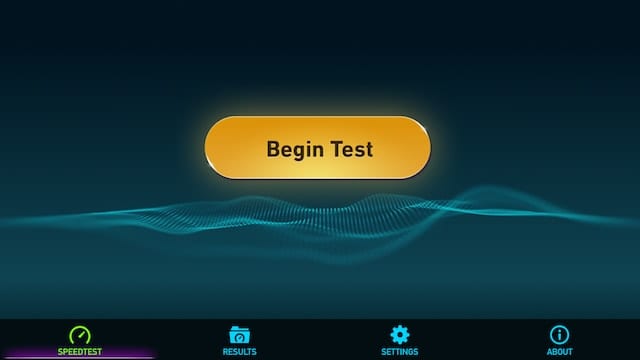
Tap the big yellow “Begin Test” button, and the Speedtest app goes to work. It finds a test server for your iOS device to work with based on proximity and availability, runs a ping test (the amount of time it takes for a simple packet of data to go from your device to the server), and then tests both download and upload speeds in megabits per second (Mbps).
Related article: How to Stay Safe When Using Public Wi-Fi
Ping Time
Ping time is important, as it tests network latency. If you see lags while videoconferencing or playing multiplayer games, your network connection may be exhibiting latency issues. Normal ping times are under 8ms (milliseconds), and you’ll definitely notice latency if that number is over 150ms on a regular basis.
So what about the bandwidth numbers provided by Speedtest? They’re useful for comparison to the advertised numbers that you get from your internet service provider (ISP); if they’re consistently lower than advertised, it’s worth contacting your ISP to troubleshoot the issue and get what you’re paying for.
For any broadband data connection, whether over Wi-Fi or cellular data networks, anything below about 3Mbps is considered slow. HD streaming requires at least 5 to 8Mbps, and it’s worth having at least a 10Mbps connection to prevent dropouts in your viewing. 4K and UHD video downloads require at least 25Mbps of bandwidth.
Music streaming and web browsing aren’t as bandwidth-intensive as video streaming, so 3 to 5 Mbps in usually sufficient. Even a 1.5 Mbps cellular data connection can produce excellent audio from Apple Music and other streaming music services. As you can see from the test results shown in the image below, even a “three-bar” 4G connection can provide almost 3.6 Mbps.
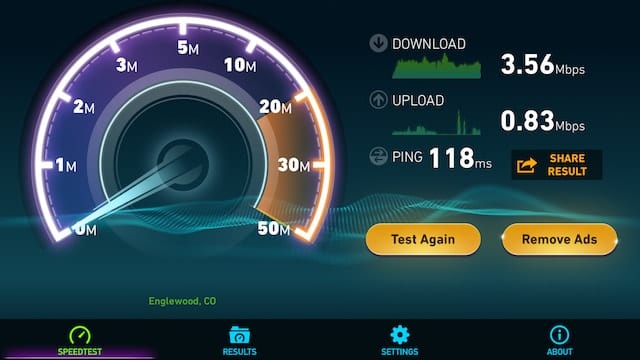
Searching for Wi-Fi ‘Dead Zones’
Having Ookla Speedtest installed on an iPhone or iPad is useful for checking for Wi-Fi “dead zones” in the home and office. Unlike some of my friends who use mesh Wi-Fi routers to cover their entire homes with strong Wi-Fi signals, I use a single Apple AirPort Extreme Base Station that’s on the other side of the house and one floor below my home office. I wanted to know my computers were getting less bandwidth in their location as a result of having wiring, ductwork, and walls between them and the router.
To begin the test, I ran five Speedtest runs on my iPhone while standing within five feet of the AirPort Extreme (note, there’s nothing statistically special about the number of tests I ran. If you see a lot of variation, you’ll probably want to run more tests. If each run is similar, you’re probably good with five tests or so). The average of the runs for the tests was 125.52Mbps for downloads, 12.16Mbps for uploads (see image below).
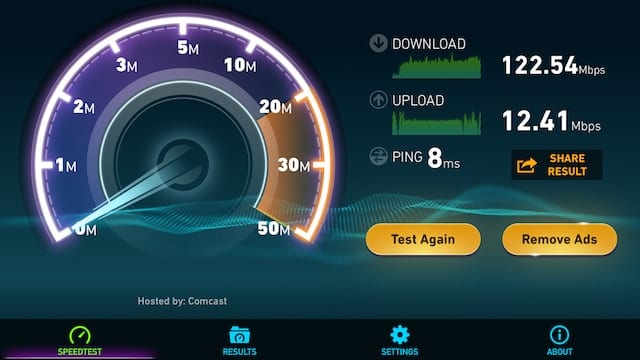
In the office, my ping time was consistently 12ms, the average download speed was — remarkably — the same 125.52Mbps and the average upload speed was 12.26Mbps. This gives me assurance that I’m getting the best possible speeds from my AirPort Extreme despite my location in my home.
Some locations aren’t as good, of course. I checked an area of my house that always seems to have a somewhat weaker signal, and the upload and download speeds — although still quite good — were definitely lower: 85.7Mbps down, 12.18Mbps up. Those are still nothing to complain about.\
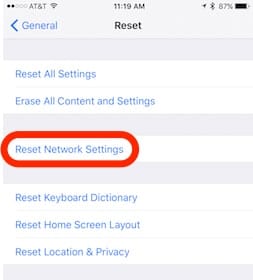
Troubleshooting a Slow Connection
Before you get on the phone to your ISP, consider that slow speeds might be due to your Mac, iPhone, or iPad. Even though it’s suggested so many times as a fix that it sounds like the punchline to a bad joke, start by rebooting the sluggish device. If that has no effect, try resetting the network connection.
Related article: How to Fix Issues That Can ‘Possess’ a Mac, Affect Performance
On an iOS device, this can be done by launching Settings, then selecting General > Reset > Reset Network Settings (see image at right). You’ll need to have your Wi-Fi password on hand to log back onto the network, so be sure you know it before you commit to the reset.
For a Mac, launch System Preferences, then click on the Network icon in the third row. Click on the Wi-Fi connection in the left sidebar of the Network pane, then click the minus sign ( – ) to remove that network device (see arrow in the image below). Next, you’ll need to add it back in. If you’re not familiar with how to add a Wi-Fi device to your list, select “Assist Me…” from the row of buttons at the bottom of the Network pane and the Network Setup Assistant will walk you through the process.
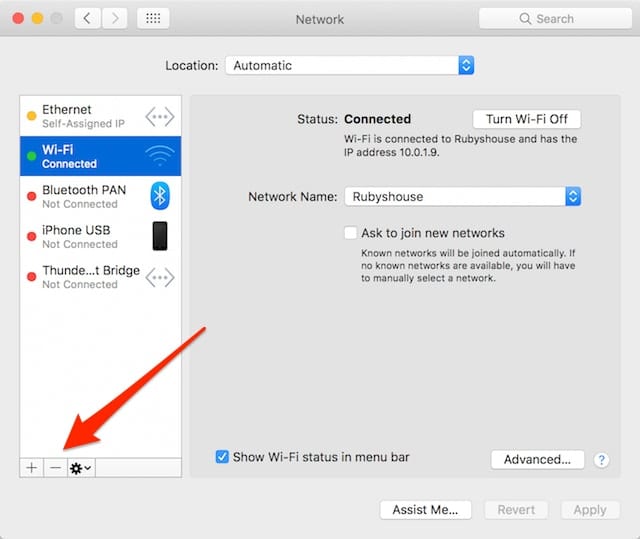
If all else fails, it may be time to call your ISP and find out if there’s an issue with the outdoor cabling, cable or ADSL modem, or other ISP-supplied equipment.

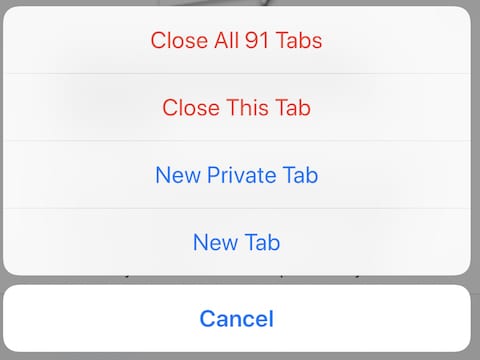

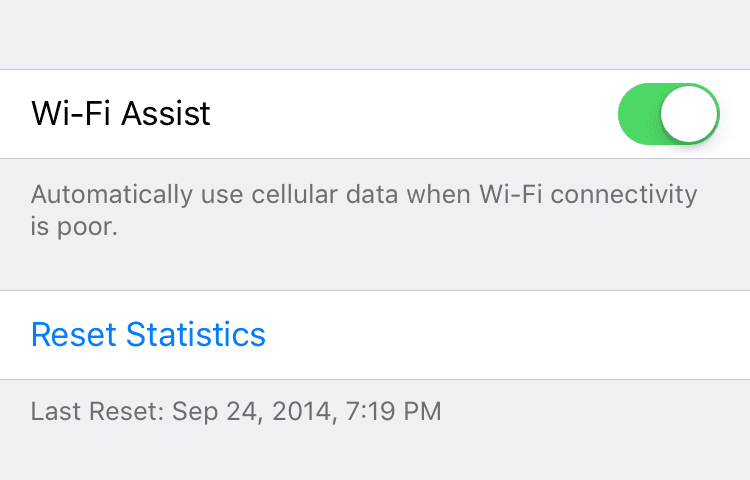






Consistently get error msg when doing speed test on ipad from ookla saying ‘test your internet connection’ or ‘can’t connect to server’. Obviously I have connection, or couldn’t get to site. I’m on DSL and use wifi to connect all of my ios devices. I don’t get the error on iphone or either of my 2 PC’s. There’s something in the ipad settings that’s causing ookla to think i’m offline. I also get the error on most other test sites (except Fast.com). I’ve followed all of your above guidance without resolution. Called ISP and they blame Apple and visa versa. What next?!?
Had hoped the network reset would help but it didn’t. I can sit in my normal place in the den and run a speedtest on my laptop and get upload and download speeds in the 50-60 Mbps range, then grab my iPad and run the same speedtest and get speeds in the 2-4 Mbps rage. Think maybe the iPad is just a sick puppy. I don’t have any apps running in the background, mostly use it to do internet searches and watch YouTube.
Ookla is the most consistent speed test App in my view. Make sure you choose the far server that your App uses to be true Gigabit one, as some closer servers to your location may only be 100 Mbps. With my iPhone 6S I can normally get up to 250-300 Mbps WIFI with around 3 ms ping, as I am on a true FTTP Gigabit connection. Obviously, with my Mac connected by Ethernet I get 940/950 Mbos upload and download.
Ew the apple music link was tacky. Ew
I always enjoy the articles on here! There are all kinds of different flavors you can choose for performing speed tests and I prefer testmy.net -> click on “Test My Internet” -> “Combined.”
This doesn’t use Flash and works with all browsers and doesn’t need plug-ins.
Thanks for the articles OWC! I really do appreciate the many different articles you all produce!
All the best,
Joe P
Ookla Speedtest’s app has too many buttons! I use fast.com and don’t have to manually start the test.
Is one button too many buttons?
Hi
Are you sure you don’t make a decimal point error on the download? I get 24 mbps and never ever did I see higher then that, not even in the office.
Karl
“I wanted to know my computers were getting less bandwidth in their location as a result of having wiring, ductwork and walls between them and the router.”
You really went the long way around to run a very indirect test here.
Instead of measuring speed and then making inferences, go to Airport Utility on your iDevice. Enable the scan function (you have to enable this once in Settings).
Now you can walk around your house and get instant, direct decibel measurements of the signal strength of your Airport router anywhere in your home, in seconds.
If the signal you see is -85 or worse, you don’t have a connection to speak of. If it’s -70 or better, you have an adequate connection. If it’s somewhere in the middle, expect to experience a proportionate level of degradation.
It’s more direct evidence than a speed test, and a lot faster to do.
Of course, this won’t tell you what signal the Airport is seeing from your phone, which is also a factor, but only the Airport can tell you that (and I don’t believe the UI for that is present on an Airport — it’s available on the routers we use, and both ends report it to each other to make monitoring even easier). Just keep in mind that the WiFi transmit radio on your iDevice is likely to be less powerful than the one on a central WiFi access point.
Your comment on MIMO is completely, and utterly false. MIMO has NOTHING to do with “dual-connections”. I have no idea where you’re getting your information from, but please at least Google MIMO to understand what it it.
Regarding MIMO, MacBook have support 3 spatial streams for rears, while the current iPad has only 2.
I’d give you a break if you confused MIMO with MU-MIMO, but MU-MIMO has NOTHING to do with speed
And everything to do with better use of the available channel by multiple clients.
Please delete that paragraph in its entirety. There in no truth in it whatsoever.
That’s what I get for relying on the internet for sources- actually saw that in multiple locations. I’ve removed the MIMO misinformation – thank you for the correction!!!
Steve