Does your Mac seem possessed at times? When it’s running an app, does it seem less like a fleet-footed bunny and more like a stumbling zombie?
If you think you just heard your Mac mutter “brains!” and you haven’t installed any Halloween-based themes, it’s time to get your hands dirty and clean out your Mac to speed up its performance. (Related: What Sierra Broke, How to Fix It & Where to File Bug Reports)
Why Is My Mac Slowing Down?
Setting aside Halloween ghosts as possible culprits, there can be quite a few reasons why your Mac is acting like a zombie.
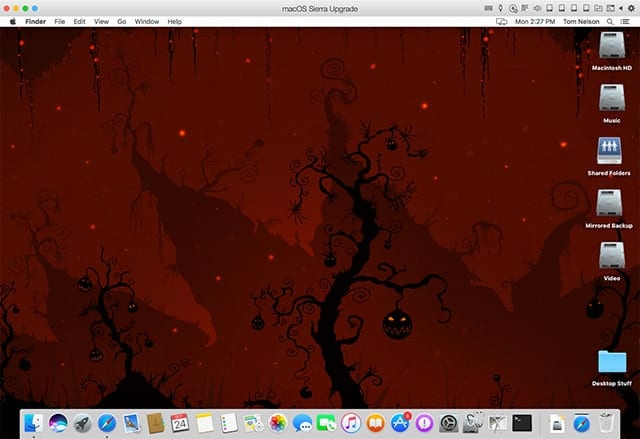
Happily, most of the causes for a drop in Mac performance can be easily fixed, sometimes with just a change or two in how a few apps or utilities are used, perhaps by performing a bit of housekeeping and cleaning up your Mac’s storage, or by giving your Mac’s OS a hand, and clearing out some of the accumulated grunge that has collected over time to free up drive space.
Memory
There are a few key bottlenecks that can throttle a Mac’s performance; one of these is RAM. Your Mac is equipped with a specific amount of RAM. While on most Mac models you can increase the amount of RAM, on many others, the amount of RAM is fixed. As the RAM is put to use by the OS and apps, less and less RAM is available for the tasks being performed.
Related article: Five of the Best Hidden Features of macOS Sierra
The Mac is actually very good at managing the available RAM. Depending on the version of the operating system, it can compress memory to take up less space, or swap data from RAM to your Mac’s startup drive to free up RAM space. But sometimes, memory management tricks aren’t enough, and you see the results as a slowdown in your Mac’s performance.
Quit apps you’re not actively using: This may seem a bit simplistic, but quitting applications forces your Mac to release the memory it has reserved for an app and make it available to other apps and services.
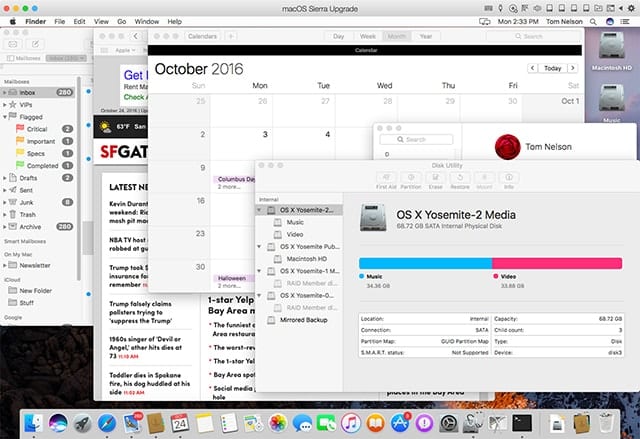
If you find your Mac running slow and you have multiple apps open, try quitting any app you’re not actively using. In extreme cases, you may need to force quit an app because there isn’t enough RAM available to close it in an orderly manner.
You can find the Force Quit option under the Apple menu.
Close app windows: Every window spawned by an app requires the use of additional memory. In some cases, such as Safari, each window runs as a separate process with its own memory requirements. Besides providing an increase in security, running each window as a separate process can also lead to the Mac’s available memory being depleted.
If you tend to run apps with lots of open windows (this includes tabbed windows), you can free up memory by closing windows and tabs.
The Dreaded Beach Ball
Did you know the spinning beach ball started life as just a variant of a process bar? It was meant to let you know the Mac was busy while it loaded an app at launch.
Nowadays, the Mac’s beach ball cursor is a frightful omen, a portent of dread and even death (otherwise known as a locked-up Mac or app).
The beach ball cursor has many causes, which makes it difficult to troubleshoot. Here are some ways to keep the beach ball at bay.
Memory issues: Insufficient free memory can cause the beach ball to appear, as your Mac is busy compressing memory or moving data to your startup drive. You can fix this by closing apps or app windows, as we mentioned above.
File permissions: Repairing file permissions was always a good, general-purpose action to take to repair problems. Before the advent of OS X El Capitan, it was possible for an app and its data files to have incorrectly set permissions. This could lead to the beach ball cursor as your Mac tried to access the files.
For those of you using OS X Yosemite and earlier, you can access Disk Utility to repair file permissions.
If you’re using OS X El Capitan or later, repairing file permissions occurs automatically at each operating system update; you don’t need to manually repair permissions.
Beach Ball When Launching an App
The Mac OS uses shared libraries, common routines that an app’s developer can make use of when creating apps. When an app is launched, the OS links the app to any shared libraries it needs to access.
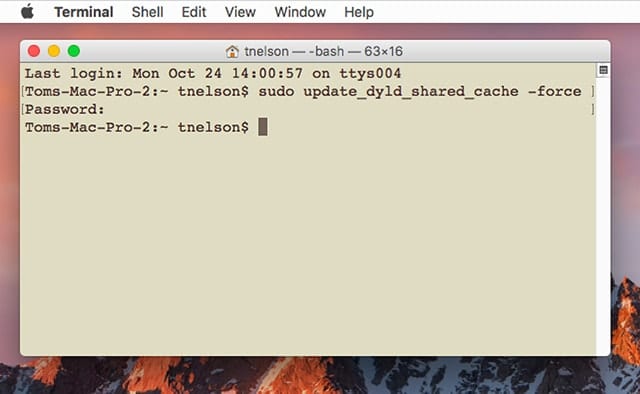
The library linking information is stored in a cached file for quick access on subsequent launches of the app. That cached data can become corrupt over time, which results in the spinning beach ball whenever you launch the app.
You can force the cached file to be recreated with the following Terminal command:
Launch Terminal, located at Applications/Utilities.
Enter the following at the Terminal prompt:
sudo update_dyld_shared_cache -force
Press enter or return.
Provide your administrator password.
Press enter or return.
The process can take a minute or two.
Free Drive Space
Along with the lack of available free memory (RAM) being a source of performance woes, the amount of free drive space also plays an important role in keeping your Mac zooming along.

The Mac needs a certain amount of disk space to use for routine operations, such as reserving memory swap space, free space for the Mac’s built-in defragmentation service, and temporary files the OS and apps create. Space is also needed for sleep modes, such as hibernation, which writes the RAM’s data to the startup drive before putting your Mac to sleep.
As you can see, you need a lot of free space on the startup drive. We like to keep at least 15 percent of the startup drive free for the Mac to make use of. That should allow you to use your Mac without worrying about overt degraded performance for general use. But remember, more is better, especially when using your Mac for specific tasks, such as video, audio, or image editing.
If you need help paring down the data on your Mac, take a look at National Clean Up Your Computer Day: Digital Cleaning for a great guide to general Mac cleanup.
For more macOS Sierra tricks and guides, check out the Rocket Yard Tech Tips section.

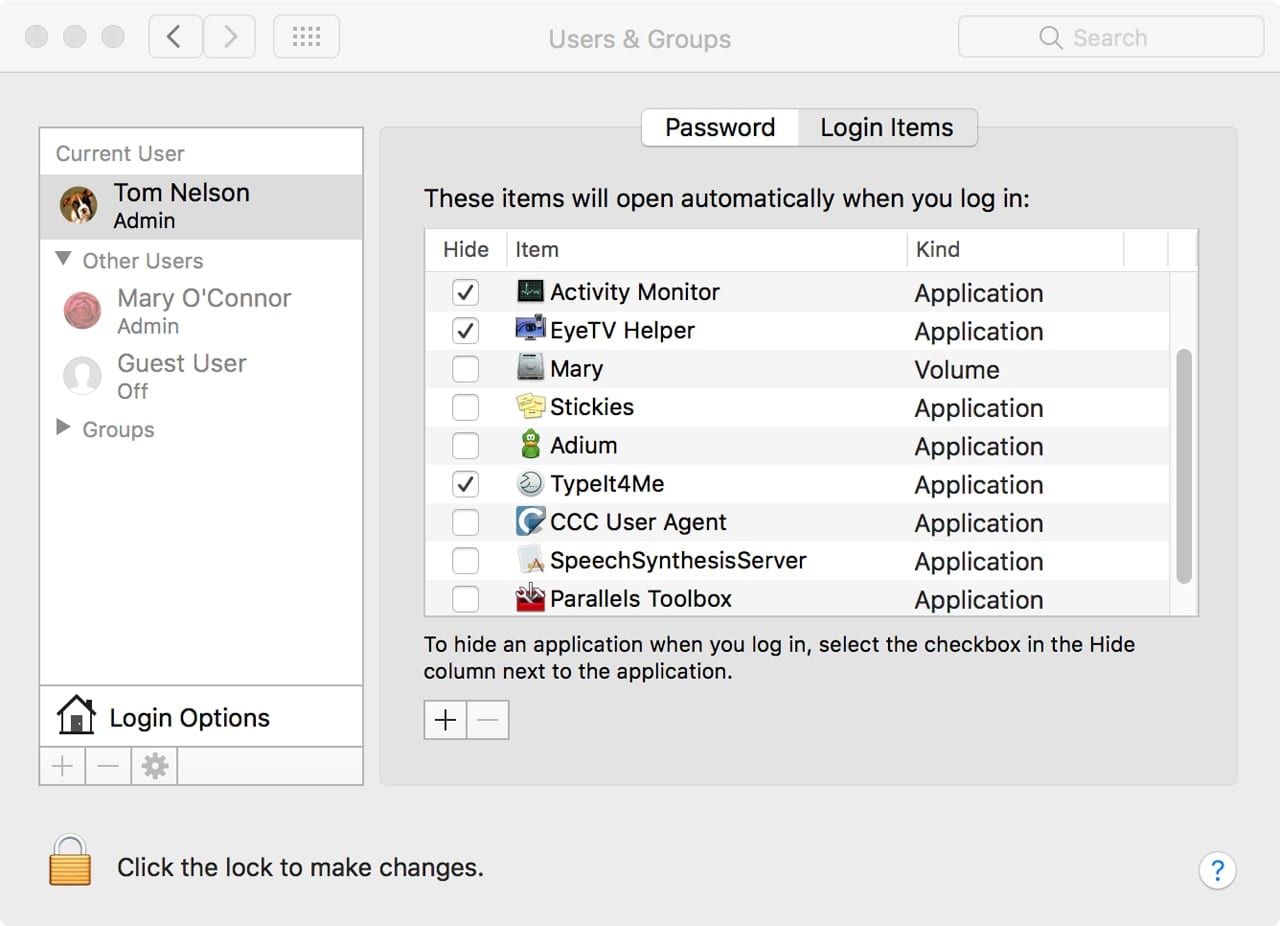
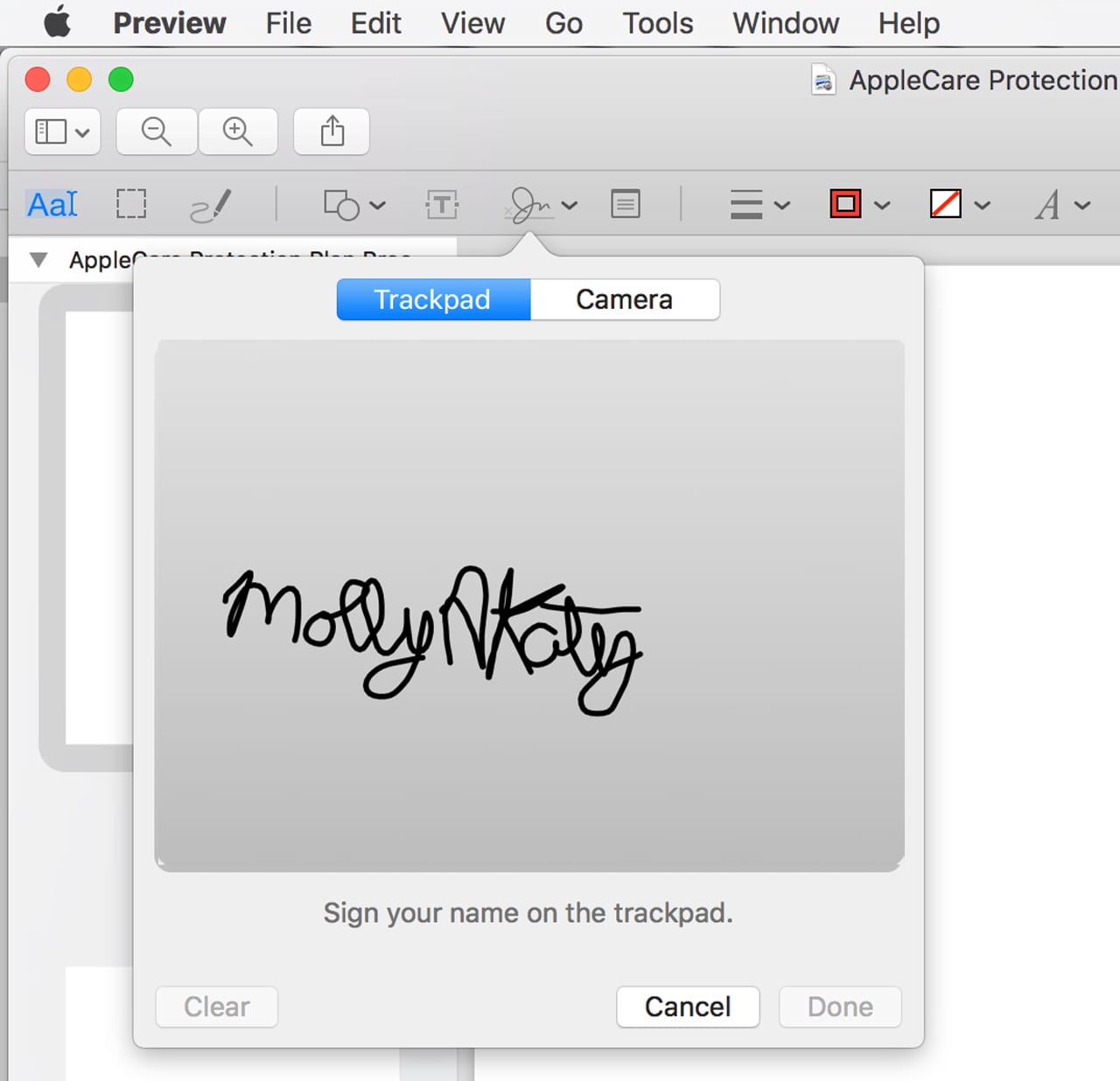






Thanks Tom!
You’re the best Tom. And love the site! Has saved me countless hours combing through the proverbial Google haystack to find the diamond!
I’ve got a mid 2010 MacBook pro which freezes on start up, reboots itself and freezes again.Sometimes it works for about 15 minutes continuously but suddenly freezes up.Apple says a part has to be changed but they have making that part.Can you please advise? ca it be repaired?
Do not forget to remove obnoxious Adobe Flash. It causes spontaneous random kernel panics and reboots on some models like Mac mini (late 2012) Apple Fusion Drive.
You can repair permissions on Mac OS X 10.11 El Capitan and later using Cocktail
http://www.maintain.se/cocktail
To try and rid myself of the SBOD, I tried the terminal trick. That gave me a lot of “Unable to unlink //var/db/spindump/…” errors. Curiouser and curiouser. Any thoughts?
Spindump is an Apple diagnostic tool. Back when you installed your current copy of the Mac OS, you were likely asked if you wanted to share crash logs with Apple or Apple and app developers. Spindump is the method Apple uses to gather logs of the events that froze an app or crashed the Mac.
It’s not unusual for the update_dyld_shared_cache command to generate error messages; the dynamic link cache is still updated.
I would not have any worries about seeing error messages involving the Spindump diagnostic tools.
Tom
Spindump is an Apple diagnostic tool. Back when you installed your current copy of the Mac OS, you were likely asked if you wanted to share crash logs with Apple or Apple and app developers. Spindump is the method Apple uses to gather logs of the events that froze an app or crashed the Mac.
It’s not unusual for the update_dyld_shared_cache command to generate error messages; the dynamic link cache is still updated.
I would not have any worries about seeing error messages involving the Spindump diagnostic tools.
Tom N.