Live Photos are magical! The camera on your iPhone 6s/6s Plus, iPhone 7/7 Plus or iPhone SE snaps a “photo” that records what’s happening 1.5 seconds before and after you tap the shutter button, so all movement and sound is captured for three seconds. With a tap and hold on a Live Photo, you see the photo come to life and can even set it as your Lock screen wallpaper. Live Photos can only be shared with those who use Messages for iOS or Mac, so sending them to your friends in email or trying to post Live Photos on social media only shows a still image. Today, we’ll look at a great way to turn a Live Photo into a GIF so it can be shared with the world any way you like. Let’s start with a quick refresher on Live Photos.
Taking Live Photos
By default, new iPhones are set with Live Photos turned on. Most people don’t want every photo they take to be a 3-second video, so it’s easy to turn off the feature with a tap on the Live Photo button — it looks like a “target” and is the button in the middle of the button bar at the top of your Camera app screen (see image below):

When Live Photos is enabled, you’ll see the word LIVE on your screen highlighted in yellow for a moment, and the button will be yellow as well. Tapping the button to turn it off turns the button white and shows the phrase LIVE OFF for a moment.
Taking a Live Photo is done just like taking any other photo — point the camera at your subject, then tap the shutter button on the screen.
Viewing Live Photos
To look at a Live Photo, just open the Photos app, find the photo you just took, tap on the photo, then press the screen and hold. If you don’t like something about the Live Photo — it’s too dark or you’d like to crop the image, for example — just tap the Live Photo and then tap the editing button at the bottom of the screen (see image below) to make your adjustments.
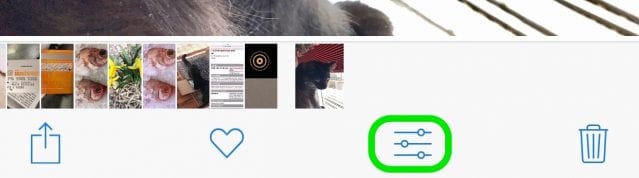
Google’s Motion Stills: The Secret Tool
While there are a number of apps that can turn Live Photos into GIFs, my personal favorite is Motion Stills from Google. It’s free, it performs stabilization of your Live Photos automatically, and — most importantly — it transforms your Live Photos into sharable GIFs.
The image stabilization can be extremely useful if the camera was jostled while the Live Photo was being taken, turning a jittery sequence into a smooth animation. Motion Stills requires access to your Photo Library, then displays all Live Photos in a scrolling list. Tap on one to enable the automatic image stabilization, then tap the share button to either save the stabilized Live Photo, send it as a GIF, or share the clip immediately through the regular methods — Mail, Messages, Facebook, Twitter, and so on (see image below):
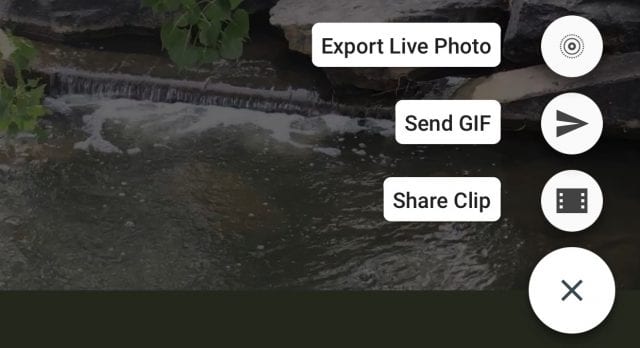
And now, for your viewing pleasure, a repeating GIF created from a Live Photo with Motion Stills:

Further Reading:

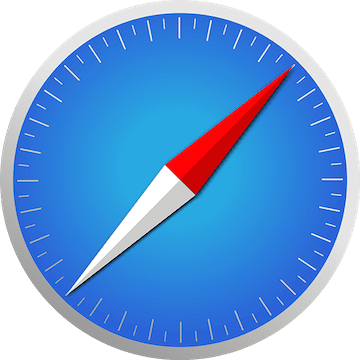






Good article. This is the first one I’ve read that specified “iPhone 6s/6s Plus, iPhone 7/7 Plus or iPhone SE” (and presumably newer) to have Live Photo work. I was wondering why the options never came up on my iPhone 6 Plus.