 Target Disk Mode has been a feature of the macOS since the PowerBook 100 (pictured right) was released way back in 1991. This handy feature allows you to connect two Macs via FireWire ports, Thunderbolt ports, or USB-C ports, and then share the contents of the Target Disk Mode Mac’s internal drive.
Target Disk Mode has been a feature of the macOS since the PowerBook 100 (pictured right) was released way back in 1991. This handy feature allows you to connect two Macs via FireWire ports, Thunderbolt ports, or USB-C ports, and then share the contents of the Target Disk Mode Mac’s internal drive.
Target Disk Mode can be used for quite a variety of purposes:
- Copying files from one Mac to another without having to set up file sharing or create a local network.
- Troubleshooting the drive of a Mac that can’t boot to the desktop.
- Using an optical drive on the Target Disk Mode Mac as if it were attached to your Mac.
- Using the Mac OS operating system on the Target Disk Mode Mac to boot a second Mac.
As you can see, Target Disk Mode can be pretty darned versatile, and may be able to solve a problem you’re having that relates to accessing or sharing data from one Mac to another.
What You Need
The list is short, but essential.
- Two Macs. That may seem obvious, but it makes sense to point out that Target Disk Mode only works between two Macs; you can’t chain multiple Macs together. All of the connection types (FireWire, Thunderbolt, and USB-C) support hot connecting, meaning you can connect a cable between the two Macs while they are powered on. We recommend shutting down both Macs before proceeding, however.
- An appropriate cable to make the connection. Ideally, you should connect similar ports; that is FireWire to FireWire, Thunderbolt to Thunderbolt, or USB-C to USB-C. There are, however, exceptions. Using adapters to connect Thunderbolt to FireWire will usually work, as will Thunderbolt to USB-C. But not all adapters are known to work correctly in Target Disk Mode, so if you can, connect directly to the same port type. If you need a specific cable or adapter, MacSales.com has a wide selection of FireWire, Thunderbolt and USB-C cables and adapters available.
- AC power. While it’s possible to run a notebook Mac off of its battery while in Target Disk Mode, you forgo any monitoring of the battery power levels. This could lead to the Mac in Target Disk Mode shutting down unexpectedly. It’s best to always power portable Macs from an AC source when using Target Disk Mode.
Boot Using Target Disk Mode
There are two methods that can be used to boot a Mac into Target Disk Mode. We’ll cover both methods, and explain the pros and cons of each.
Use a startup keyboard shortcut: This is the simplest way to start up a Mac in Target Display Mode; it will work with any Mac that has a functioning keyboard. Its only drawback is if your keyboard isn’t working. In addition, some third-party wireless keyboards may have a problem with keyboard shortcuts at startup.
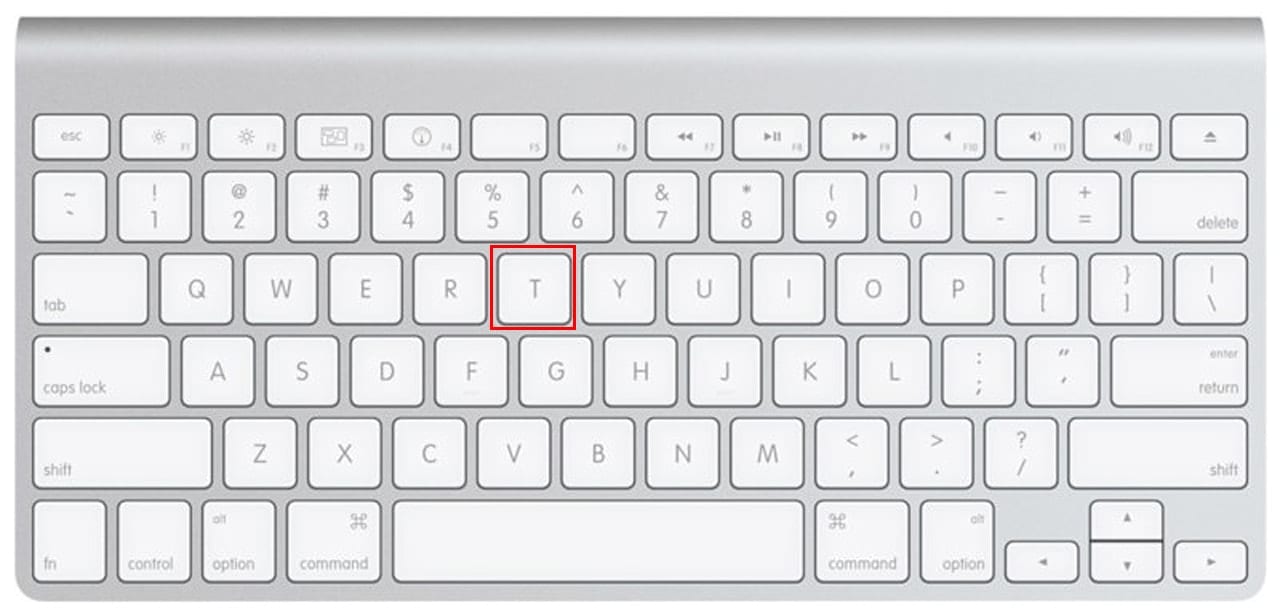
Hold down the T key and start up your Mac. Continue to hold the T key until you see a FireWire or Thunderbolt icon on the Mac’s screen. If you’re using a wireless keyboard, do not hold down the T key until you hear the startup chimes, then press and hold the T key, as outlined above.
Use the startup disk’s System Preferences pane: This is an alternate method of forcing your Mac to start in Target Disk Mode. You can use this method if you’re having problems with your keyboard. The disadvantage is that you may need to use the Option key startup shortcut to reboot using your normal startup drive.
Launch System Preferences by clicking its Dock icon, or selecting System Preferences from the Apple menu.
In the System Preferences window, select the Startup Disk preference pane.
To make changes, you may need to click the lock icon in the bottom left corner, then supply your administrator password and click the Unlock button.
Click the Target Disk Mode button.
A sheet will drop down asking if you really want to restart your Mac in Target Disk Mode. Click the Restart button.
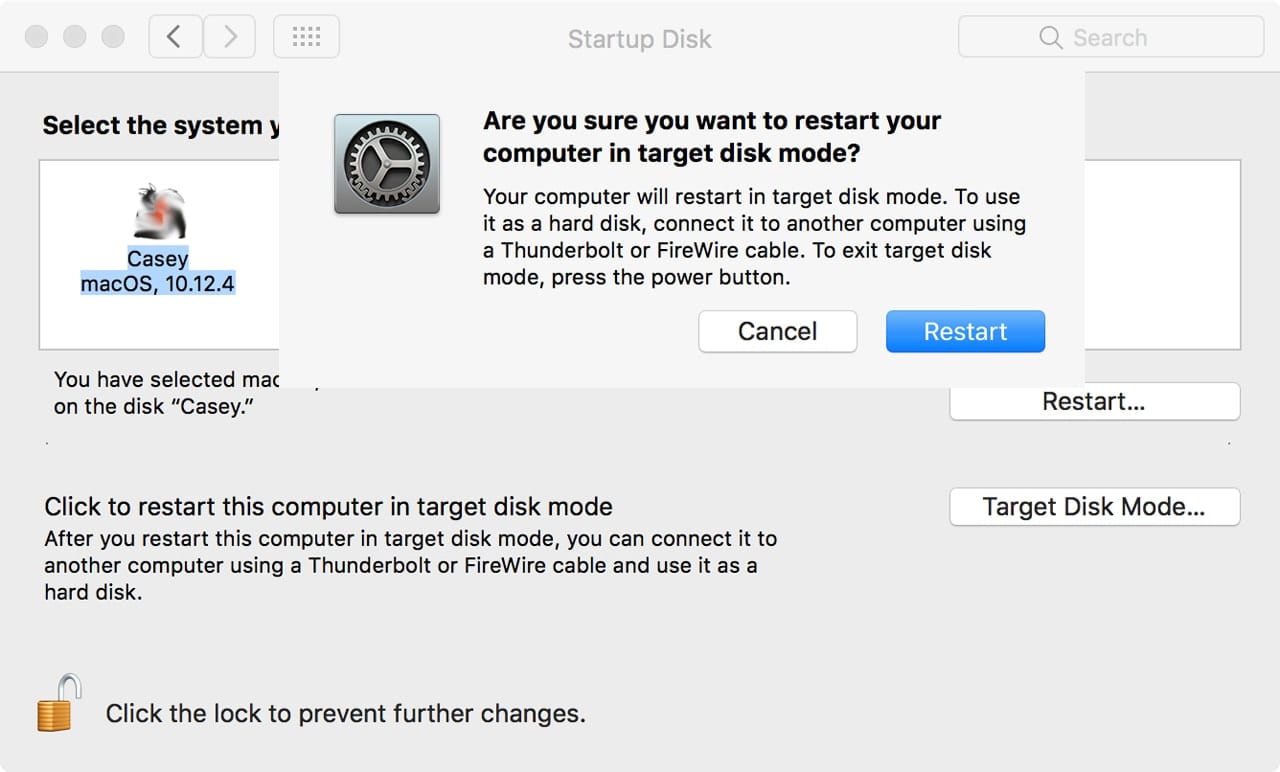
Your Mac will restart and eventually display the FireWire or Thunderbolt icon to indicate it’s operating in Target Disk Mode.
Once the target Mac is running in Target Disk Mode, you can boot the second Mac normally. Once the desktop appears, you should see the other Mac’s startup drive appearing on the desktop and in the Finder sidebar, just like any other external drive.
What You Can Do in Target Disk Mode
With the other Mac’s drive mounted on your Mac, you can access its files, just as if the drive was directly connected to your Mac, which in a way it is. You should see all of the drive’s partitions, and you should be able to browse, copy, or edit files and folders as needed.
Repair the target Mac’s Disk: Besides using Target Disk Mode to copy or edit files, you can also use it to repair drives that are misbehaving. Occasionally, a drive can have issues that will prevent the Mac it’s installed in from successfully booting. The usual course of action to salvage the internal drive is to install the drive in an external enclosure, take it to another Mac, and try any data recovery or repair utilities you may have.
Target Disk Mode allows you to perform the same process, while skipping the disassembly of the Mac and the installation of the drive in an external enclosure.
With the target drive mounted on your Mac’s desktop, you can now use any repair utilities you may have, including Disk Utility’s ability to repair a drive.
Migration Assistant: Another thing you can do with Target Disk Mode is use Migration Assistant to copy settings and user data from the drive to your new Mac. Migration Assistant will consider the Target Disk Mode drive to be just another startup drive that has a valid system installed on it. You can just select the Target Disk Mode drive when you’re asked what device you want to copy the data from.
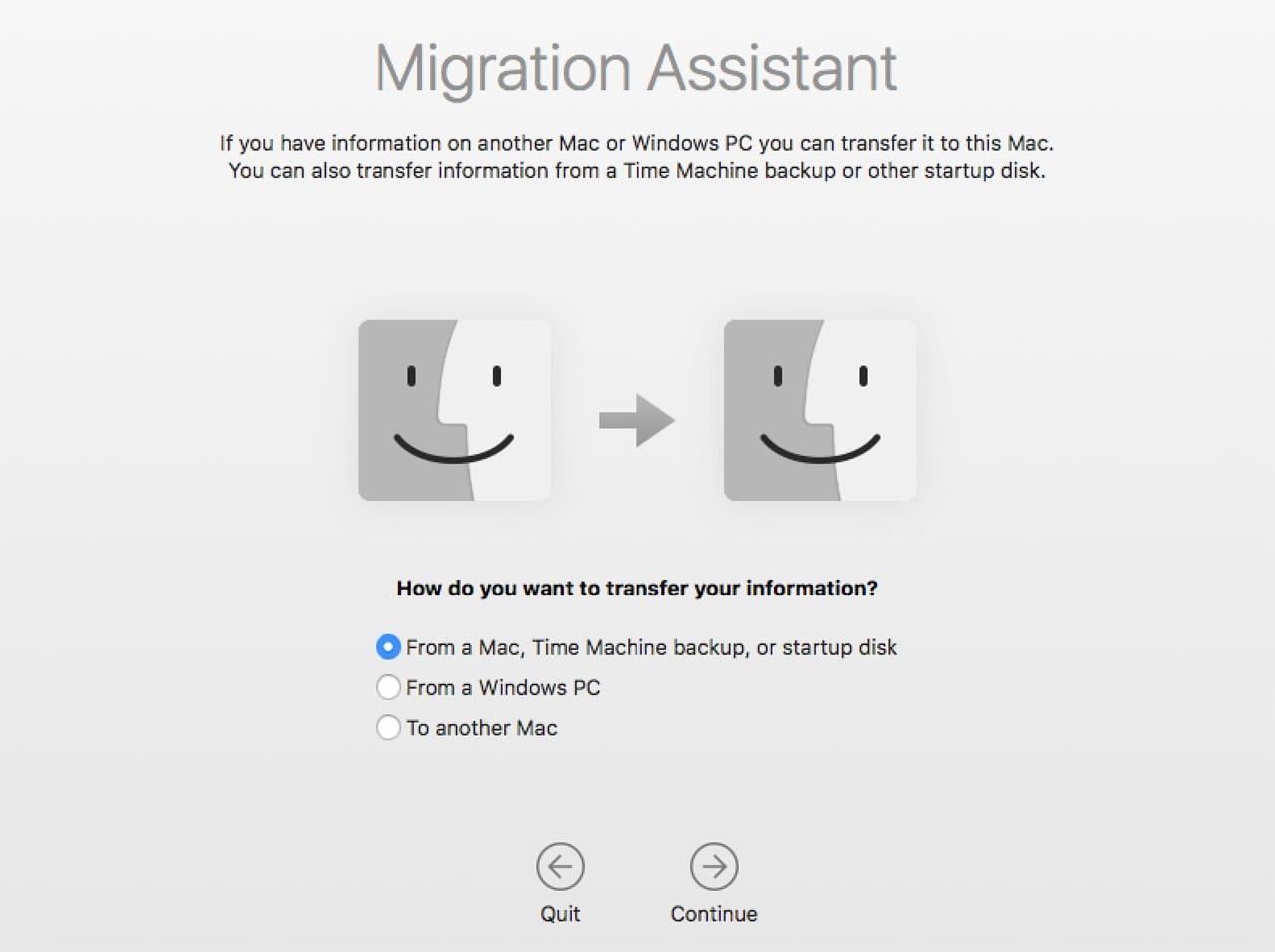
Boot the Mac OS from the target disk: Another use of Target Disk Mode is to boot your Mac from the Target Disk Mac. This can be helpful if your Mac has a problem with its own internal drive, and you need to be able to boot the Mac in order to reinstall the OS or perform repairs.
The process for booting from a Target Disk Mac is mostly the same as described above; connect the two Macs together and boot one Mac in Target Disk Mode. The difference is that instead of just starting up the second Mac, you hold down the Option key while starting up. This causes the Mac’s Boot Manager to appear, which allows you to select which drive to start up from. Select the disk that corresponds to the target disk. Booting will then continue, using the operating system installed on the target Mac.
Booting the OS using Target Disk Mode has a few issues:
The two Macs should be of the same year and model. Different models and years have different support for internal hardware. It’s possible you could be booting from a Mac that doesn’t have the drivers needed for the hardware in the second Mac.
The operating systems should be the same. This is similar to the first item. If the Mac you’re using Target Disk Mode on is running an older operating system, it may not contain the needed support for the hardware on the second Mac.
We rarely suggest using Target Disk Mode for booting a Mac, but it can work in some cases, and it can’t hurt anything, except taking up some time to try it out.
Final Thoughts
In general, using Target Disk Mode is pretty straightforward, but there are a couple of “gotchas” that can keep the process from working.
FileVault encryption: If the Mac you intend to use Target Disk Mode on is using FileVault to encrypt the internal drive, then Target Disk Mode will fail. To use Target Disk Mode, you need to turn off FileVault before booting the Mac in Target Disk Mode.
A firmware password: If the Mac has a firmware password set, it will not be able to enter Target Disk Mode. You’ll need to turn off the firmware password before booting the Mac in Target Disk Mode.
Knowing how to use Target Disk Mode is a pretty snazzy trick to have in your utility belt of Mac techniques, and it’s bound to make a few new Mac users say, “I didn’t know you could do that!”
For more tips on macOS including Apple’s latest version Mojave, check out our Tech Tips section.
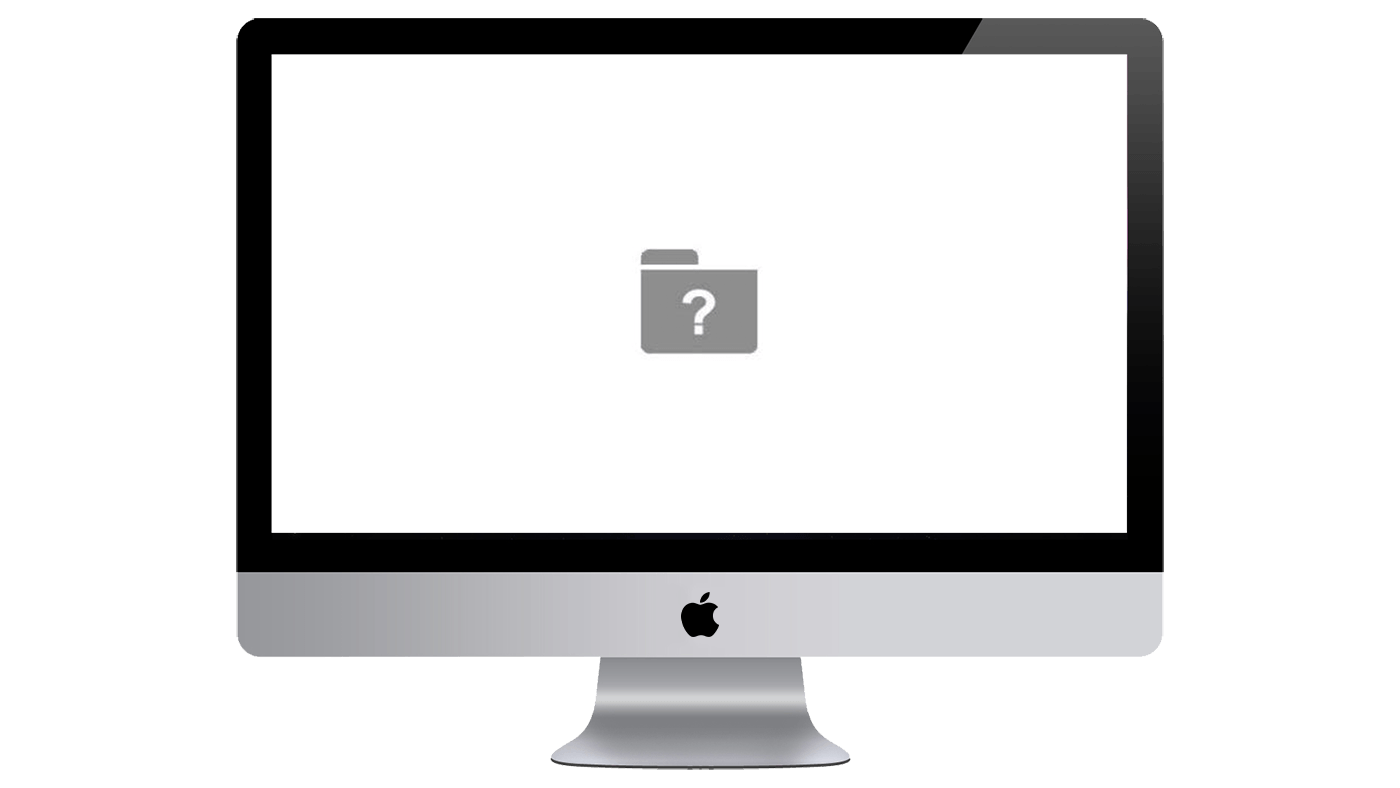
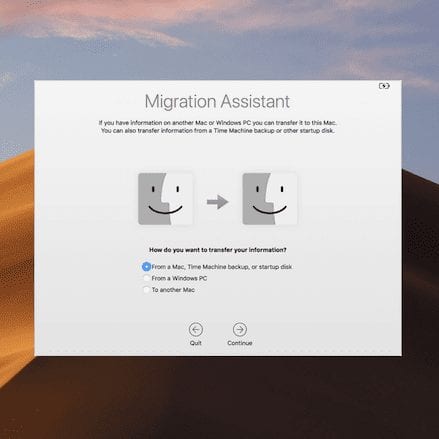
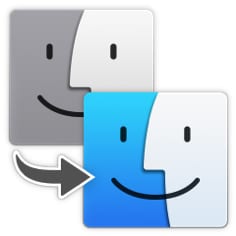






In your instructions you forgot to say connect the two Macs with a cable. Sure this may be obvious… But not to some. Also, when do you connect the cable… what is the order? Do you connect it only after you’re in target disk mode or before you start either Mac? etc.
1,000 thanks for posting this! Trying to connect two identical Touch Bar notebooks about drove me nuts, between mis-matched OS versions (11 and 12), a Big Sur (11) Time Machine backup not recognized by Monterey (12), questionable cables/adapters, and a host of other issues. Key was using an Apple TB3 cable, and booting TDM machine first, before starting up source machine normally. Apparently the TDM connection is only recognized during startup.
I just have one mac. The other one is a PC.
How do I solve this issue?
I found this article looking for this statement:
Using an optical drive on the Target Disk Mode Mac as if it were attached to your Mac.
But this is a false statement, at least when connecting 2 early Intel Mac Minis, a Core Solo as the target, and a Core 2 Duo as the startup drive. Please correct your misinformation.
Hello, I have an old MacBook pro 2012. Water was spilled on it a long time ago it turns on fine but I forgot the password and password recovery is not working. Would this method work to recover old picture of family members or would I need to know the password?
Hi All –
I am trying to use a mac mini running 10.6 in target mode that I cannot boot because of an overloaded disk and a macbook running 10.9. I get the mini in target mode showing the FW icon, but I cannot get a connection to show in the network panel using the thunderbolt cable.
However it does show a connection with ethernet, but the target disk does not appear when I boot up the macbook. What am I doing wrong?
A note for vintage Mac users – target can only boot into FW Target Disk Mode if disk installed in “primary” location – (parallel) ATA bus 0. Found out the hard way in an MDD with multiple drive bays, and only later located a relevant apple doc:
https://support.apple.com/kb/TA25584
I have successfully used FileVault2-encrypted disks in Target Disk Mode. When the drive is mounted, the user is prompted for one of the passwords allowed to unlock the drive.
Excellent. Thanks.
>Use the startup disk’s System Preferences pane:
…
To make changes, you may need to … supply your administrator password and click the Unlock button.
>
SO you also need a working keyboard for this method.
My cat spilled a glass of milk on my MBP and the keyboard is not functioning correctly. Some keys make a “dot” when entering the startup PW, others a “drumbeat” noise; others nothing.
Have you tried External Keyboards? Cabled or Bluetooth-enabled keyboards may work for you.
Nice article. You didn’t discuss use of an optical drive on the target mac by the normally booted mac. I’m interested because I would like to get a new mini and then use my 2008 mac pro internal drives and two optical drives. Please discuss.
Wow, nearly a year and now discussion?? I have the same question. Anybody care to comment on the original question from Bob??
Can you use Target Disk mode to repartition and clone a working, bootable disk to the Target Mode disk? Does the TargetMode disk behave like any external drive connected to a Mac?
The reason I Ask is that some software, notably MS Office 2011, will still require activation after using the Migration Assistant. In fact I have a Mac where this is the case and it won’t re-activate (thanx MS).
Just sign out of any authorized software before making the transfer. No matter where you’re going to/from, the software is going to know it’s on a different drive and ask for authentication.
Great article! Do you think I can connect my 2009 iMac (OSX 10.6.8) as the target disk to my 2016 MacBook Pro (OS 10.12.5)? Cable would be USB on the iMac to USB-C on the MacBook.
Thanks
Nope. The only way a USB-A to USB-C cable is going to work is if the USB-A end is USB 3 or 3.1 (i.e. fast enough), and that would only be on newer Macs.
https://support.apple.com/en-us/HT201462
It made an OLD Mac user say “I didn’t know you could STILL do that!” Could have used this last week when my MBP’s drive cable went bad.
Hi, Paul. Bad timing on the cable.. We’ll keep the informative articles coming, though. Thanks for reading!
What if the drive doesn’t show up
If your drive cable went bad, how would Target Mode help?