![]() I’m pretty sure my web browser (Safari) is the most often used app on my Mac, though it could also be my mail client (Apple Mail). Both are always running whenever my Mac is on. But it’s no doubt the web browser that sees more interaction with me; browsing sites, researching projects, getting tips on solving problems, or watching videos and playing games. That’s probably true for you as well.
I’m pretty sure my web browser (Safari) is the most often used app on my Mac, though it could also be my mail client (Apple Mail). Both are always running whenever my Mac is on. But it’s no doubt the web browser that sees more interaction with me; browsing sites, researching projects, getting tips on solving problems, or watching videos and playing games. That’s probably true for you as well.
That’s why the browser is a good candidate for optimizing how it works to better meet your needs. There are many ways to optimize your browser, including trying to maximize speed, improve general performance, or get the best search results; the list goes on. It can also be different for everyone since we all use our browsers slightly differently, and it’s not always about speed. Many times optimization can take the form of making a task easier to perform or making your browser work better with sites you routinely visit.
We’re going to look at techniques for getting the most out of four popular Mac browsers: Safari, Google Chrome, Opera, and Firefox. If these four browsers sound familiar, it may be because we recently put them to the test to see how well they perform under pressure in our Rocket Yard Testing Lab: Battle of the Mac Browsers guide.
General Performance Improvements
We’re going to start by looking at customization tweaks for increasing performance that are common to all four browsers; then we’ll look at a few tricks for specific browsers.
Clear History and Cache files regularly: This may seem counterintuitive; after all, the browser’s cache files are designed to increase rendering performance by not requiring it to download page data it already has. But occasionally, this data can become out of date or corrupt and can slow the browser down. Clearing the cache and history files every now and then is a good idea for general browser health and performance.

Safari: An easy way to clear the Safari cache is to enable the Developer menu and use its Empty Caches command. Open Safari, and then select Preferences from the Safari menu. Click the Advanced tab, and place a checkmark in the “Show Develop menu in menu bar” box.
Once the Develop menu item is added to the menu bar, you’ll find an Empty Caches item in the menu.
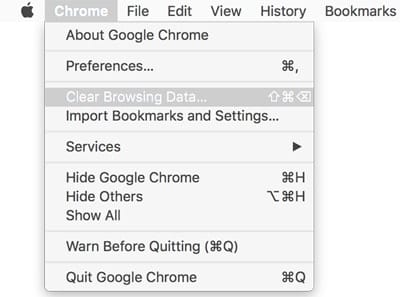
Chrome and Opera: Open the browser, and then select Clear Browsing Data from the Chrome or Opera menu. In the Clear Browsing Data window, make sure the following are checked: Browsing history, and Cache images and files. You can select other items to remove, but these two are the ones we’re interested in. Once you’ve made your selection, click the Clear Browsing Data button.
Firefox: Launch Firefox, then from the History menu select Clear Recent History. In the Clear Recent History window, click the Details chevron. In the list of items that can be cleared, place a checkmark in the Browsing & Download History checkbox, as well as the Cache checkbox. You can select additional items to be cleared, but these are the two we’re interested in. Click the Clear Now button.
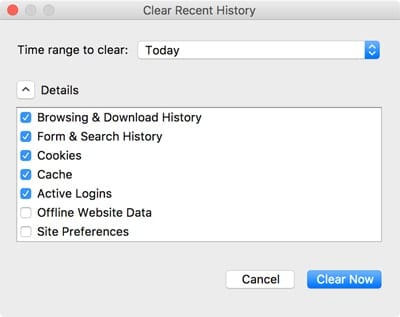
Uninstall or Disable Plug-ins and Extensions You Don’t Need: Browsers allow third-party developers to add features in the form of plug-ins and extensions. While these additions can be quite helpful, installing too many of them can lead to browser bloat, requiring either a larger memory footprint or an increase in CPU usage when using the browser.
It’s best to only have the add-ons that you actually use installed or enabled, and to disable or remove the rest.
Safari: Safari provides two places to control add-ons, one for extensions and one for plug-ins. Both are available from the Safari Preferences.
Launch Safari and open Preferences, available under the Safari menu. Select the Extensions tab; the installed extensions will be displayed in the sidebar. Each extension will include a checkbox. A checkbox with a check in it is enabled, and those without a check are disabled. Remove the checkmark from any extensions you wish to disable but keep installed for easy access later.
To uninstall a Safari extension, select the extension you wish to remove in the sidebar. A description of the extension will be displayed in the right-hand pane, along with an Uninstall button. Click the uninstall button and follow the instructions.
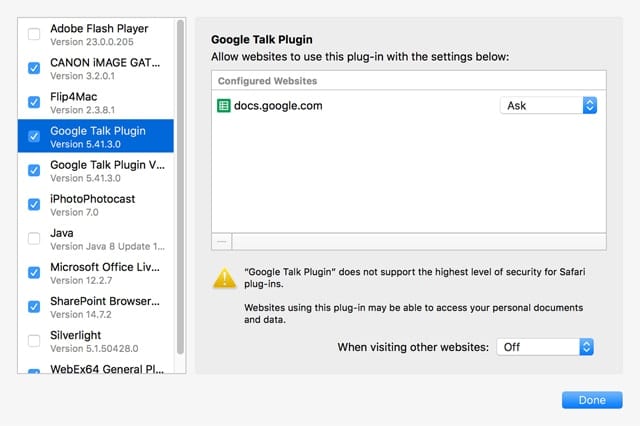
Chrome: Open Chrome, then select Extensions from the Windows menu. The extensions that are currently loaded in Chrome will be displayed. Each extension with a checkmark in the Extensions Enabled checkbox is active. You can disable an extension by removing the checkmark.
Opera: Launch Opera, then select Show Extensions from the View menu. The Extensions page in Opera will load and display all installed extensions. Each extension will have a Disable button, allowing you to turn the extension off. If you hover your cursor in the extensions display box, an X will appear in the top left corner. Click on the X to remove the extension.
Firefox: Launch Firefox, then select Add-ons from the Tools menu. This will display a sidebar that allows you to access Extensions and Plug-ins. Select Plug-ins from the sidebar; a list of plug-ins will be displayed. Select the plug-in you wish to disable, and then click on the dropdown Activation menu. Select Never Activate to disable the plug-in.
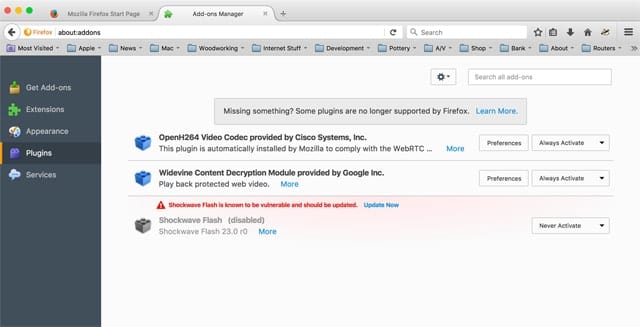
Select Extensions from the sidebar; a list of extensions will be displayed. Each extension should have Disable and Remove buttons. Use the disable button to turn off extensions, and the remove button to permanently delete an extension.
Slow Accessing and Rendering of Web Pages: One of the common causes for a browser performing badly is a poorly configured DNS provider. Most of us set our DNS to the settings provided by our ISP. But the ISP’s DNS system isn’t always the best one to use. Thankfully, you can usually use any DNS service you like, but which one to use? That’s where a free tool called namebench comes in handy. Available from Google’s Code, you can download namebench and run it on your Mac. It will check popular DNS services, as well as your ISP and other local services, and present you with information about which service is the fastest in your area.
When I ran nameserver it took a long time, at least 15 minutes, before it recommended both OpenDNS and Google Public DNS, while my local ISP’s DNS service was listed as possibly broken.
If nameserver recommends a different DNS provider, you can make the change in your Mac’s network settings or in your router’s settings, depending on your network setup. Be sure to write down your old settings before making any changes, and have a recent backup of your Mac.
Tweaks for Specific Browsers
We’ll start with Firefox, and then look at Chrome and Opera.
Firefox Excessive Animation: You can reduce the amount of animation Firefox uses in its user interface. This can reduce CPU usage and memory requirements, and has a nice side effect of slightly speeding up the feel of Firefox.
Launch Firefox, and enter the following in the URL bar: about:config
You’ll be asked if you understand that making changes to these advanced settings can cause problems. Click the “I accept the risk” button.
Firefox will display a list of internal preferences to which you can make changes; there will also be a search bar at the top of the list. Enter the following preference names into the search bar, one at a time, and then make the suggested change:
browser.tabs.animate – change Value to False
browser.download.animateNotifications – change Value to False
browser.fullscreen.animate – change Value to False
You can toggle the value from True to False by double-clicking the preference name.
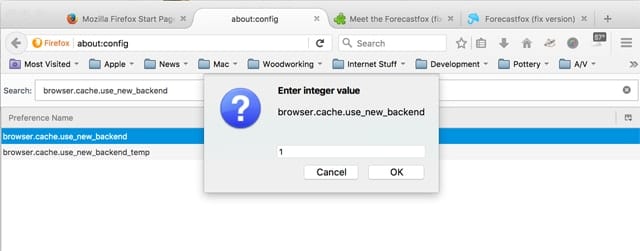
Firefox HTTP Cache: As long as we’re in the about:config page of advanced settings, there’s one more change you can try. Enter the following in the search field:
browser.cache.use_new_backend
Double-click the preference name, and change the Value from 0 to 1.
Google Chrome Flags: Flags are Chrome’s experimental settings, which you can access by entering the following into the Chrome URL field:
chrome://flags
This will cause Chrome to display a list of experimental preferences that can be changed. If you should run into any problems, please be sure to note that there is a “Reset all to default” button near the top of the page.
There are only a few preferences we’re going to suggest you change; to find them, open the search field (Command + F), and then enter one of the following:
Number of Raster
Use the dropdown menu to select 4. This will improve the rendering speed of a web page.
Experimental Canvas
Click the enable link. This will turn on the use of opaque canvases that can increase how quickly a page loads.
Fast Tab
Click the enable link. This will allow tabs to close faster by not waiting for the GUI handler.
Opera Speedups: Opera allows a few changes to its preferences that can improve performance. Start by selecting Preferences from the Opera menu.
In the Settings (preferences) window that loads, scan down to the bottom and place a checkmark in the “Show advanced settings” box.
In the settings sidebar, select Browser.
In the “On startup” section, place a checkmark in the “Delay loading of background tabs” box. This will allow Opera to start up faster.
In the Shortcuts section, if you don’t make use of gestures, disable the two gesture options (Enable mouse gestures and Enable rocker gestures).
In the “Personal news” section, modify the “Check my source for new content” to an appropriate setting. If you don’t use the news service, set the dropdown menu to never.
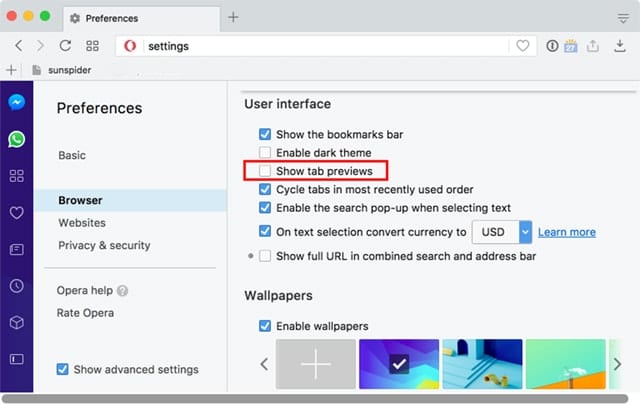
In the User Interface section, remove the checkmark from “Show tab previews.” This will improve the UI performance of Opera.
In the Settings sidebar, select Websites.
In the Flash section, set Flash to “Click to play” or “Block sites from running Flash.”
Wait! There’s More
So far, we’ve looked at general performance improvements, but there are so many more places where each browser can be tweaked to meet your needs. One of the best ways to discover browser customization tips is by the people who use the browser every day. So, if you have a special trick you would like to share, please let us know in the Comments section, below.






“Good post. I learn something new and challenging on websites I stumbleupon every day.
It will always be interesting to read through articles from other writers and use a
little something from other websites.”
These tips are for mac, but for windows and others if you want to speed your firefox, follow this wikimonks.com/a-handful-of-firefox-tweaks-that-will-double-your-browser-speed/
This is a bit OT, but how do I make the OSX system font larger? All the system popup panes, and even the App Store pane, are miniscule & illegible (on my 17″ MBP) The listing for Memory Clean has the letter “t” being 1/16″ tall, in the font used for paragraph text.
Install a copy of Dr. Marcel Bresinck’s free TinkerTool and click on the Fonts tab. Cheers
Articles like this would be useful as downloadable PDFs. Always best to do “cleaning” operations when offline.
1. https://www.laptopmag.com/articles/increase-text-size-mac
2. Just hit “command+P” and Save as PDF
A quicker way to clear caches, etc. in Safari is Command + Option+E for clearing the cache, Command+Option+R for bringing up the Safari Reset window, and Command+Comma to bring up Safari Preferences for Extensions, Cookie management, Javascript use, etc.
Thanks Randy. Your commands, in plain text, are easiest to understand.
Despite my multiple years on the Mac, I’ll never instantly comprehend those god-awful squiggly marks, which are supposed to stand for Option or Shift. Somehow I finally recognize “Command” in symbolics.