![]() Last week we published a set of tips dealing with Apple Mail, deleting and archiving messages, and creating custom folders in which to store specific types of emails for organizational purposes. Today we’re going to talk about how to automate the categorization of emails through the use of Smart Mailboxes in Apple Mail for Mac.
Last week we published a set of tips dealing with Apple Mail, deleting and archiving messages, and creating custom folders in which to store specific types of emails for organizational purposes. Today we’re going to talk about how to automate the categorization of emails through the use of Smart Mailboxes in Apple Mail for Mac.
What Is A Smart Mailbox?
A Smart Mailbox isn’t really a mailbox into which you can move something. Actually, it displays messages that are stored in other mailboxes (your inbox, for example) that meet specific criteria. For example, perhaps you have two or three email accounts and all of those are being used to receive information about a project. You can create a Smart Mailbox that looks for criteria such as project member names, a subject line that contains keywords like a project name or number, and so on. Regardless of what email account the messages are sent to, as long as they meet the criteria they’ll be visible in the Smart Mailbox.
Where Are Smart Mailboxes Located?
You can find Smart Mailboxes that you’ve created in the Mailboxes sidebar list. This sidebar is toggled between visibility and being hidden by clicking the “Toggle Mailbox List” button (highlighted in red in the image below). The blue arrow in the screenshot below shows the location of the Smart Mailboxes under the “regular” mailboxes:

Hovering your pointer over the words “Smart Mailboxes” brings up a button that says either “Show” or “Hide” depending on the current state; if your Smart Mailboxes aren’t visible, click “Show” to see them listed below the Smart Mailboxes label.
Creating A Smart Mailbox
Creating a new Smart Mailbox is quite simple. In Apple Mail for Mac, select Mailboxes > New Smart Mailbox from the menu bar. The following dialog appears:
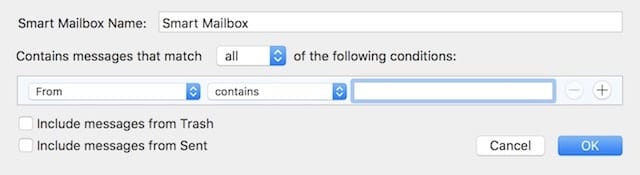
Now comes the fun part; giving the Smart Mailbox a unique name and defining the rules that an email must meet before it is visible in the Smart Mailbox. To change the name, highlight the Smart Mailbox Name field and type in a new name.
Defining Smart Mailbox Rules
The rules for Smart Mailboxes can be as simple or complex as you wish. For example, if you want a Smart Mailbox to capture all email messages from your friend Roger Thornhill (hat tip to the classic Hitchcock thriller “North By Northwest”), you’d do the following:
1) Change the name of the Smart Mailbox to Roger Thornhill
2) Set the next line to “Contains messages that match all of the following conditions” (the other choice is “any of the following conditions”)
3) Use the default toggle “From” in the first pop-up menu
4) Select “is equal to” from the second pop-up menu
5) Type “Roger Thornhill” into the criteria field
6) If you wish for your Smart Mailbox to also show any messages that you’ve put into trash or have sent back to Mr. Thornhill, check the appropriate boxes. At this point, our Smart Mailbox dialog looks like this:
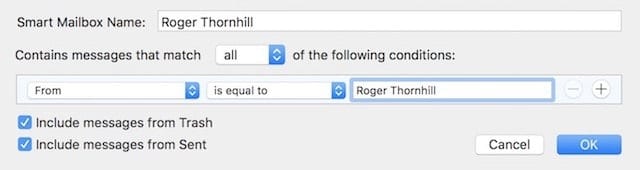
7) Click OK to create the new Smart Mailbox.
Now any messages that come into any Mail account from Roger Thornhill are visible in our Smart Mailbox. If we put those messages into the Trash, they’ll be visible as long as they’re retained in Trash. Our replies to Mr. Thornhill also appear in the Smart Mailbox.
What Selection Criteria Can Be Set?
The variety of selection criteria for creating Smart Mailboxes is impressive! Clicking on the “From” pop-up in the Smart Mailbox dialog shows just how many choices you have:
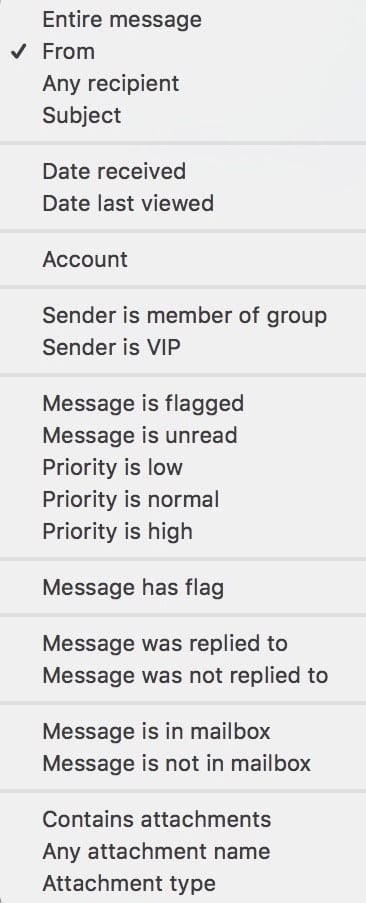
You also have comparison criteria — the center pop-up menu provides logical choices for comparisons. Your selection criteria can contain, not contain, begin with, end with, or be equal to the text that’s typed into the empty field. For example, perhaps our mythical friend Roger Thornhill has an email account that just shows his initials — ROT — in the From field. With our original Smart Mailbox, any emails from that account would not end up in the Smart Mailbox because they don’t meet the criteria “From Is Equal To ‘Roger Thornhill'”. Let’s add another choice to our Smart Mailbox.
Adding More Criteria To A Smart Mailbox
We want to make sure that messages coming from “Roger Thornhill” or “ROT” end up in the Smart Mailbox. To edit the existing Smart Mailbox, right-click on it and the following context pop-up menu appears:
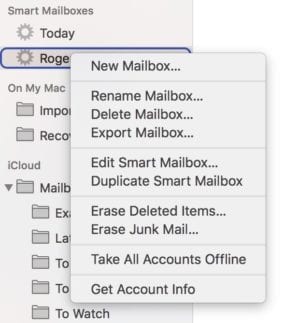
As you can see, there’s a lot we can do with this mailbox, but in this case, we want to edit it. Select “Edit Smart Mailbox”. The Smart Mailbox dialog appears again. Here are the changes we’ll make:
1) Since we now have two separate criteria that can be met — “From Is Equal To Roger Thornhill” and “From Is Equal To ROT” — we change the second line of the dialog to “Contains messages that match any of the following conditions”. If we kept this setting at “all”, the message would have to be both from Roger Thornhill and from ROT — an impossible situation — in order to be visible in the Smart Mailbox.
2) Add the second criterion. To do this, click the plus sign ( + ) on the far right of the conditional dialog. A second line appears, and we select “From”, “Is Equal To”, and then type in “ROT”. The new Smart Mailbox dialog looks like this:
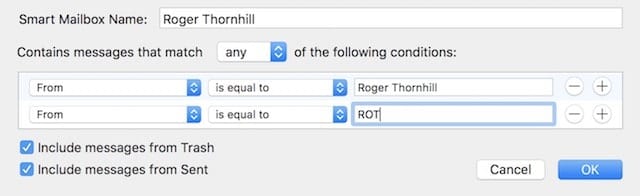
Now the Mail messages appear in the Smart Mailbox “Roger Thornhill” regardless of what email account he sends the message from.
Complex Conditions
The selection criteria for Smart Mailboxes can be as simple or complex as you wish. Here’s an example that will look for messages from two important people, messages that are unread, messages that contain attachments, or messages that have a “high” priority:
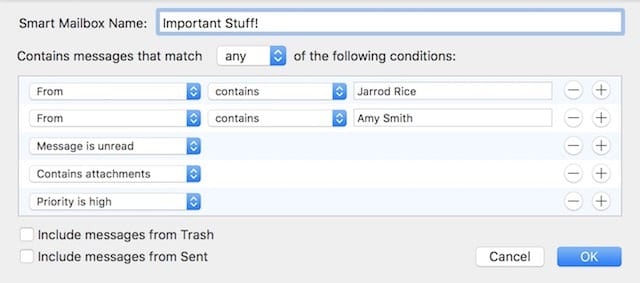
Your selection criteria can be as broad or narrow as you want, and Smart Mailboxes are a tremendous way to organize email automatically.
Do you currently use Smart Mailboxes? Let other Rocket Yard readers know how you use them to improve your productivity by leaving a comment below.



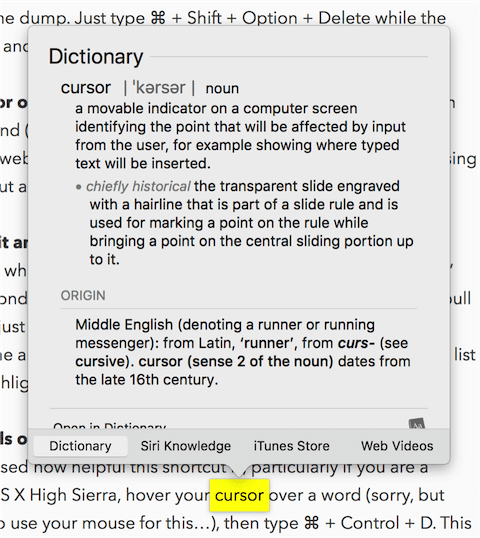






I did not put in for smart mailboxes but seven of them came up sometime ago
I did not know anything about smart mailboxes so I just ignored it.
there were duplicate mailboxes with same name so I just deleted those.
there were no problems but a few days ago my emails going out and coming in went missing.
I finally checked one of the smart mailboxes and there were almost 5,000 message.
there were the missing ones in the mailbox
so I’m trying to find my missing emails.
those that I found I installed in another separate mailbox.
when I deleted the same message in smart mailbox the one in the other mailbox also was gone.
when I use my gmail email the message does not remain in gmail but goes to the smart mailbox.
can you help.
thanks,
I would like to delete Archived Messages that were to go to Trash but I Hit Archived and I want to delete them out of Archived Box. Is it possible on my iPhone 6c
I have 2 Macs. Is there a way to easily sync the smart mailboxes between the two Macs?
Using the name “Roger Thornhill” is a nice Easter egg. :-)
This is all obvious, but how to combine rules that mix any and all like: form John or Mary but not from Richard?
I hope this gets me out of the rut I’ve been in for a long time.
This is great, thank you.
Mail is the worst mailprogramme in history.
So don’t use it – simple!
If Mail is the worst, in your opinion, then what do you consider to be the best email program? It’s not enough to criticize, you need to suggest a better alternative.
Very helpful – I have never understoond smart mailboxes before.
Great article about “Mailbox – New Smart Mailbox” or “Mailbox – New Smart Mailbox Folder”.
Also great would be to have other (and compare them) about “Mail – Preferences – Rules”.
very cool