If you haven’t visited our custom drive icon page recently, be sure to check it out to see our new lineup of OWC icons. We also have some fun alternative icons for your Time Machine.
All OWC drives are shipped with a custom drive icon to help differentiate it from your other FireWire and USB devices. But when you reformat your drive, you’ll lose the icon along with it and you’ll be left only with the generic orange FireWire or USB icon for your drive.
If you have reformatted your drive and would like access to the drive icon (or some of the other custom icons we’ve created), simply head to our custom hard drive icons page to download them now.
Once you’ve downloaded OWC’s custom hard drive icons, just follow the step-by-step guide below to change your drive’s current icon in macOS:
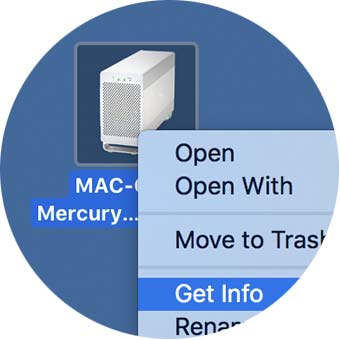
1) Icon, Get Info.
Click on the icon you want to use and type “Command-i,” or right-click the icon and select “Get Info” from the menu.
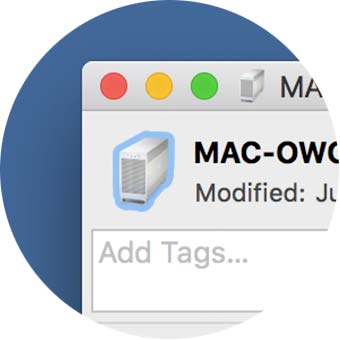
2) Icon, Copy.
In the info window that opens, click on the icon in the top left corner and the icon will highlight. Type “Command-c” to copy the icon.
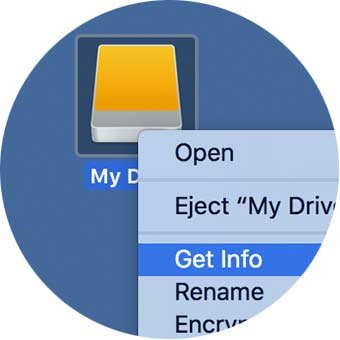
3) Drive, Get Info.
Click on the drive that you want to change the icon.
Type “Command-i,” or right-click and select “Get Info” from the menu.

4) Drive, Paste the Icon.
In the info window that opens, click on the icon in the top left corner and the icon will highlight. Type “Command-v” to paste the icon.

5) Completed.
And you’re all set. If the icon will not change on the desktop but changed in the info window, simply eject / reconnect the drive, or restart your Mac to fix that glitch.
Want to create your own custom icons? Check out this Rocket Yard Guide!









Thank you.
I also do this when I’m making encrypted drive images to impersonate having an encrypted folder.
I made a copy of a regular folder and colored it red for all my crypted folders.
All is well. I realize my mistake and you directions worked like a charm. Sorry and thanks.
Do these drive icons work with elcapitan? I have a mid 2009 macbook pro 15″ and in the first step of how to use, the pull down menu does not have “get info”. What am I doing wrong?