Safe mode and single-user mode are two of the special start-up modes that your Mac can be powered up to. They’re often used to troubleshoot issues a Mac may be experiencing or to assist in isolating and repairing some common issues that can keep a Mac from starting up correctly, or that make it act strangely when it’s in use.
The two modes are distinctly different, with safe mode being a more automated approach to fixing Mac issues, and single-user mode being more akin to the Mac’s Terminal app, giving those familiar with UNIX the ability to manually run various troubleshooting utilities and commands.
In this Rocket Yard Guide, we’re going to show you how to use each mode to help troubleshoot Mac problems you may be experiencing.
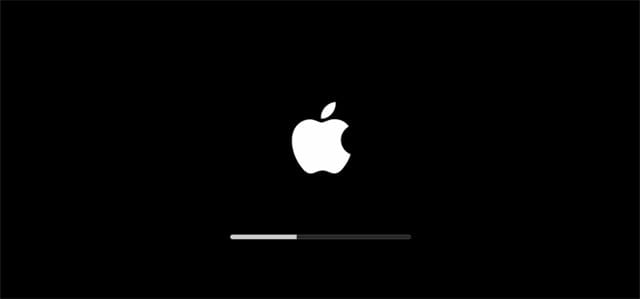
Safe Mode
Up first is safe mode, one of the easiest ways to isolate and fix many Mac problems. Safe mode allows you to troubleshoot problems you may be having in starting up your Mac, working with specific apps, or system-wide issues.
When you invoke safe mode, your Mac will restart and perform various troubleshooting checks on your Mac’s system, hardware, and startup drive. It will also disable some system components, and if it successfully completes the checks, it will finish by bringing you to the standard desktop, though with certain functions disabled.
What Does Safe Mode Do?
Safe mode uses a process similar to Disk Utility’s First Aid to verify and repair your startup drive. Unlike Disk Utility, which can’t repair the startup drive directly, Safe Mode can perform both a verify and a repair of the startup drive’s directory structure.
Safe mode only allows the most basic system kernel extensions to be loaded. This will prevent third-party kernel extensions from affecting the startup process, and from being available to use once safe mode drops you into the desktop.
Safe mode allows only system fonts that are provided with the operating system to load; all other fonts are disabled.
It deletes all font caches, kernel caches, and system caches.
It disables all startup and login items from being loaded by the system.
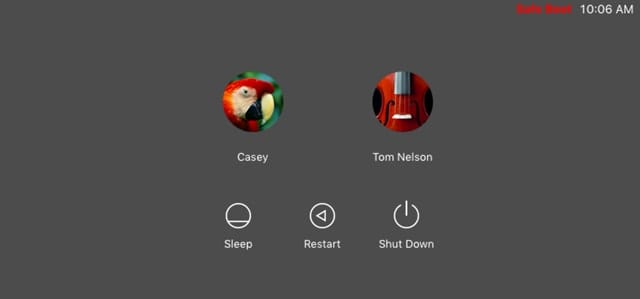
How to Start Up in Safe Mode
Start up your Mac while holding down the shift key. Keep the shift key depressed until you see the login window or the desktop.
If you’re using a Bluetooth wireless keyboard, don’t press the shift key until you hear the startup chime. If the shift key is depressed before the chime occurs, the system will ignore the shift key signal and continue to boot normally.
How to Determine If You’re in Safe Mode
Because safe mode drops you to the login screen or the desktop, it can sometimes be difficult to tell if you’re actually in safe mode.
When the login screen is shown, the upper right-hand corner will display the words Safe Boot. If you didn’t notice the Safe Boot phrase when you logged in, you can check the boot status at the desktop by selecting About This Mac from the Apple menu, and then click the System Report button. In the window that opens, select the Software category in the left-hand sidebar. In the central area, you should see Boot mode: Safe.
Note: If you’re unable to use your Bluetooth keyboard to successfully boot up in safe mode, you can try either using a USB keyboard, or setting the PRAM/NVRAM variables manually. You can do this by following the “Using Terminal to Set Boot Args” instructions further down this page.
My Mac Works in Safe Mode; What Does That Mean?
The answer is, you don’t know yet, but you’ve narrowed the possibilities down to a few items:
Safe mode tested and repaired (if applicable) the startup drive. The issue could have been a drive in poor health. You may want to make sure you have a backup strategy in place.
Safe mode also disabled all your startup and login items. If, when you restart your Mac using the normal boot process, the problem returns, it could be a corrupt, out-of-date, or conflicting login or startup item.
Third-party fonts were also disabled, so if you restart your Mac normally and the problem returns, you may want to use the Font Book app, located in /Applications, to check for corrupt fonts. You can do this by selecting all fonts in Font Book, then choosing Validate Fonts from the Font Book File menu. Font issues are usually limited to specific apps, so when you return to the normal boot up process, be sure to try the app that was giving you problems.
System, kernel, and font caches were deleted. Any one of these cache files could have been corrupt, or contained out-of-date information that could have caused the issue you were having.
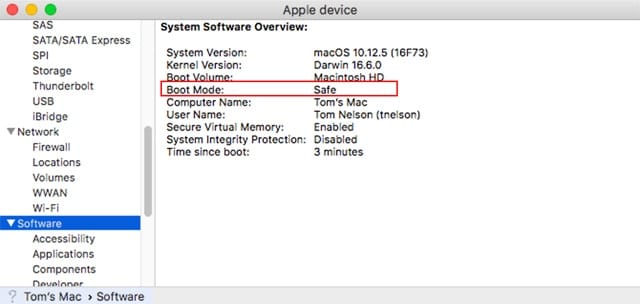
My Mac Restarts Automatically in Safe Mode
If your Mac restarted on its own, usually before you ever saw the login window or the desktop, then the likely cause was safe mode repairing your startup drive’s directory structure. In order to complete the repair, your Mac is automatically restarted.
You may want to restart your Mac once again in safe mode to ensure no further drive repairs need to be performed.
Exiting Safe Mode
To exit safe mode, simply restart your Mac without holding down any keyboard shortcuts. If you used Terminal to set boot args, see the Terminal section, below, for instructions on how to reset the boot args.
Single-User Mode
Single-user mode is a minimal UNIX environment with no graphical shell, only the bare minimum of system daemons running, and a basic console to support a command line. The startup disk isn’t even mounted yet for write access.
The name single-user is a reference to the normal UNIX multi-user environment, and the need to occasionally force a multi-user system into single-user mode to perform maintenance tasks that require exclusive access to normally shared resources.
Even in this minimalist environment, there are quite a few UNIX commands available that allow you to perform basic repairs to the startup drive, mount the storage drives, read and write files, and start various system daemons.
Once the single-user console is available, you can enter many common UNIX commands. Single-user mode can be used for many different functions, including repairing a drive or ejecting stuck media in a drive. We’re going to demonstrate single-user mode by repairing the startup drive.
How to Start Up in Single-User Mode
Start or restart your Mac while holding down the Command and S keys on your keyboard. Continue to hold down the two keys until you see white text on the display. This is a UNIX console, which looks similar to the Terminal application’s shell.
You can repair a drive by using the fsck command. Fsck stands for File System Check (the name is sometimes referred to as File System Consistency ChecK); it can be used with various optional parameters.
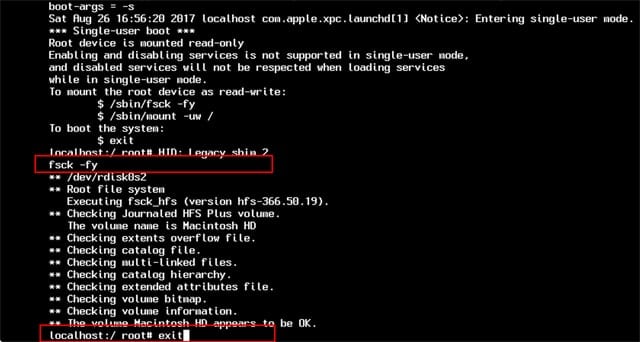
Note: You should only use fsck as a last resort to gain access to a drive having problems. You’re better off using Disk Utility First Aid, or Safe Mode, before resorting to fsck.
Enter the following at the console prompt (usually localhost:/ root#):
/sbin/fsck -fy
Press return or enter.
Fsck will run through various phases of checking the startup drive. If it encounters a problem, you’ll see the following text:
***** FILE SYSTEM WAS MODIFIED *****
This means fsck found and repaired one or more problems. Because there can be additional issues after a repair is made, you should rerun fsck until you see the message:
**The volume [name] appears to be OK
Once you see the above message, you can finish booting your Mac normally by entering the following at the prompt:
exit
Press enter or return.
Using Terminal to Set Boot Args
If you’re having problems using a wireless keyboard to enter either safe mode or single-user mode, you can use Terminal to manually set the boot args that are used to instruct your Mac about which method to use when starting up.
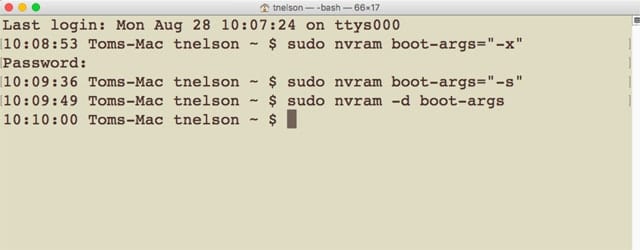
Launch Terminal, located at /Applications/Utilities.
Enter the following at the Terminal prompt to start up in safe mode:
sudo nvram boot-args=”-x”
Enter the following at the Terminal prompt to startup in single-user mode:
sudo nvram boot-args=”-s”
Press return or enter. You’ll be asked for an administrator password. Enter the password, and press return or enter.
You can quit Terminal, and then restart your Mac. No need to hold down any key; with the changes you made above, your Mac will always start up in the mode you set.
To reset your Mac back to starting up normally, launch Terminal and enter the following at the command prompt:
sudo nvram -d boot-args
Press enter or return.
Supply your administrator password, then press enter or return.
You can quit Terminal, and then restart your Mac. It should now start up normally.
Get more tips on macOS Mojave, High Sierra and earlier at the Rocket Yard!
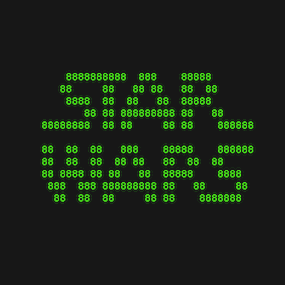







So what do i do if fsck returns an error ? ‘disk0s2: I/O error ** The volume iMacSystem could not be verified completely’ ?
“If you’re using a Bluetooth wireless keyboard, don’t press the shift key until you hear the startup chime. If the shift key is depressed before the chime occurs, the system will ignore the shift key signal and continue to boot normally.”
Thank you so much for removing the chime, Apple… especially on the Mac Mini, which has no other indication of what is going on when.
Is there any feasible way to access single user display if your mac lcd is broken
Trying to resolve startup issue on a 2015 MBPro.
Progress Bar ‘freezes’ for any recovery method tried including ‘Internet recovery’ and external installer from USB. Can’t get to a working command prompt in single user mode. Suggestions?
How long can it take to run fsck -fy in single user mode? it’s been sitting on “checking catalog file” for a couple of hours now… Txs a lot!
sudo nvram boot-args=”-x”
gives error message”not Permitted”
When I run the command $ sbin/fsck -fy it runs the check, but comes up with:
** The volume /dev/rdisk1s1 could not be verified completely.
apfs_vfsop_unmount : 1547 : fake mount for going away
apfs: total mem allocated: 1865685 (1mb)
Your problem was typographical: typing
usr/bin fsck -fy
reproduces the problem. Note the missing forward slash at the beginning. The correct string is the following:
/usr/bin fsck -fy
get serious.. the output is the same, the command was ran it did not fail.
Trying to set boot args for -x, after the admin password entry, I got the following message:
nvram: Error setting variable – ‘boot-args’: (iokit/common) general error
Me too
Not sure if this is where I should comment on my problem, but here it is. I am having my MBP 2011 lockup/ fail to reboot after updating the security with 2018-001 for 10.12.6. All other updates work on my MBP and this update had no problems on my iMac at work. I start up in Safe Mode and the system tests ok. I do a disk repair and the system comes up okay. But still won’t reboot at a normal start up. I have reinstalled OSx and the system is fine, but without the update. I know it’s early yet, but I don’t like going too far without the security update…..
I didn’t see the notification boxes until after I had sent the comment (below). Naturally, I would like to see any comments, especially if they might help me to move forward in reviving the MBP 2008.
I followed the Single User Mode instructions exactly, and got the indicated .”had-to-fix-it” results. I ran it a second time, and got the “okay” result. I entered exit, and got the normal log in screen. Entered my password, and am at 9minutes of gear wheel rotating, with no movement beyond that. Is there more that I can do, or must I go to a professional shop for more help? (It is a 2008 Mac Book Pro, and has been a great machine since the days when it was brand new.) I am now using a 2013 MB Pro, but would love to keep this old veteran operating.
Every time that I enter here after shutting down the Mac and booting again, I only see one comment and none mine until I reply. Then I see them all. Until next day… Why? Using Safari on Mac (latest versions).
That is odd. We haven’t heard any other reports of an issues like that. I will do my best to find an answer. Thanks for letting us know!
Why my comment with questions does not show until I post a new comment like this?
Hi, Max. Our comments are all manually approved. We try to make them live as soon as possible after moderation. Sorry for the inconvenience!
Thanks, Jarrod. But there is something else that is not working properly. See my comment above a minute ago.
You should go ahead and try starting up in safe mode or single-user mode with your wireless keyboard. If you’re not able to enter safe mode or single-user mode, you can use the Terminal technique outlined near the bottom of the article.
Tom
This is the answer to which question of the previos ones? This forum comment system should be enhanced. Just a quality control and positive criticism for your consideration. Thanks for all.
Thanks for the article. Three questions:
1. Does Safe Mode repairs the same as when booting from other disk (like USB pendrive) and running Disk Utility’s First Aid?
2. Is it required to login in Safe Mode for such repair to take place, or can the Mac be rebooted normally at the Safe Boot login window (without login in such Safe Mode)?
3. Unfortunately, new Macs do not have startup chime. How to proceed then?
Thanks again.
My new iMac 27″ and new MacBookPro don’t have a chime on startup! Any other marker for when to press the shift key with a bluetooth keyboard to boot into safe mode?