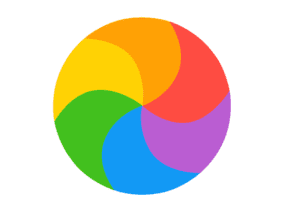 New Macs are a joy to work with, since everything seems so speedy! Give that new computer a year or two and you’ll most likely experience the opposite of joy as you wait for websites to open, watch the famous Mac “Spinning Pizza of Death” and begin to get frustrated with slow response to just about any action on the Mac. In this post, we’ll provide a few tips on how to troubleshoot a Mac that is running slowly and hopefully get you back to your happy place.
New Macs are a joy to work with, since everything seems so speedy! Give that new computer a year or two and you’ll most likely experience the opposite of joy as you wait for websites to open, watch the famous Mac “Spinning Pizza of Death” and begin to get frustrated with slow response to just about any action on the Mac. In this post, we’ll provide a few tips on how to troubleshoot a Mac that is running slowly and hopefully get you back to your happy place.
Examine app activity, login items and macOS
To begin looking for the culprit that may be causing Mac sluggishness, Activity Monitor is a good place to begin. This utility is found in Applications > Utilities or can be launched from Spotlight by typing “Activity Monitor” and then pressing Return. If you use Siri on your macOS Sierra machine, just tell Siri to “Launch Activity Monitor”.
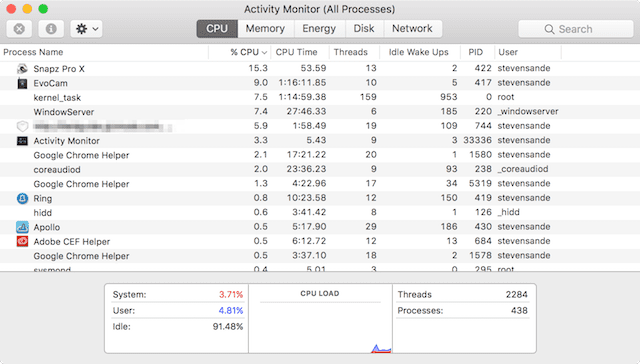
What should you look for? Any app or process that is using an unusually large percentage of CPU cycles, Memory, or disk cycles. Now some of these items aren’t used all the time — for example, I was using a screenshot app called Snapz Pro X to take the above screenshot, and as soon as I completed that task the percentage of CPU cycle number dropped to zero. Likewise, you’ll usually find that Activity Monitor is in the top ten of all of the apps consuming your processor power.
Let’s say you do find an app that’s taking up more than its fair share of your Mac’s power. Try quitting and then re-launching the app and see if that helps. Uninstall the app (provided it’s not a part of macOS), then re-install a clean version of it. For those apps you really need on your Mac, make sure you’re using the latest version as updates often contain optimizations that can reduce the demands on your system.
Next, go through your running apps one-by-one and quit them to find out if one or more apps are slowing down your system. You can tell which apps in your macOS Dock are running by the “dot” beneath the app icon.
Sometimes, processes are loaded at login that you aren’t even aware of. To find out if anything you’re unaware of is loading during the startup of your system, launch System Preferences, then click on the Users & Groups button. For the current user, you’ll see a tab called “Login Items” (see image below).
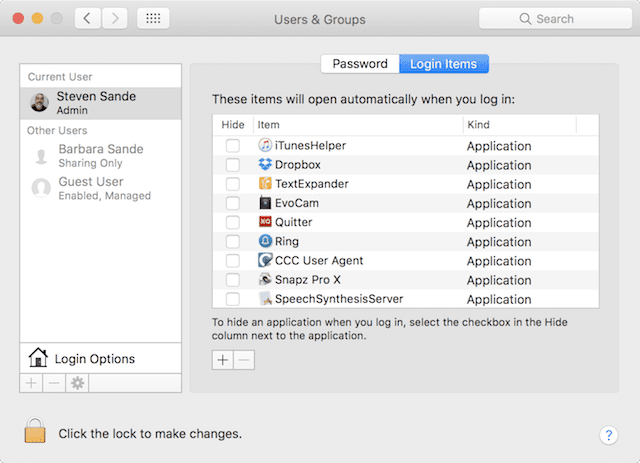
Some of these apps are used by the system; for example, iTunesHelper and Speech Synthesis Server. Most of the others are apps that I have installed on my Mac that run in background as I use the computer. To remove an item from this list so that it is no longer launched when you log in, click the item to highlight it, then click the minus sign ( – ) below.
One more culprit for system sluggishness is a virus or malware. It’s unlikely on macOS, but it could happen. To check for this, scan your Mac using antivirus software like ClamXav or other similar apps. Some botnet malware may be running undetected on your Mac, raising havoc and also slowing down your operation.
Check Your Hard Drive For Space and Issues
Another way that your Mac can get bogged down is if it is low on hard drive space. What will happen is that should you need swap space — an issue often caused by not having enough RAM in your Mac (find out if your Mac is compatible with more here) — the operating system then needs to move files around on the drive to find enough space.
Where do you find if you have enough space? Go to the Apple menu and select About This Mac, then click on the Storage tab (see image below):
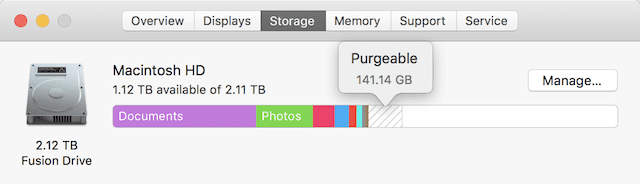
Here we see that the Fusion Drive in this Mac is about half full, so that’s not causing any slowdown. If your hard drive isn’t so spacious, you may need to clean it out. Consider removing anything that you have backed up elsewhere (perhaps movies or photos) and programs that you no longer use.
macOS Sierra added another helper for reclaiming disk space. The Manage button on the About this Mac dialog can purge unnecessary files and may also suggest moving some of them to iCloud. The example disk drive seen above had 141.14GB of purgeable space. Clicking Manage opens a dialog that presents your options:
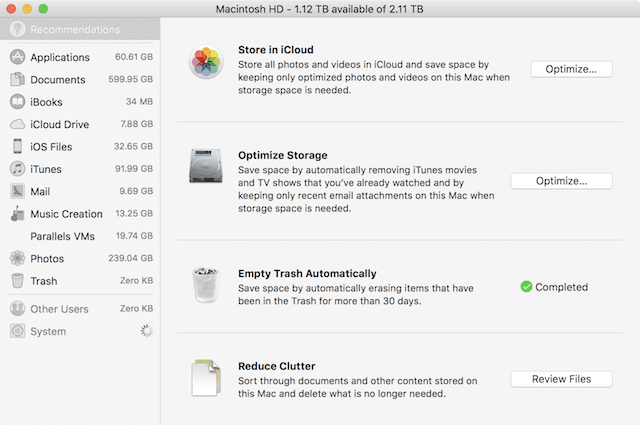
Another problem you might encounter is a disk drive that is having issues. The first way to see if anything is amiss with a drive is to use Disk Utility (Applications > Utilities > Disk Utility, or ask Siri to “Launch Disk Utility”). Click the First Aid button to have Disk Utility (see image below) look for any errors — bad locations on physical media or corrupted index files — and try to correct them if possible.

Add More RAM
In the previous section, I noted that not having enough available RAM in a Mac system can slow things down. When a Mac doesn’t have enough RAM to hold an app and its open documents in fast memory, it will write a swap file to a much slower disk drive. Even a fast SSD is slower than RAM, so swapping slows down any machine lacking in RAM.
The most obvious fix here is to add more RAM, although Apple has made that more difficult in recent years. You’ve come to the right place, though — MacSales.com has the RAM, the tools, and the installation videos to help you through the process. Check out the Memory page on the MacSales.com website to see how your specific Mac model can be upgraded.
Check for Problems with Specific Apps
Occasionally you may find that you only run into slowdowns when using one particular app. As a personal example, I was having very slow response with the Safari browser a few days ago. Now normally, if the app is something that I added later — Google Chrome browser, for example — I could have deleted it, then installed a new copy of the app. But Safari is part of the entire macOS package and cannot be removed, so that was out of the question.
My first attempt at troubleshooting was to clear browsing data from Safari, done by selecting Clear History from the Safari menu. That didn’t help, and I was beginning to see some other issues in Safari. My next “fix” was to disable browser extensions — I use two of them.
To disable browser extensions to see if they’re causing problems, select Preferences from the Safari menu and then click on the Extensions tab (see image below). Uncheck the box next to the name of an extension to disable it temporarily, or click the Uninstall button in the detailed information about an extension to remove it permanently.
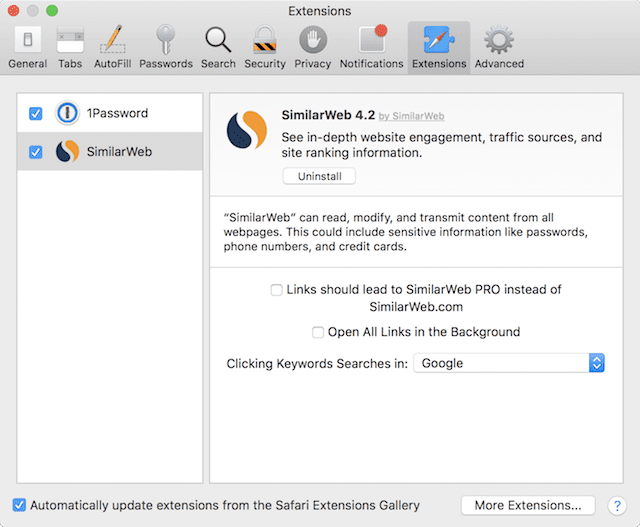
Oddly enough, disabling the extensions worked, and things were at top speed again once I re-enabled both of the extensions.
Whenever a single app seems to be giving you trouble, your favorite search engine can be a great help in determining what’s wrong. Visit the developer’s website and use their support area to determine if the problem is unique to you or if it is widespread. In situations where I’ve seen specific error messages in an app that is acting funky, entering that error message into the search engine has often provided me with an instant answer.
Clean It Up
One other trick that seems to help some speed issues is to use one of the common third-party apps that are designed to clean up duplicate files, empty log files, and otherwise just keep things tidy inside your Mac. Some of the more popular utilities for this process are OnyX, CleanMyMac and CCleaner. The good thing about these apps is that they make it simple to get rid of the cruft that has accumulate in your system.
The ultimate way to clean up your Mac and bring it back to “like new” condition is to reinstall macOS. Follow our guide to perform a clean install of macOS Sierra. You’ll often find that a Mac that has been slowing down is back to top speed after a clean install.
Have any suggestions on how to speed up a sluggish Mac? We love hearing from readers. Leave a comment below with your tip.
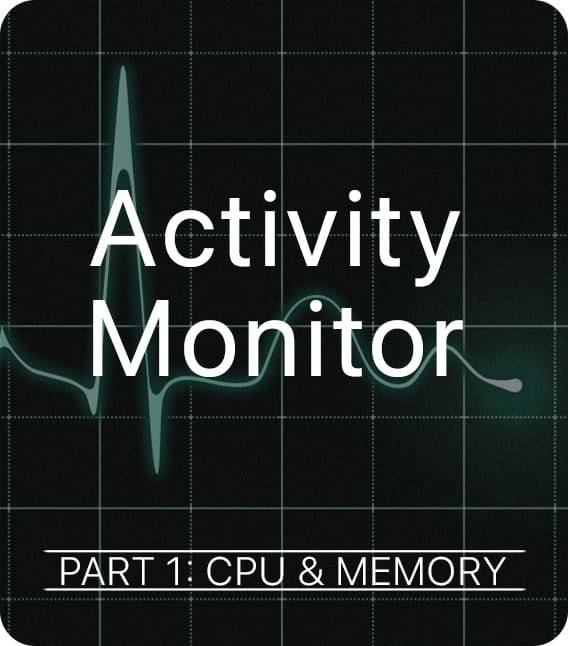









My wife’s Mac Mini has been running VERY slow for a while. I finally got around to looking into it and tried everything in this TT, but nothing seemed to make a difference. Then I ran across this on the Apple Discussions site.
https://discussions.apple.com/thread/251605844?login=true
Booting in Safe Mode took a really long time, about 7 or 8 minutes. But, it made a major difference in performance. I have no clue what Safe Mode booting did to clean up the problem.
Her system:
Mac Mini (late 2014)
Mojave 10.14.6
4 GB
Cinema Display(~2008)
500 GB disk (438 GB available)
Very simple usage. — Mail, Safari, MS Word or Pages
nice post
Besides the issues already listed, in my experience network (interface) is where i would meet the beachball very often. For one, nowadays with 802.11ac, fiber-optic i’d expect instant display or refresh of every network access -and frustrated when it’s slow. When this is the case, I found out that the Mac is not at fault half of the time: my ISP router is the culprit for that half. It has dual channels with ‘ac’ and ‘n’, and while ac is faster most of the time, from time to time it mysteriously slows down the whole house! Sticking to ‘n’ is not the solution because the mysterious slowness happens with that too. The solution for me is to switch from whatever channel i’m using to the other when slowness occurs, and refresh. I also have to switch before doing an important network op, e.g. sending an important e-mail, access/post a form online… because recovery or refresh does not work in most of these cases.
macOS Sierra added another helper for reclaiming disk space. The Manage button on the About this Mac dialog can purge unnecessary files and may also suggest moving some of them to iCloud.
bulletforcegame.com
Do not forget Menu Meters
https://www.ragingmenace.com/software/menumeters
or for El Capitan and Sierra:
http://member.ipmu.jp/yuji.tachikawa/MenuMetersElCapitan
As well as DiskWarrior.
https://www.alsoft.com/DiskWarrior
And Cocktail
http://www.maintain.se/cocktail
And DriveDx
https://binaryfruit.com/drivedx
iDefrag is helpful too, especially with pure hard drives. While file fragmentation isn’t an issue anymore, files being scattered all over the drive, especially system files, can make a huge dent in latency and cause a lot of “beach ball of death”. Reinstalling the OS accomplishes the same thing by pulling all the data off the drive and writing it back in a logical order.
I’m running Sierra on an older iMac (mid-2010). When I goto AboutThisMac->Storage, I get a bar for “Macintosh HD” which says “Calculating…”. The “calculating” never completes. Is there a config parameter I have to change, to make this work?
Hi, Ed. Even on my late 2015 maxed-out 27-inch iMac, it took a long time — about 15 minutes — for the calculations to end and for the breakdown on storage to show up. I think it just needs time, and on an older Mac it could take hours…or days? I hope not.
Thanks for your comment and question,
Steve
I think that’s telling me not to upgrade my mid-2010 Mac Mini to Sierra.