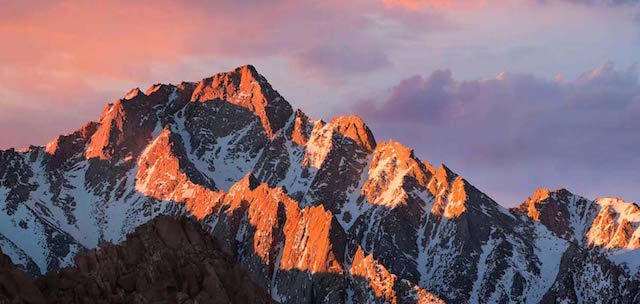
When most Mac owners upgrade their computers to a new operating system like macOS Sierra, the installation of the new OS is done with a standard install and update through the Mac App Store. Sadly, that has resulted in some major issues for a handful of users. Today we’re going to look at how to do a clean install of macOS Sierra in case you’d like to try resolving problems that you’ve experienced since doing a standard installation, or if you’d like for your macOS Sierra upgrade to start with a clean machine. Related: Five of the Best Hidden Features of macOS Sierra
What is a clean install?
A clean install involves erasing the boot drive in your device — a hard drive, Fusion drive, or SSD — then installing the operating system onto that boot drive. Once that clean install of macOS Sierra is done, a previously-made backup of personal files is transferred back to the machine and apps are reinstalled. Think of it as taking a new Mac right out of the box, with no corrupted system files or any apps and data, and then installing what you need on the machine.
Why should I consider a clean install?
Like most major operating system upgrades, the standard macOS Sierra upgrade has seen its share of odd issues. Most people are fortunate enough to never see these problems, but others aren’t so lucky.
Some issues people have run into include Wi-Fi dropping or being unusually slow, Macs booting to a black screen and getting stuck there, can’t shut down or reboot the Mac after upgrading, email issues, Spotlight issues, even individual apps that crash repeatedly.
We suggest that you look for an easier solution than doing a clean install of macOS Sierra, but if all else fails, this will help fix many problems.
What’s involved with a clean install?
Let’s get this on the table right now — a clean install isn’t something that a casual user might want to undertake. You’ll need to:
- Manually back up important files and data on your Mac with Time Machine and another backup method
- Format the boot drive, which erases everything off of the Mac
- Use a bootable macOS Sierra installer drive to perform a clean installation
- Manually restore files and apps to the newly-upgraded Mac
This is time-consuming and can cause you a lot of stress and anxiety if you’re not used to doing things like erasing your drive. As long as you follow the instructions below carefully and have full and complete backups available, you should get through the process with no issues.
Doing the clean install of macOS Sierra
Here we go. You might want to print out these instructions and then check off the steps as you go through the process, or have an iPhone or iPad pointed to this article while you’re doing the clean install.
1) Make sure that your Mac has completed a full backup to Time Machine and has been making its incremental backup updates all along. To see what the current backup status is, launch System Preferences, then click on the Time Machine icon. (Find out more about Time Machine here). Note that you will not use this Time Machine backup to restore your Mac – it’s just made as a last resort should all else fail.
2) Make a full manual file backup. What we’re talking about here is grabbing the documents, files, photos, music, and general data on your Mac and storing them on another external drive. Anything that lets you rebuild your Mac without bringing over old (possibly corrupted) settings files should be backed up. Remember, any data that is not backed up will be lost during the erasure of your storage.
3) Create a bootable macOS Sierra installer drive. Last month, the Rocket Yard showed you how to do this with a free utility called DiskMaker X. This can be done with a fast flash drive or an external disk drive. Alternatively, you can use the Recovery Partition on your Mac. For more information about the Recovery Partition, check out this Rocket Yard Guide. If you do decide to use the Recovery Partition, you can boot into the macOS Utilities using it rather than using the bootable macOS Sierra installer drive. Personally, I think it’s a good idea to have the installer drive as a safety net if you need it.
4) Attach the bootable macOS Sierra installer drive you just made to your Mac, and reboot the Mac. As soon as you hear the boot chime (that pleasant musical tone you hear when you turn on your Mac), press and hold the Option key on your keyboard.
5) Continue holding down the Option key until you see icons for your Mac boot drive and the bootable macOS Sierra installer drive. Select the bootable macOS Sierra installer drive, then press the Return key to boot from the installer drive.
6) The Mac boots into macOS Utilities (see image below), listing four options. Select Disk Utility from the list, then click Continue.
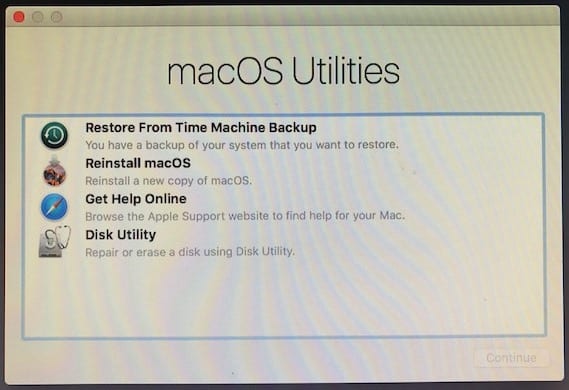
7) Select “Macintosh HD” or whatever you’ve named your Mac drive. This is the drive that you wish to format and make the clean install onto.
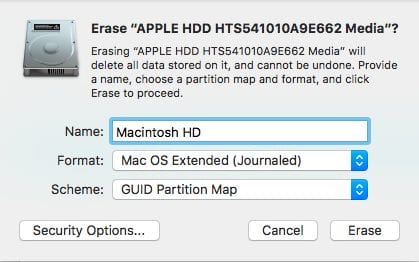
8) Click the Erase button. On the dialog that appears (see image above), you can either keep the name “Macintosh HD” or give your drive any name you wish. Select Mac OS Extended (Journaled) from the Format pop-up menu and make sure that GUID Partition Map is selected for Scheme, then click on Erase.
Remember, this is totally wiping your Mac’s data. If you do not have a backup, do not erase the drive!
9) Once the drive erase and format are complete, quit Disk Utility. This returns you to the macOS Utilities screen.
10) Select Install macOS Sierra from the menu, click Continue, and agree to the terms and conditions. The following installer window appears:
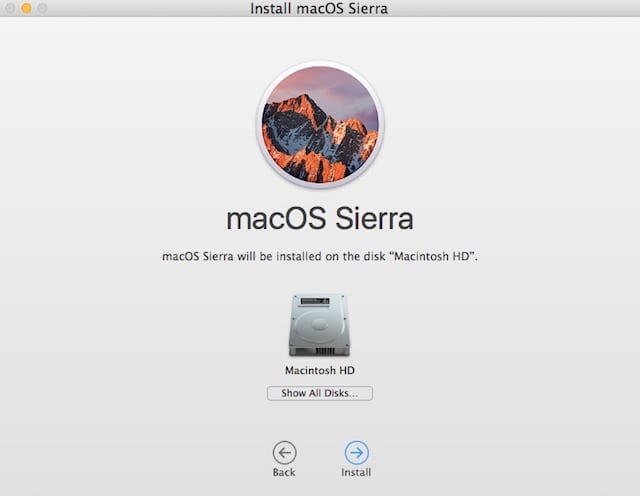
11) Select “Macintosh HD” or whatever you named the boot drive from the list of drives, then click Install. macOS Sierra will be installed on the Mac, which can take some time to complete. Once the installation is complete, the Mac boots into the clean install of macOS Sierra and begins the setup process.
At this point, it’s as if you had just pulled that Mac out of a box and turned it on. There are no third-party apps, no photos, no music, no files, and there’s definitely no personal information or data on the Mac.
From the macOS Sierra desktop, you can start moving your files, personal data, and apps back to the device from your manual backup. It may take a little longer to get everything back the way you want it, but the clean install and manually restoring data and apps is a time-tested way of resolving a lot of Mac issues.
For more tricks and guides, visit the Rocket Yard Tech Tips section.
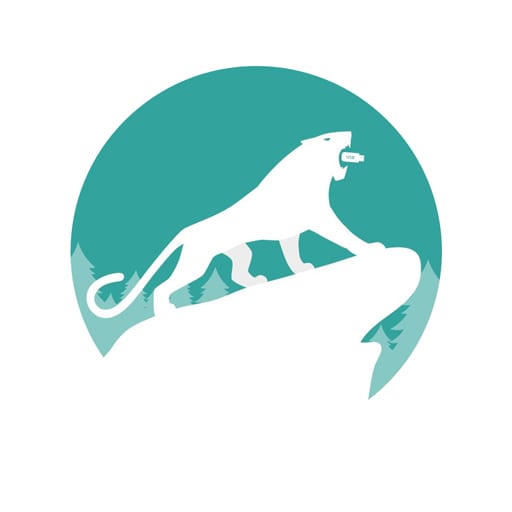
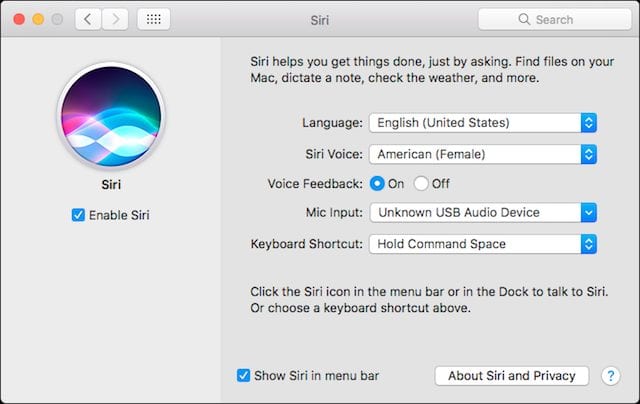






Every time I see a “clean install” article I keep hoping to discover a tool/application that provides for backup and transfer of application and system preferences and settings. My biggest resistance to doing a Clean Install of MacOS is having to redo all my preferences. Going through all my applications and manually writing them down is a pain. Some apps do have a means to backup preferences, especially those that are designed to sync data across multiple machines. But a have quite a few apps that I take time to set preferences and then don’t use for so long that I don’t even remember if I customized them.
It surprises me that with all the nice little utilities out there for the Mac that someone hasn’t created a preferences backup and restore utility. It’s not a far cry to add such a thing to one of the system tweaker apps like Onyx or an app cleaner app.
How do you “move” apps back without having to reinstall them?
Some apps — especially those that were not installed through the Mac App Store — can simply be moved from a backup right back into the Applications folder. This may cause them to lose previously-set preferences, of course, but for apps that are used infrequently it won’t make too much of a difference.
Steve
After formatting a new OWC SSD how do I make a recovery drive like what is on a new Mac. I do have everything working without the recovery partition and believe me it works great compared to the old spinning drive. I used a bootable thumb drive to instal Sierra. I can’t find anywhere how to make that recovery drive. Is it even possible?
I am using Yosemite OS. My Adobe CS5 is not compatible (graphics drivers) with later versions OS. Time Machine randomly gets ejected. What is causing this?
I have an OWC 480 SSD card on a Mac Pro with only El Capitan and my applications folder on the SSD; the rest on a 5 TB HDD. Works, except most file operations have a lot of delay (wheel). Should I be setting the link between SSD and HDD somehow?
So I’ve got a PCI SSD drive but it’s only a 240 Gig. I need a good strategy to go from my 1 TB hard drive to this new SSD. I installed OS X on it before (El Capitan) but then I couldn’t install with my same username and then when I booted to the SSD drive I couldn’t access my files under my other username. Ideas?
As easy as this:
1. Format destination disk with latest version of Disk Utility as GUID Mac OS X Extended (Journaled).
2. Download Mac OS X installer from Apple.
3. Install Mac OS X into destination disk.
4. Update to latest Mac OS X version if needed.
5. Rebuild directory with Disk Warrior and then run Disk Utility-First Aid on destination disk. Just in case.
6. If required, boot from destination disk and use Migration Assistant to bring files and applications from source disk. I have been doing this for decades without problem ever.
7. Again, rebuild directory with Disk Warrior and then run Disk Utility-First Aid on destination disk. Just in case.
That is!
I have installed macOS Sierra several times and get chksum mismatch errors after installation or after migration, and disk warrior and disk utility first aid do not fix this:
“Scan for Disk Labels
Invalid Disk Label @ 4096: cksum mismatch
Invalid Disk Label @ 4198400: cksum mismatchdisk0s2: Scan for Disk Labels
Invalid Disk Label @ 4096: cksum mismatch
Invalid Disk Label @ 4198400: cksum mismatch”
yet disk utility first aid says the disk is OK at the end. … ???
Is there a problem???