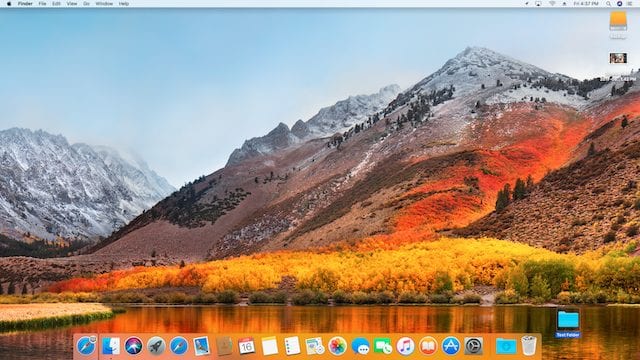
I recently upgraded my 2017 MacBook Pro with Touch Bar to macOS 10.13 High Sierra, thinking that by the ninth beta version every little bug had been worked out. I’m glad to say that I haven’t found any bugs, but the upgrade was far from pleasant. Rather than have our readers suffer through some of the same things I did, I thought it might be helpful to pass along some helpful tips on some things to do before upgrading to High Sierra.
1) Have A Bootable Backup Available
We love to remind our readers about the importance of keeping up-to-date backups, and the big upgrades once a year to a new version of macOS are reason enough to make sure that your backups are up to date. Even more important? Having a bootable backup including the macOS recovery partition.
If your High Sierra upgrade goes awry, you may get to the point that the only thing available for you to do is boot off of your backup drive in recovery mode, erase your Mac’s boot drive, and then install a clean version of macOS Sierra or macOS High Sierra onto the boot drive.
Some of our favorite backup utilities for getting those bootable backups ready to go is Prosoft Data Backup 3 (now available from MacSales.com for only $19) and Carbon Copy Cloner ($39.99) from Bombich Software. The latter app has just been upgraded to version 5, with faster operation and a new user interface. It’s also the only backup utility that can back up the important recovery partition (see screenshot below).
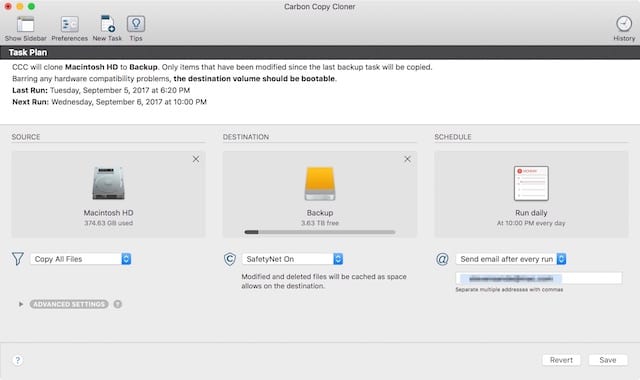
2) Make Sure macOS 10.12 Sierra Is Up-To-Date
Hopefully you’ve been updating macOS 10.12 Sierra every time a new update comes along. If not, it’s a good time to click the Mac App Store icon in your dock, click the Updates tab, and see if there is an update ready to install. The latest version as of September 6, 2017 is 10.12.6. You can check the version number by selecting About This Mac from the Apple menu (see image below).
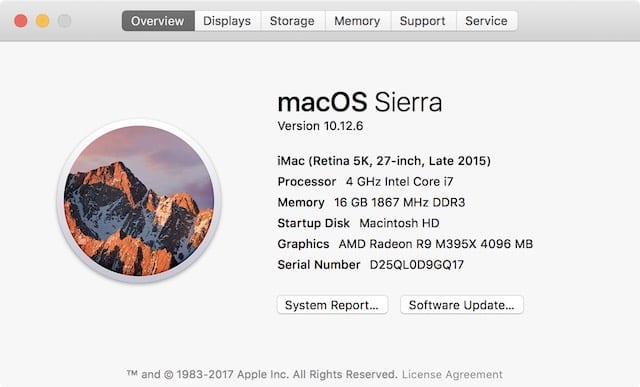
3) Update Your Mac Apps
It’s also important to make sure that your Mac apps have been kept up-to-date. Many developers use the time between the Apple Worldwide Developers Conference in June and the release of the new macOS version in September or October to ensure complete compatibility with the new OS version.
Of course, it’s much more difficult to keep those Mac apps updated than it is for iOS apps, as there are not only apps that are sold directly from the Mac App Store but also those that can be purchased from a developer’s website. Most apps have a way of checking for updates: for example, the popular TextExpander app has a Check for Update item under the TextExpander menu, while others check every time you start up the app. Some apps, like Google Chrome browser, will not only check for updates but can update automatically.
4) Disable Login/Startup Items Before The Upgrade
Many of us have apps that we use constantly, so we have them automatically start up whenever we log into our Macs. That can be a problem…
About a week ago I decided that the eighth beta version of macOS 10.13 High Sierra was probably safe enough to install on my “backup” MacBook Pro with Touch Bar. The installation seemed to go alright, although there were some dramatic pauses during the process that had me wondering if I had just “bricked” the MacBook Pro. Finally, after powering down the MacBook Pro and restarting it, I was greeted with the usual login screen and entered my password.
That’s when things started going badly. I could see my startup items coming up on the MacBook’s display, but then I’d get to a point where two things happened — the screen was obscured by a dark translucency and I could not use the keyboard or trackpad to do anything.
It occurred to me then that the culprit was a screenshot utility that I’ve used for years. The developer hasn’t been exactly religious about updating the app, and it was obvious that something was happening during login that would start up the app in a “full-screen” screenshot mode, meaning that it grayed out the display and seemingly locked out the keyboard and trackpad.
I tried a number of things to keep it from loading during startup, and finally the most obvious command — using Command-Q to quit the app — worked. I immediately deleted the app and I’m now using another screenshot app to capture images for articles.
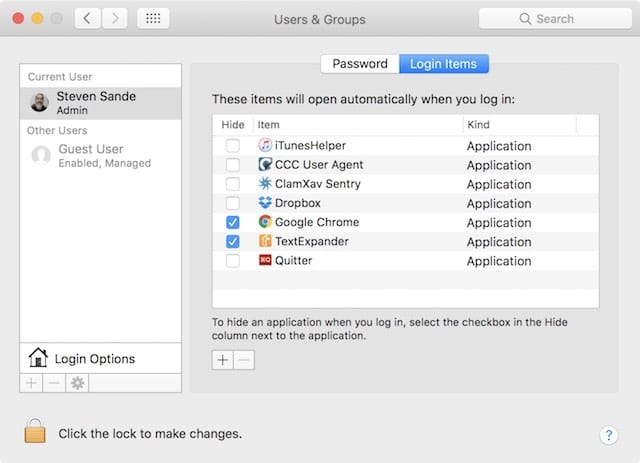
Some apps, like the utility I was using, have options built into them to start up at login. Others can be found under System Preferences > Users & Groups > Login Items (see screenshot above). Take note of which apps are loading automatically at login, then delete each of the items listed (except for those provided by Apple, such as iTunesHelper) prior to your install of High Sierra. Afterwards, start adding them back one at a time, rebooting each time to make sure that the app doesn’t conflict with your startup or login process.
5) Consider Waiting A Little While Before Installing macOS High Sierra
One more thing… unless you have an overriding desire or need to install macOS High Sierra the first day it’s available, consider waiting for at least a few days before you do the update.
Apple does a pretty good job of thoroughly beta-testing its operating systems, both through developer and public betas. But occasionally an upgrade may sneak through that starts causing issues for a sizable percentage of users. I recall one such iOS update about five years ago that I jumped onto, only to find that it rendered my iPhone unusable. Fortunately, there were a lot of issues immediately and Apple had a revised update available hours later.
So think about it before you make the upgrade. Can you wait a day or two to see if others are having issues? If so, then you may save yourself a lot of frustration and work by holding off. If it appears that very few Mac users are having issues with the upgrade after a few days, then it’s probably safe to give your Mac an upgrade.
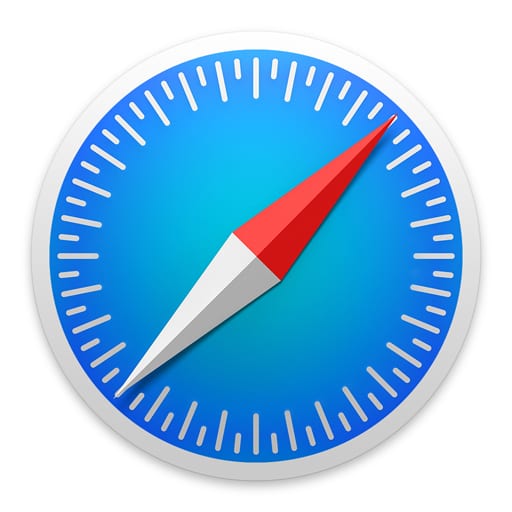
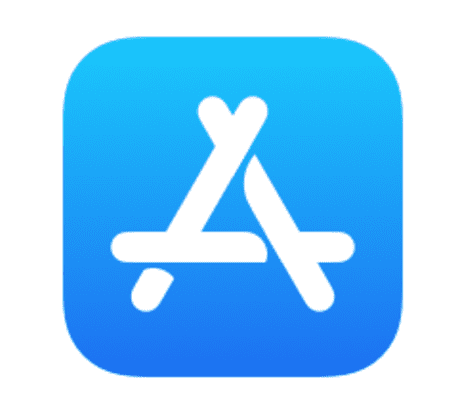







6) Run “First Aid” (in “Disk Utility”) on your hard drive, before running the update.
My first try at installing High Sierra failed, because of of an issue that “First Aid” fixed.
7) Allow for a lot of time for the update.
The estimated times provided during the update were half as long as it took. I read an article that said to plan on it taking an hour. Mine took 2 hours not counting download time (I saved the install program during the first attempt at installation). Also, instead of updating the installation with a .1 version, there is a “Supplemental Installation” that that adds to the time (not included in the 2 hours mentioned above).
Superduper is another good backup software similar to carbon copy cloner. It has save me several times when my main hard drive failed as you can boot right off of it. I did have to reformat my backup drive to APFS for it to work properly.
Hi,
Just one question, At present I have Mac Pro purchased 2016 from Apple Store and it works marvellously well. I have connected a USB 3 HD to use it as Time Machine.
What will happen when I upgrade my Mac Pro Flash Drive to High Sierra? does my Time Machine will be upgraded automatically and my HD format will be converted to APFS?
Many thanks in advance for e-mail me to give me some advice.
Michel
No automatic conversion for HDD drives internal or external. At this time Time Machine will not use APFS formatted drives.
Steve, you made this comment about Carbon Copy Cloner: “It’s also the only backup utility that can back up the important recovery partition (see screenshot below).” Could you explain what you mean here? Screenshot didn’t help.
I have used Carbon Copy Cloner (CCC) for decades.
It does backup the Recovery Partition, but does it in a strange manner.
It is backed up as basically a disc image.
CCC is a fine choice for backup but will fail to backup “some” online activated software applications, especially all that use Nalpeiron.
Your best, literally the “best”, method is Disk Utility Restore.
Disk Utility Restore is simple but very time consuming.
Disk Utility Restore will make a perfect bootable clone for free.
Well…. it has worked perfectly through Yosemite anyway.
El Capitan was a bit finicky and Sierra Disk Utility Restore works OK.
Interestingly enough, once a Disk Utility Restore clone is created, CCC will backup to it nicely and the online applications will not deactivate.
Don’t be silly OK?
The clone created with Disk Utility Restore will boot in another Mac but the online activated software WILL deactivate… its supposed to. (stops theft)
SoftRAID needed an update. Some of the other external hardware needed both firmware, drivers and software updates to work with macOS Sierra.
I have a question for someone to address.
I have an OWC Mercury Elite Pro Dual attached by Thunderbolt to a 2014 Mac Pro. The two drives in the OWC unit are in Raid 1 and partitioned into three partitions. One partition holds all photos and videos and the Photos app stores them there. The second holds all Audio and iTunes stores all music there. And the third is a backup of the Mac HD.
So, the question is, what will Mac OS 10.13 make of all this? Will it see the photos and music in the appropriate Libraries in the partition of the Raid 1 structure? If not, what should I do before upgrading? Apple Care has no idea.
What happens to the small SSD on fusion drive iMac when the fusion has been split. I now have a small SSD (the original SSD) and a separate large SSD. Will either or both be reformatted automatically?
I must say that I’m very concerned about compatibility of AFPS in the short term. I’m sure it will become transparent a few months down the road, but right at the start……I really don’t trust all will work perfectly.
I called Apple Tech Support yesterday to see what they could tell me. They could tell me nothing about compatibility. They said they will have their updated information once it is released. I don’t like what they were saying. They couldn’t even tell me “don’t worry, everything will be OK.” I don’t think I”ll jump into it right away. Mind you, what will I not be able to share from documents and images while two machines with different file management systems are communicating with each other? The challenge begins.
Jack –
We plan to publish a post on the compatibility of APFS on Monday, so keep your eyes peeled for the info!
Steve
Don’t forget to test with APFS on the internal drive and HFS on external drives, which some of will have in the transition to to APFS.
If history is any indicator, High Sierra… being an odd numbered release, should be avoided until it has been patched 2-3 times. Every odd version produced problems non-existent in the previous even number version…and fully resolved by the release of the subsequent even number. 10.2, 10.4, 10.6, 10.8, 10.10….and sorta 10.12 have been the best and most stable/productive versions.
The only way Apple could tease me into trying it is if they restored Disk Utility to its original form. So sick of having to reboot into 10.10 to do anything.
A reason to wait, might be that I saw recently, a note from microsoft, that their office for mac will not work on this new version.
Hi, Richard –
It depends on the version of Office you’re working with. I have installed and used Office 365 Home (which is Office 2016 for Mac) on High Sierra with no problems. Office 2011 for Mac does NOT work, not surprising for a six-year-old version of the Office Suite. My guess is that Microsoft will probably never update Office 2011, preferring for people to upgrade to Office 2016 instead.
Steve
In the support document, published shortly after the reveal of High Sierra, Microsoft declares that while the Office 2016 suite of applications from unreleased version 15.35 and later do work, users will still have to endure problems while waiting for a future update. According to Microsoft, “not all Office functionality may be available” and stability problems may manifest where “apps unexpectedly quit.”
Hi –
It’s a few months later and there was a recent update to version 15.38. I don’t know if all of the issues have been resolved with the Office Suite, but I have had no problems with 15.38 in normal use. That being said, I don’t use all of the Office apps (just Word, Excel and PowerPoint) nor do I use some of the more esoteric functions. But I haven’t seen any unexpected crashes at all. As they say, your mileage may vary!
Steve
I thought that the issue was that Apple’s migrating the OS to an all 64-bit platform, and MS Office 2011 is 32-bit. Office 2016 is 64-bit. Cheers.
P.S. Another possible fly in the ointment is that, last I heard, Apple had not yet released the full technical documentation for the APFS to developers. It’s hard for me to see how, at this point, they can expect developers to be able to be current, *if* they release 10.13 at the end of Sept.
I wholeheartedly agree it’s important to do a current, complete bootable backup right before upgrading a Mac. With a bootable backup, you’re only an option keystroke away from safely being right back where you started.
I was surprised that you didn’t mention SuperDuper as a shareware alternative. It’s paid version includes automatic backups and other bells and whistles. But you can use SuperDuper to do a bootable backup with the free version too.
I used the free version of CCC until they discontinued it. Then I tried the free version of SuperDuper! I liked it so much I upgraded to the paid version.
BTW, as said before in other thread, I do not see comments until I post!!! I have no problem on any other site. Using Safari on Mac latest stable versions (not betas).
Hi, Max. Unfortunately I haven’t been able to duplicate this issue or find a reason. Very strange.
Really weird. I am using Safari 10.1.2 (12603.3.8) on macOS 10.12.6 (16G29) Sierra (latest stable versions).
SuperDuper copied from damaged disk. Apple Finder and Carbon Copy Cloner failed!
Thanks for the tips. What about APFS? Does High Sierra AUTOMATICALLY reformat disk for it?
Hi, MaX.
There’s a lot of talk going around that High Sierra will not switch HDDs and Fusion Drives to APFS at this time, just SSDs. When doing a High Sierra install on an SSD, it actually gives you the option of “unchecking” APFS formatting and retaining HFS+. When I did the beta 8 install on my 2017 MBP with Touch Bar, it of course transitioned to APFS.
Steve
“it of course transitioned to APFS”.
Do you mean that it did not give you the option to not reformat as APFS?
No, there WAS a checkbox for APFS that I could have unchecked to continue on HFS+. I just chose the default on the MBP, which was APFS.
Thanks. I had read that with SSD, no option was given and the disk was re-formatted as APFS automatically.
Here is part of article HT208018 from Apple’s Support webpages:
“When you upgrade to macOS High Sierra, systems with all flash storage configurations are converted automatically. Systems with hard disk drives (HDD) and Fusion drives won’t be converted to APFS. You can’t opt-out of the transition to APFS.”
Thanks for the info, Chris – that’s the first time I’ve seen an exact explanation from Apple about what would and would not be updated.
Steve
So those of us using SoftRAID with our SSDs can’t install High Sierra?
Why omit using Disk Utility? It automatically clones the Recovery HD for you. CCC does not. Disk Utility also performs additional verification tests causing it to appear slower than CCC and other utilities which do not perform additional verification tests.
Rather than disabling any Login Items one can simply start up using Safe Mode.
It may not be required but to update Sierra regardless of which version you now have, download and install the Combo Updater: https://support.apple.com/kb/DL1931?locale=en_US.
CCC does clone the Recovery HD.
The bootable backup screen shot shows Bombich Software Carbon Copy Cloner, not Prosoft Data Backup 3. Also the text says that Data Backup 3 is the only utility that can back up the recovery partition. I believe that text should be referring to Carbon Copy Cloner.
It appears that the editor may have deleted references to CCC. You are correct that CCC is the only utility that can back up the recovery partition. I’ll see if the editor will return the CCC information to the post to make it clear again.
Sorry for the confusion,
Steve
Yes, that was an editing error. The article has been updated. Thanks for the good catch, David!