![]() Installing a new version of the macOS can cause a bit of trepidation. Will all my older apps work? Are there any serious bugs in the new OS? Will my peripherals continue to work, including that wide-format LaserJet from the 90s that hasn’t had any driver updates since the millennium, but continues to be my go-to workhorse for tabloid printing?
Installing a new version of the macOS can cause a bit of trepidation. Will all my older apps work? Are there any serious bugs in the new OS? Will my peripherals continue to work, including that wide-format LaserJet from the 90s that hasn’t had any driver updates since the millennium, but continues to be my go-to workhorse for tabloid printing?
You get the idea; upgrading to a new OS can have unexpected consequences that may end up with you wishing you never updated to begin with. And when those consequences are severe enough, you may decide to try to downgrade from High Sierra or the forthcoming macOS Mojave to one of the earlier versions of macOS. (Related: How to Disable Downloading of macOS High Sierra)
With the right preliminary preparations in place before you perform an upgrade, downgrading can be fairly easy, though a bit time consuming. Without the proper preparations, downgrading can be difficult, to say the least.
Before you attempt any downgrade, you should ensure you have a backup of your Mac as it currently exists, so you can return to the current state should anything cause the downgrade to fail, or needed files not to work with the older version of the OS.
Downgrade to a Previous Version of macOS When You Prepared Properly
Preparing properly is a two-step process. In general, you need to have a backup of your Mac as it existed before you started the upgrade process; you may also need to have a bootable copy of the version of the macOS installer you wish to downgrade to.
You’ll need the bootable OS installer if you’re downgrading from a macOS version that has an incompatible file system installed. An example would be downgrading from macOS High Sierra that was installed on an APFS formatted drive to a version of the OS that doesn’t support APFS.
If you’re downgrading and both the currently installed OS and the one you’re moving back to both use the same file system, then you may only need to make use of your backup files.
Downgrade Using Just Time Machine
In this example, you’re going to make use of your Time Machine backup to downgrade from macOS High Sierra to macOS Sierra. In this example, macOS High Sierra was installed on a hard drive that was not converted to APFS, allowing you to use this simple method to downgrade.
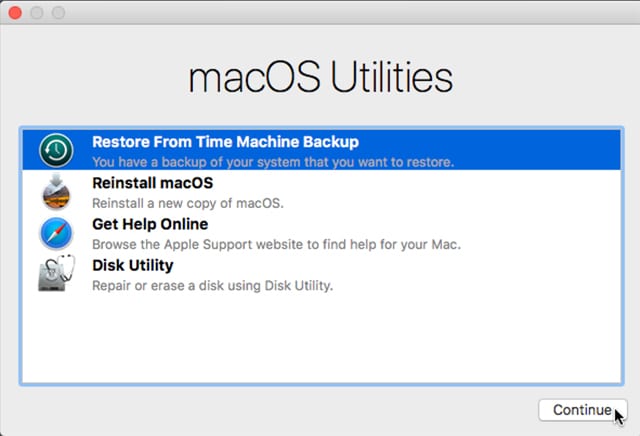
To use this method, you’ll need to restart your Mac from the Recovery HD and restore your Mac from a selected Time Machine backup. What you should end up with is a Mac that’s in the exact state it was in before the upgrade.
Warning: Files you created after the upgrade point will not be restored. You may want to make copies of any important files you may need on an external device, such as a flash drive or an external drive.
From the Apple menu, select Restart.
After your Mac’s display goes blank, hold down the command + R keys. Continue to hold the two keys down until you see the Apple logo appear.
The macOS Utilities window will open. Select Restore From Time Machine Backup, and then click the Continue button.
The Restore From Time Machine window will display a few tidbits about what is about to occur. Click the Continue button.
A list of drives containing Time Machine backups will be displayed. Select your Time Machine backup drive from the list, and then click Continue.
A list of backups will be displayed, organized by date and the version of the Mac OS contained within the backup. Select the last backup for the version of the macOS you wish to downgrade to, and then click Continue.
The Restore From Time Machine Backup will begin. This process can take some time; once it’s completed, your Mac will restart.
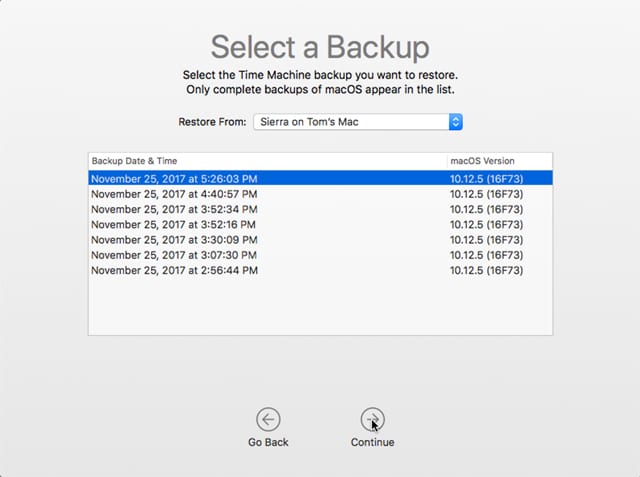
Downgrade Using a Bootable Installer
This second method of downgrading is used when you need to erase your Mac’s startup drive. This will likely be required if you’re moving from a Mac OS that uses the APFS file system to an earlier version of the OS that doesn’t support APFS.
You may also wish to use this method just because you want to start off with a clean slate. Either way, you’re going to also need a bootable copy of the Mac OS installer for the version you wish to downgrade to.
If you don’t have a bootable installer for the OS version you wish to install, you can create one using the instructions in the Rocket Yard guide: Create a Bootable macOS High Sierra Install Drive with DiskMaker X 7. Although the instructions are geared toward macOS High Sierra, the DiskMaker X app can create bootable installers for most versions of the Mac OS.

To make use of DiskMaker, you’ll need a USB flash drive and a copy of the Mac installer. You can usually find the Mac OS installer in the Purchased tab of the Mac App Store. The exception at the moment is macOS Sierra, which for some reason, Apple has removed from the Purchased list. This is one of the reasons I recommend creating a bootable installer whenever you download a new version of the OS, even if you have no use for the bootable installer at the time.
If you need to find a bootable installer for macOS Sierra, I suggest checking with friends or co-workers. You can also choose to install one of the other versions of the Mac operating system as long as your Mac supports it.
With a bootable copy of the version of the Mac OS you wish to install, follow the instructions below.
Warning: This process will completely erase all data on the startup drive. Make sure you have a copy of any needed data the startup drive may contain before you begin.
There are a number of ways to erase the startup drive. We’re going to show you the method using the bootable Installer that you have (or created) for installing the earlier version of the Mac OS. The reason for using this method is that it allows you to both erase and reformat the startup drive, a task you may need to perform when moving from an APFS formatted drive to the HFS+ format needed by older versions of the Mac OS.
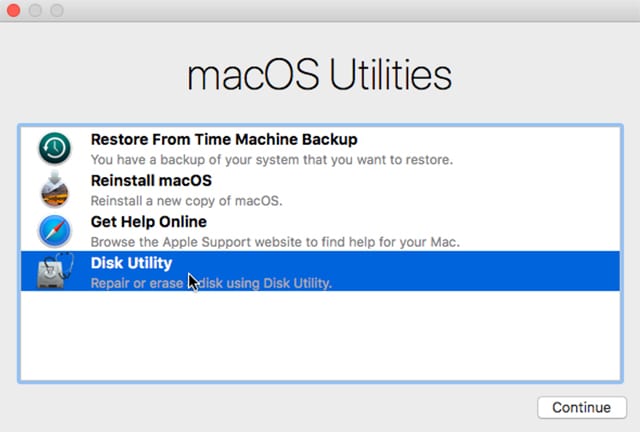
Make sure the bootable installer is connected to your Mac, and then restart your Mac while holding down the Option key.
Release the Option key when you see the Startup Manager displaying icons of disks you can use to boot from.
Select the bootable installer volume, and then press return or enter on your keyboard.
The OS installer will start. When the installer presents the first window, select Disk Utility from the list, and then click Continue.
Select your startup disk from the Disk Utility sidebar.
Click the Erase button in the toolbar.
Enter a name for the startup disk.
Select the proper format for the drive from the dropdown menu.
Click the Erase button.
Disk Utility will erase and format the startup drive. Once the process is complete, you can quit Disk Utility by selecting Quit from the Disk Utility menu.
You’ve erased and formatted the startup disk. The next step is to perform the install of the older version of the OS.
You should still have the macOS Utilities window or the OS X Utilities window open. If not, you may need to restart your Mac with the bootable installer, as you did at the beginning of this section.
From the list of utilities, select Install macOS, and then click Continue.
At this point the instructions vary a bit, depending on the version of the Mac OS you’re installing. Follow the onscreen instructions to complete the installation process.
After the installation is complete, and your Mac reboots, you’ll eventually be presented with the Setup Assistant. When you see the option to migrate data, select the option to migrate data from a Time Machine backup.
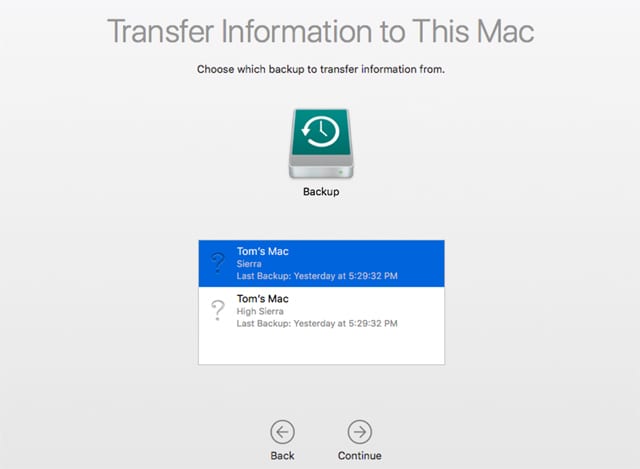
The instructions for migrating from a Time Machine backup vary a bit for each version of the OS, but in general, you can find detailed instructions in the Rocket Yard guide: Migration Assistant: The Easy Way to Move Your Data to a New Mac. Although the guide is geared toward users moving data from an old Mac to a new one, it works just as well for downgrading to an older version of the OS.
Once the migration process is complete, you can finish the remaining tasks in the Setup Assistant and then start using your Mac with an older version of the operating system installed.
Limitations to Downgrading
We’ve covered two common methods of downgrading to a previous version of the Mac operating system. There are, of course, other methods beyond what we’ve looked at, though we hope this will give you some good ideas for how to accomplish the downgrade process if your specific scenario wasn’t included.
If you used a backup app other than Time Machine, you may need to first reinstall the older OS using a bootable installer, then install your backup app, and then recover the files you need.
If you used a cloning app for your backup, you may only need to restore the clone to return to an earlier version of the OS.
No matter how you reinstall an older version of the Mac OS you may run into a few issues, including incompatible file formats. One example of this could occur because Apple or a third-party developer changed the file formats used by an app. Newer files you created may not be compatible with older versions of an app. If this should occur, you may be able to work around the issue by using a common file format that both the newer and older versions of the app support.
Related: Get more guides and tricks for macOS 10.13 High Sierra and 10.14 Mojave at the Rocket Yard
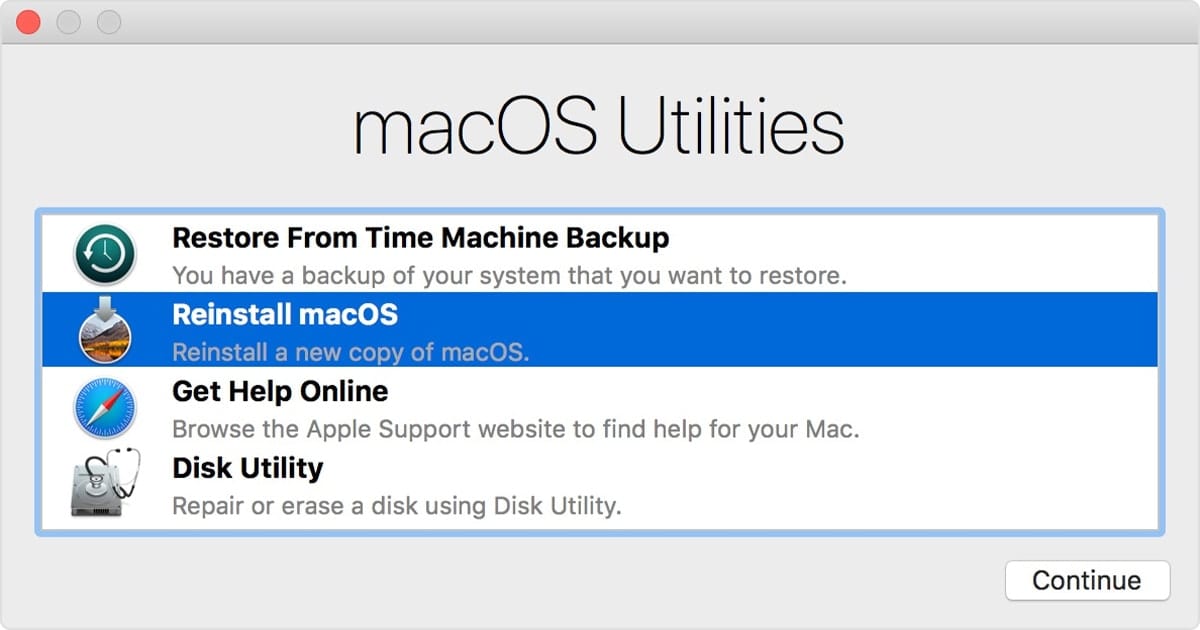
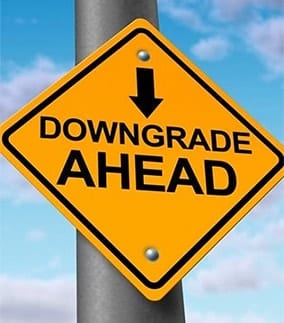
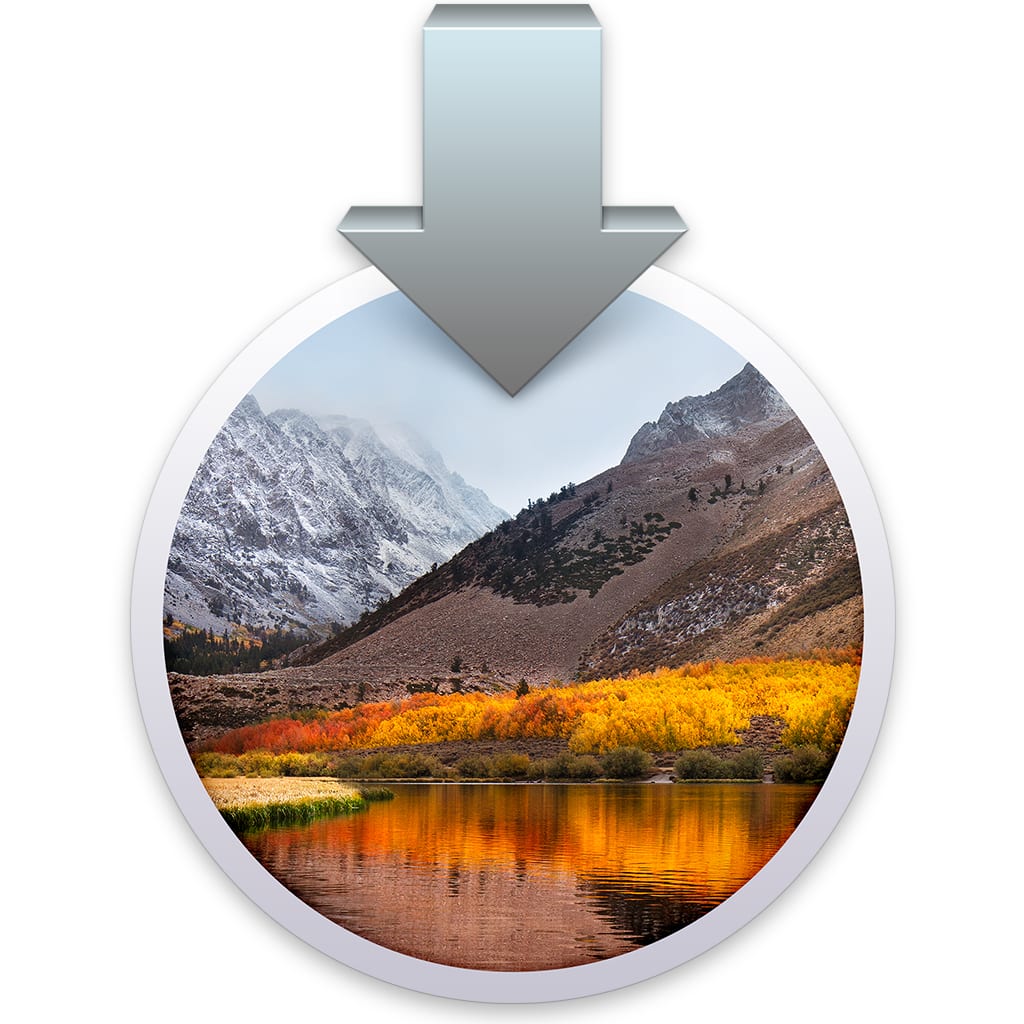






I created a bootable drive, but I continually get a this copy is damaged, it is a new drive, and I just downloaded the installer, I used terminal to create the disk, it is recognized as a bootable drive, but will not install, any suggestions? I have created bootable drives before without issue.
Thanks
Oh and my old machine not running high sierra works fine. So there you go. Of course I can’t downgrade because I need it to run Xcode. Same traps like when you upgrade you have to buy new Logic Pro and FInal Cut Pro X. Im sure they want you to buy their 1k plus external monitors. Maybe Im wrobgn but Ive spent hours. No luck and I called support. They said try buying another one. I may try buying a usb instead of thunderbolt USBC but I heard they are having problems too. Best bet for me right now is hope they fix this or I dunno Apple rushes their development. I can say from experience and Ive been using PC. Actually I cant..Im too vested in apple. :( :( :(
Sorry rushed that one. Ive been using apple since day one. I cannot switch. But I don’t need their 1k monitors and I heard using two of them have problems with high sierra. Right now after PRAM and everything else….Im gonna just use apple TV. Which is stupid and probably wont look properly.
Its the software! I don’t know if apple is doing it on purpose or not to firce you to use their external displays but I tried every single thing online using high sierra 11.13.6 had this problem since high sierra was installed. I own like 5 adapters. Ive reset PRAM, and tried display link and all that. Im not going through this for another disappointment. I think since my monitor has HDMI Im just gonna use apple TV. :( Sad and pathetic!
For what it’s worth I’ve had 2 older macs with Filevault encrypted APFS formatted drives that disk utility was unable to erase. The app errored out. I booted up an old Snow Leopard image and that now-ancient disk utility was able to wipe the drive effortlessly. I havn’t spent any effort to find out the “why” for the error. I assume a missing firmware patch on the affected systems …
Thank you so much for these articles. They are so informative and useful.
Can one downgrade a newly purchased Mac with High Sierra? Generally speaking this is not possible.
What is the advantage of using DiskMaker? Why not just download the full macOS installer from Apple and install into any destination disk, including external drives, pendrives, etc?
Apple’s (poorly advertised) instructions for downloading macOS Sierra:
https://support.apple.com/en-us/HT208202
Excellent post, and very timely given the substantive change that High Sierra can make to a disk format.