Perhaps you’re getting a new Mac over the holidays. Whether it’s a sleek MacBook or MacBook Pro, an iMac, or perhaps a powerful new iMac Pro, we’d like to start off the relationship with your new Mac on the right foot. To do that, we suggest following our checklist of the first five things you should do with any new (or just new to you) Mac.
1) Follow Apple’s Instructions for Initial Setup
Setting up a new Mac is simple — that’s the way Macs have been since the first one shipped back in 1984, and they’re still a piece of cake to set up. Here’s what you’ll want to do:
Step 1 – Check for an Internet connection
Your Mac needs to be somewhere that has either a Wi-Fi network or another connection to the Internet, as it uses that connection to complete some of the setup steps. If the network requires a password — as it should — be sure to have the password ready.
Step 2 – Plug in only the essential devices
If your Mac has an external keyboard and trackpad or mouse, turn them on (if they’re Bluetooth) or plug them into your Mac. When using an external display (for example, on a Mac Pro or Mac mini), plug it in and turn it on, but do not connect any other peripherals. Be sure to plug in your Mac, too!
Step 3 – Turn on your Mac
Some MacBooks automatically turn on when you connect them to power or open the screen. On other Macs, press the power button to start up. On iMacs and Mac minis, the power button is on the back lower left side of the computer. Some MacBooks have a power button on the upper right side of the keyboard. Most Macs acknowledge powering up with a startup tone, but the new MacBook Pros do not.
Step 4 – Follow the Setup Assistant
The Setup Assistant is a series of screens that your Mac displays as soon as it has booted. You’ll be asked for setup details, like your location (country) and your Apple ID. If you’ve ever used iTunes or have an iPhone or iPad, you have an Apple ID and should use that Apple ID during setup. If not, you’ll be given the opportunity to create one.
In addition, you’ll be asked if you wish to turn on FileVault (which encrypts data on your internal drive), iCloud Keychain (which shares stored passwords and credit card information between devices), and Find My Mac. The latter is important if the Mac is ever stolen or lost, so definitely turn it on. Our recommendation is to let Setup Assistant turn on all of these vital security services.
Finally, you’re asked to create the name and password of your computer account. That information is used to log into your Mac, change some settings, and install software.
Step 5 – Check for Software Updates
At this point, your new Mac is almost ready to go, with the desktop fully visible, the Finder menu bar at the top of the screen, and the Dock at the bottom. This is a good time to click the App Store icon in the Dock, click the Updates button at the top of the App Store window, and then check for software updates. Install them, and then you’ve got one more easy thing to do…
Step 6 – Connect Printers and Other Peripherals
Remember how we made a point in step 2 to not connect any other peripherals? You can go ahead and do that now. Attach your external disk drives (see Step 4 – Set Up Backups, below), printers, microphones, speakers, USB hubs, and anything else you have acquired to make your Mac unique.
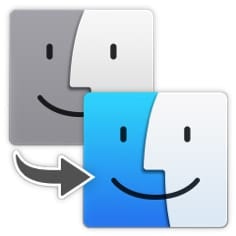 2) Use Migration Assistant to Move Data From Your Old Mac or PC to the New Mac
2) Use Migration Assistant to Move Data From Your Old Mac or PC to the New Mac
The thought of moving all of the data you’ve accumulated over the years from an older computer to your new Mac can be daunting, which is why Apple created Migration Assistant. It’s an app that lets you transfer data quickly between two computers using a wired or wireless network or a FireWire or Thunderbolt cable, from a Time Machine backup, or from a startup drive mounted on your new Mac. A Rocket Yard article written earlier this year has all the details on how to use this very useful utility.
3) Set Up iCloud and Associated Apps
iCloud is Apple’s cloud solution for storing information that can be used on all of your Apple devices, not just your Mac. Make a change in any iCloud-enabled apps on your iPhone or iPad, and they’re replicated on your Mac. The opposite is true as well. Setting up iCloud on a Mac is fast and easy:
Step 1 – Turn On iCloud
Launch System Preferences from the Dock or the Apple menu on your Mac. Click iCloud, then enter your Apple ID and password. From the scrolling list on the right side of the the iCloud window, check the boxes for the services you wish to use. These include iCloud Drive, Photos, Mail, Contacts, Calendars, Reminders, Safari bookmarks and settings, Notes, Siri, Keychain, Back to My Mac and Find My Mac.
One thing you may not know about iCloud is that just turning it on gives you 5GB of free iCloud storage. More space can be purchased starting at 50GB for $0.99 per month, 200GB for $2.99 per month, or a spacious 2TB of space for $9.99 per month. To do so, click the Manage button located at the bottom of the iCloud window.
Step 2 – Enable iCloud Photo Library, My Photo Stream, and iCloud Photo Sharing
Next to Photos in the list of iCloud services there’s a button marked “Options”. Click this, and a dialog appears with three checkboxes:
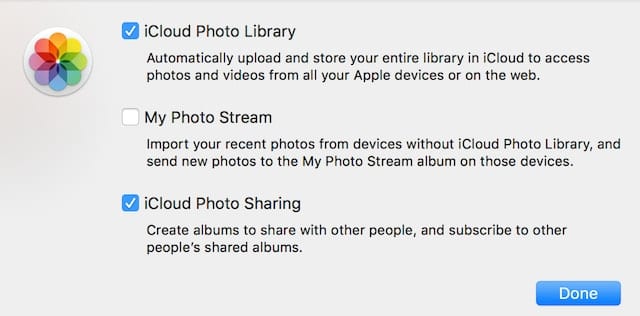
For each of the Photos sharing options, there’s a short description of what the option does. For example, in the screenshot above I have enabled iCloud Photo Library so that my entire photo and video library is stored “in the cloud” and can be accessed from my iPhone, iPad, other Macs, or on the iCloud.com website. For those who choose not to store all of their photos and videos in iCloud, My Photo Stream lets you import imagery from devices that aren’t using iCloud Photo Library. And iCloud Photo Sharing allows you to create albums that you can easily share with other people.
Step 3 – Enable Automatic Downloads in iTunes
Do you listen to a lot of music or watch movies or TV shows from the iTunes Store? Automatic downloads make it easy to purchase music, movies, or TV shows on other devices and have them automatically loaded on your Mac. To do this, launch iTunes from the Dock or Applications folder, then select Preferences from the iTunes menu. Click on the Downloads button to view your options for automatic downloads (see screenshot below):
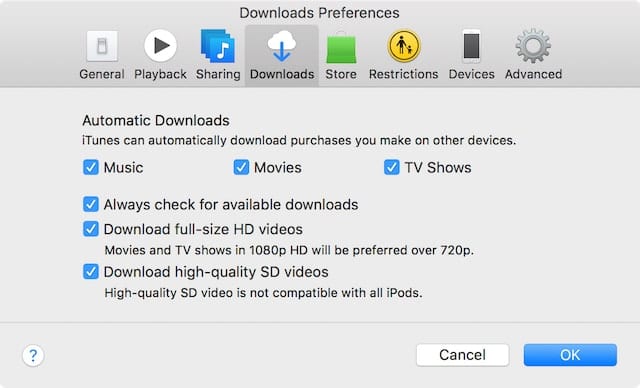
4) Set Up Backups
This is the one thing we highly recommend before you do any useful work with your new Mac. Don’t wait — do this at the time you’re first setting up that Mac and you’ll always have an up-to-date backup ready to go.
If you’ve ordered a new Mac and you’re waiting for it to arrive, or if you’re pretty sure Santa is going to bring you one, there’s another thing you should order in the interim — an external drive for Time Machine backups. MacSales.com is the perfect place to find plenty of external drives that are fast, have the capacity you need, and are reasonably priced.
Your backup drive should have a capacity of two to three times the capacity of the drive in your Mac, and you should also consider portability when you’re making the determination of what drive to buy. Let’s take a couple of examples. First, a reader of The Rocket Yard picks up a new 21.5-inch iMac with Retina display and a 1TB Fusion Drive installed. Since it’s a desktop Mac, he decides not to get a portable drive, and since he’s planning on keeping it for a while, he wants a capacity of 3TB to handle the many backups that Time Machine will make. For this user, an OWC 3.0TB Mercury Elite Pro mini (see image below) is a wise choice. It has the capacity he needs, it’s bus-powered so it doesn’t clutter his desk with a power supply, and it even matches the color of the iMac!

Our next reader is on the go, so she’s asked Santa for a 15-inch MacBook Pro with Touch Bar. She wants a small and light portable drive to back up the 512GB SSD in the MacBook Pro, and she wants a drive that’s incredibly fast. Our choice for this reader is the OWC Envoy Pro EX with 1TB of speedy SSD storage. It’s also bus-powered, fits in the palm of her hand, and it weighs just 3.4 ounces.
Even your backups should have backups, so we recommend also getting a second external drive to use for bootable backups and considering an online backup solution as another layer of protection.
 5) Check Out the Mac App Store to find Useful Apps and Utilities
5) Check Out the Mac App Store to find Useful Apps and Utilities
Mac users have a great store to visit to purchase apps, games and utilities — the Mac App Store. Built into macOS, it’s a place to browse for apps, buy them (or download them for free), and have them automatically installed on the computer. Even better, the Mac App Store also watches for updates to the apps that are installed so keeping up to date is a snap.
Getting a new Mac is a great time to consider deleting or replacing outdated or underused apps. For example, do you really need to install Microsoft Office on your Mac? Perhaps using Apple’s free iWork Suite (Pages, Numbers, and Keynote) would be an adequate replacement, and it works fine with files sent from users of Office.
At this point, you’re ready to enjoy your new Mac…after one more short step. Launch Safari, navigate to eshop.macsales.com/blog, and be sure to set up a bookmark for a fast return visit to the Rocket Yard!

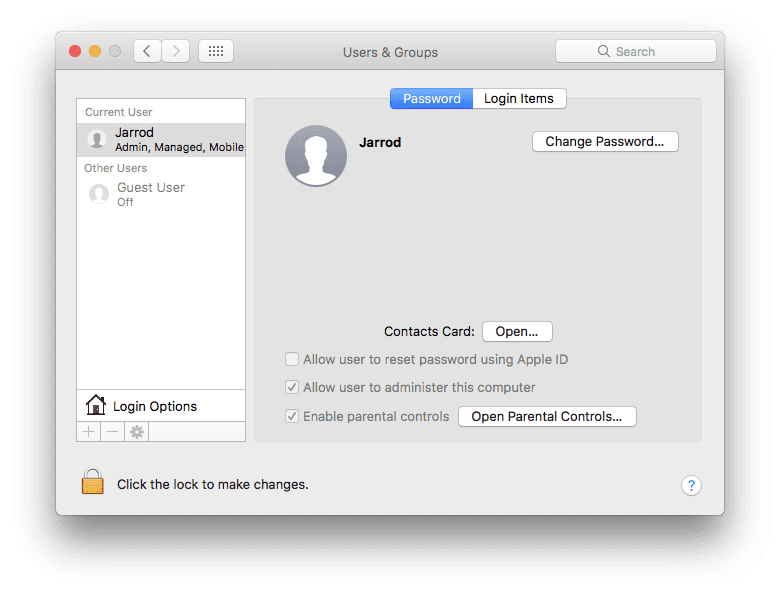
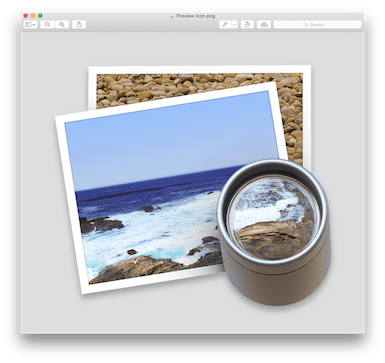







Step 1:
Throw it in the trash
Step 2 should actually be pard of step 1.4. If you’re going to migrate files, do it BEFORE you create a “new” userID for the new machine. Nothing is ever quite as much fun as trying to migrate old files belonging to a userID AFTER your client has just duplicated that userID as a “new” user on his new Mac, and maybe even uploaded a bunch of new photos or music to it.
Before getting to this point I recommend partitioning your hard drive into a system partition for the OS, and the second partition for user directories.
This makes it trivially easy to install a new version of the OS.
Each new release of OS X, I erase the system partition, do a clean install and apply the combo updater. This fights the good fight against entropy, ensures that cruft is eliminated, and I have the best installation possible.
I have been doing this since OS X 10.1 – it’s been a great strategy.
From time to time I execute a similar strategy and migrate my user directory to a clean version, copying only Documents, Music, Pictures, etc. It has cleared up aberrant behaviour quite a few times, especially during Lion’s reign (worst version of OS X yet).
Never setup your apps, files and folders on the first login that you are presented with. This will always be an Admin-level user, not a day-to-day user. As such it presents a security risk to all your data if your machine is ever compromised. Just get the machine running with the most basic information possible, then create a new “standard” user for your everyday work, or import your account from Time Machine etc.
I’ve done it a little different, I start right off of the back up drive, so there are no errors, same user log in, same drive naming, make server log in to the other computers a breeze. Wonder if 10.13 changes that?
I would have thought turning on the firewall would be on this list as the default is for it to be off.
& before loading any new apps/extensions/widgets, install something like CleanAPP so they’re easier to uninstall later.
Well done! I plan to use this article.
Whatever you do, DO NOT ALLOW APPLE to link ANY ASPECT of your computer to OTHER MEMBERS OF YOUR FAMILY!!!!!!! I once did that and the first thing it did was destroy my iPhone–which overheated and died. (It almost burnt a hole in the table it was sitting on). It did not merely link me with the iphones and laptops of my four children (two minors) and home computers and exwife’s home computer, it essentially linked me with any computer and iPhone that I had ever bought and bought Applecare for. It then proceeded to linke all of the iTunes songs on these computers and download them to my iPhone and then download them to all of the machines. Not only did all of the machines get completely overwhelmed, but I cannot get the crappy songs my children downloaded off my machines–as well as off my iPhone. DO NOT ALLOW ANY KIND OF SHARING!!!
Great. Besides that… rebuild directory with DiskWarrior.
After Step 1, I always
a. Create a non-admin account, and use that for everyday work
b. Enable firewall
c. Enable File Vault on each account
d. Uncheck Safari’s “open safe content” box
Then I run Time Machine, to get a baseline “clean install” backup, before reloading old user data.
It’s not clear to me, will the Migration Assistant allow you to move data from an account named “User1” to a new account named “User2”?
I was recently using Migration Assistant and I think it prompted me to rename the migrating account because there was already an account of the same name on the target computer. If there is not a pre-existing account of the same name, then you can migrate the account and rename it on the new computer. In the Users&Groups System Preferences, if you ctrl-click on the user, there is an Advanced Options… choice which allows renaming and other changes to the user account. But you have to be careful with those settings I think, although I’d guess it wouldn’t be too hard to fix any problems you create as long as you have a working admin account.
No need to set up a non-admin account for everyday work.
No need for File Vault.
No need for time machine. Just user SuperDuper and make a weekly clone.
When getting a new computer OS started, the first user is the Admin, or master Admin account. Once this account is created at the start, this should be left as is and only login to do “admin” duties. The daily user account should be a standard user. This protects the system. If your computer is accessed by an outside source, within your standard account, they will not have admin permissions to install anything.
As a standard user and knowing the “Master” admin user and password, you can still manage the system within your standard user. Yes, a little more work to make a change but it is worth the added protection. Especially if you have other users at your home that do things without your knowledge. Best not to allow them access to that admin user.
When getting a new computer OS started, the first user is the Admin, or master Admin account. Once this account is created at the start, this should be left as is and only login to do “admin” duties. The daily user account should be a standard user. This protects the system. If your computer is accessed by an outside source, within your standard account, they will not have admin permissions to install anything.
As a standard user and knowing the “Master” admin user and password, you can still manage the system within your standard user. Yes, a little more work to make a change but it is worth the added protection. Especially if you have other users at your home that do things without your knowledge.
Weekly clone? Do you only use your computer once a week?
With the paid version of SuperDuper! you can have scheduled update-only clones. I make update-clones every 8 hours rotating between 3 different drives. Time Machine also backs up my data every hour.