 A few weeks ago we gave you a few ideas on how to stop earlier versions of macOS from hounding you incessantly about upgrading to macOS High Sierra. While those methods work, they don’t totally stop the notifications all the time and one even required downloading — but not installing — the macOS High Sierra installer files. The folks at OSXDaily published two great hints the other day on how to permanently disable those “Upgrade to macOS High Sierra” notifications, and today we’re bringing those hints to you.
A few weeks ago we gave you a few ideas on how to stop earlier versions of macOS from hounding you incessantly about upgrading to macOS High Sierra. While those methods work, they don’t totally stop the notifications all the time and one even required downloading — but not installing — the macOS High Sierra installer files. The folks at OSXDaily published two great hints the other day on how to permanently disable those “Upgrade to macOS High Sierra” notifications, and today we’re bringing those hints to you.
Note that this method does not work for those who have already upgraded to High Sierra and want to prevent future version upgrades. It appears that Apple is doing everything it can to make sure that Mac users follow the macOS upgrade path in the future.
Method 1: For those who aren’t familiar or comfortable with Terminal
If you’re uncomfortable with the idea of typing commands into Terminal, we suggest that you try this method first. It requires an administrator account and it also involves moving a system file; if you can drag a file from one place to another in Finder and type in your admin password when asked, you’ll be fine.
1) In the macOS Finder, pull down the Go menu and select Go to Folder
2) Type the directory path /Library/Bundles/ into the dialog that appears and then click the Go button (see screenshot below)

3) Note that if your “Macintosh HD” drive icon is on your desktop, you can also just double-click on it to open it, double-click Library, then find and double-click the Bundles folder to open it.
4) In the Bundles folder, we’re looking for “OSXNotification.bundle”. We can do one of two things; delete it completely or move it so the blocking of upgrade notifications can be undone at a future time. To delete it, just drag the bundle to the trash or press Command – Delete on your keyboard. Since this is a system file, you’ll be asked to authenticate with your admin user account.
To move it, hold down the Command key while dragging the “OSXNotification.bundle” file to a new location. As an example, OSXDaily moved the bundle file into the user Documents folder in the Finder sidebar. Moving the file also requires an admin password.
5) Reboot the Mac. Once this is done, the “Upgrade to macOS High Sierra” notification will never darken. your screen again.
6) To reverse this ban on notifications, just move the “OSXNotification.bundle” file from the Documents folder back into the /Library/Bundles/ directory.
Method 2: The command-line method using Terminal
Do you feel comfortable with Terminal? Are you used to typing command-line instructions into Terminal? This method is much faster and more concise, but you must be sure to type in the commands as listed.
1) Launch Terminal from the Utilities folder, then type in the following commands at the prompt:
cd /Library/Bundles/
ls
You should see a pair of bundle files listed in this directory: MacHardwareTypes.bundle/ and OSXNotification.bundle/.
2) Now type in this command to move the OSXNotification.bundle file to your Documents folder:
sudo mv OSXNotification.bundle ~/Documents/
When you press the Return key, you’ll be asked to enter your admin password. Do so at the prompt, and then press the Return key to enter.
3) Reboot your Mac.
4) To reverse this, use the Terminal to move the “OSXNotification.bundle” file from the Documents folder back into the /Library/Bundles/ directory:
sudo mv ~/Documents/OSXNotification.bundle /Library/Bundles/
Press Return, authenticate, and all will be back to normal.
Remember: This will not work on a Mac on which macOS High Sierra has already been installed as the Bundles folder has been eliminated in the latest version of macOS. However, this should work for previous versions of macOS and OS X.
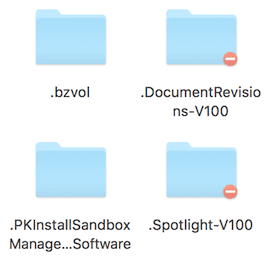








When will we see a patch so that we can upgrade to High Sierra
Hi Steve,
I went through the Terminal process you’ve recommended but still see the annoying notification.
The Bundles ƒ is empty and the file in question is in my ~/Documents folder.
Have others seen this behaviour?
John
“OSXNotification.bundle” doesn’t exist in OS 10.9.5. I disabled “Automatically check for updates” in the app store preferences because there aren’t going to be any more of them.
But — what else does disabling the “OSXNotification.bundle” affect? How about, for example, security updates for OS 10.12.6?
I don’t know what I did, but I never get those notifications. The “OSXNotification.bundle” exists in my Library>Bundles folder. Of course High Sierra still shows up in the App Store, but that’s another issue.
My problem is that I tried the upgrade, and now the SSD disk is simply not listed at all anywhere! It was ok before upgrade attempt in a 2011 i7 8gb ram Macbook Air. It’s a great machine but now I can only get it running by putting macos in a pendrive! Even a Linux can’t see the ssd disk anymore!
This is what I need help with: what happened to my 128GB OWC SSD?