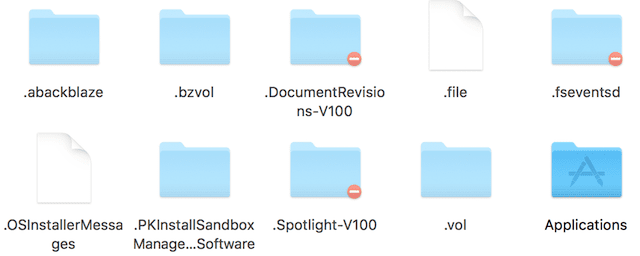
When you look inside a folder on a Mac, you see a collection of files and folders that can be acted upon — you can open files and folders, delete them, move them, and so on. But did you realize that there are also hidden files and folders on your Mac? These are usually files that are hidden from users for one reason or another — configuration data or system level files, for example. Advanced Mac users may need to view, edit, or delete certain hidden files and folders from time to time, so in this Tech 101 article we’ll show you just how easy it is to view those “invisible” files.
These files are hidden by one of several methods. First, a period ( . ) can be placed in front of the file name, which is used by the Finder to make the file invisible most of the time. Next, it can marked as hidden in Terminal using the chflags command. Finally, there’s the setfile command. In this article, we’ll go through two methods to view hidden files — changing the default settings for macOS so that the Finder shows all files all the time, and a keyboard shortcut that allows users to temporarily see hidden files.
Changing the Default Settings of macOS to Show All Files
This method of making all files visible to users requires familiarity with the Terminal app, which is found in the Utilities folder in the Applications folder. If you’re not comfortable using the command line and Terminal, then you may wish to skip ahead to the temporary method of viewing hidden files.
1) Launch the Terminal app
2) For all Macs running macOS High Sierra (10.13), Sierra (10.12), OS X El Capitan (10.11), OS X Yosemite (10.10) and OS X Mavericks (10.9), the following command string changes the default settings of macOS to show all files:
defaults write com.apple.finder AppleShowAllFiles TRUE; killall Finder
After typing after the Terminal prompt, press the Return key to change the defaults.
The following before and after screenshots shows the same “Computer” view before and after running the Terminal command. You’ll notice that all of the now-visible hidden files appear in a somewhat “transparent” format (see screenshots below):
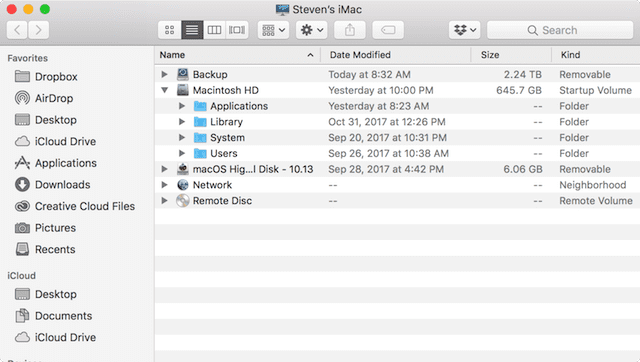
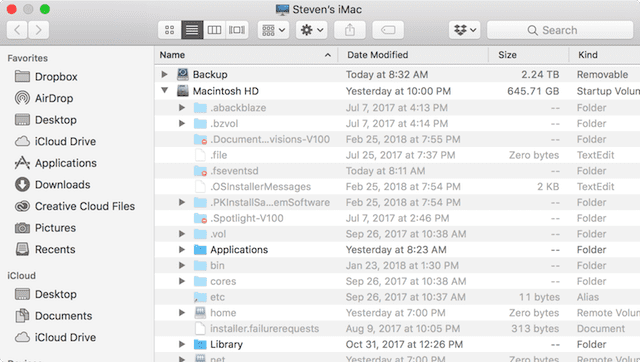
The hidden files and folders can now be opened, modified, and deleted. However, it’s a bad idea to do so unless you know exactly what you’re doing!
Changing Back to the Default Settings
Now that you’ve had a quick look around your Mac with all of those invisible files, you’ll probably want to switch things back to normal. That’s done with the following Terminal command:
defaults write com.apple.Finder AppleShowAllFiles FALSE;killall Finder
You’ll notice that this is the same command that we used before, but the AppleShowAllFiles attribute is set to FALSE instead of TRUE.
Viewing Hidden Files on a Mac with a Keyboard Shortcut
Most users don’t want too see those hidden files all the time, but may occasionally need to view them. Rather than firing up the Terminal app and entering a command, this method uses a simple keyboard shortcut to make the hidden files appear.
1) In the Finder, open any folder where there might be hidden files. Good candidates for finding hidden files include the HD root directory, the Computer view (as seen in the screenshots in the previous section of this article), or in a user Home folder.
2) Press this combination of keys on your keyboard: Command – Shift – Period ( . )
3) This toggles the visibility of hidden files. Here’s a GIF of this keyboard shortcut in action, toggling between visible and invisible:
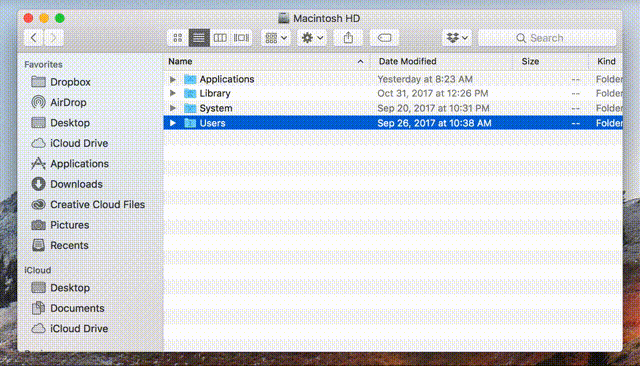
Remember, it’s a really good idea to NOT remove, modify or delete hidden files unless you know exactly what you’re doing. Many of the hidden files are configuration files for apps or are critical components of macOS, so changing or removing the files can affect the way your Mac functions.
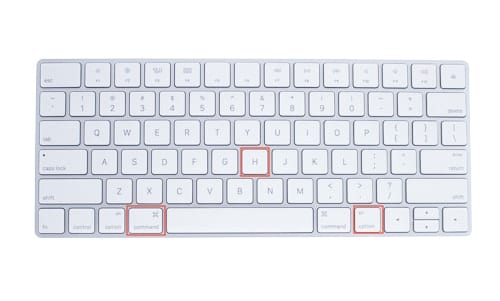

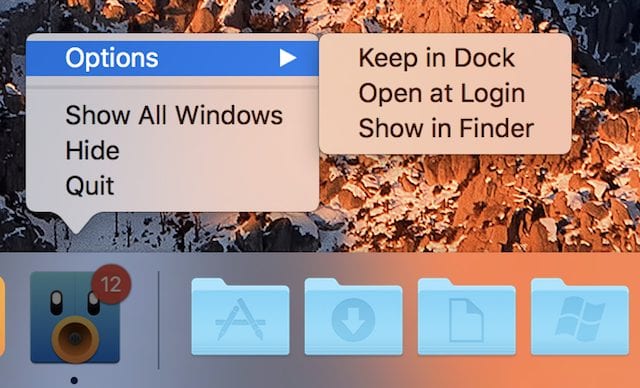






Well in my case, I have a search engine BING, downloaded itself in my mac safari, I was able to remove some Bing files, but stills in somewhere: Monitor Activity and as Search engine, I did not downloaded, I need to rid off Bing from Safari, how to find where it is hidden, if searching on Google, and going back Bing takes priority, so I have to close, type Google, in order to search. How to remove it from Safari? I could see any information, many people states on Finder, click View, go to Library, or Go to Folder, type /Library/ and I see all the files, find Application Support, click and delete all files that are hidden there. I don’t want it, because I see Adobe, App Store, Apple, Crash Reporter, Garage band, iLife Media Browser; and others that I consider very important. How to know which is real Apple app, or not?
Steve Sande’s article on changing default settings, I notice that after the word TRUE; there is a space whereas when changing back to default settings, after the word FALSE; there is no space. Steve says that the command is the same except for the word TRUE or FALSE. Is there a space or not. John.
Slightly confused! The rocket yard article says ‘what exactly are those hidden files?’ And yet, when you click the link it just takes you to a piece on how to hide/ show the hidden files, nothing about what they actually are!
Thanks
Your GIF was almost helpful, but the cursor stops beneath the list and then disappears before the window changes. I can assume that the cursor clicks on the highlighted file (Users), but I’ve also learned that assumptions are dangerous. Is my assumption correct?
Steve can confirm this, but I believe the GIF is illustrating the hard drive before and after invoking the shortcut. The window’s title bar shows the same location (Macintosh HD) before and after the keypresses.