 [Update: macOS Mojave will officially be the last release to support 32-bit apps]
[Update: macOS Mojave will officially be the last release to support 32-bit apps]
When Apple releases its macOS High Sierra follow up in the fall in the form of 10.14 Mojave, there will be an important change concerning apps. As the company has stated since WWDC 2017, the next iteration of macOS will be the first that will not support 32-bit apps “without compromise”. And while this certainly isn’t breaking news, it’s good to have a reminder so you can prepare.
So how exactly do you find out which apps will not be fully supported when macOS 10.14 is released (likely) in the fall? Check out our quick guide below.
1) Click the Apple icon in the top left of your screen and click “About This Mac”.
2) Next, click System Report from the pop-up window. (Note: The process is the same for Sierra and High Sierra).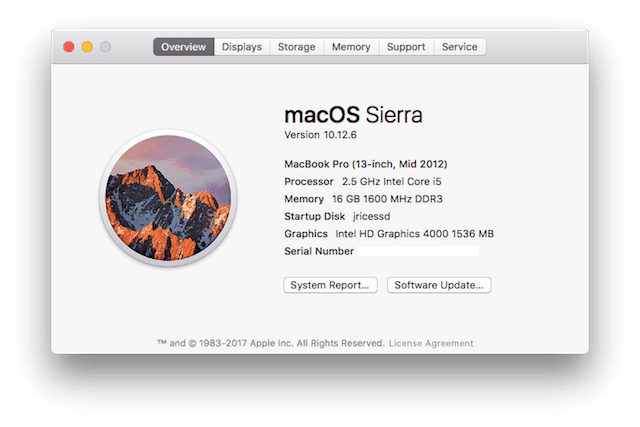 3) Scroll down and choose “Applications” from the left menu under the Software tab.
3) Scroll down and choose “Applications” from the left menu under the Software tab. 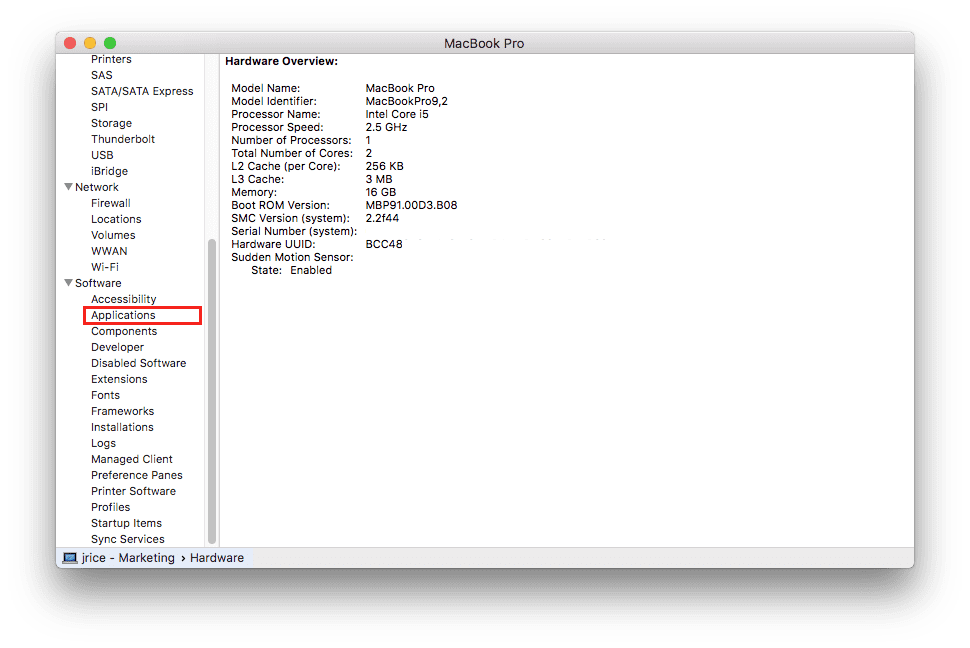 4) After clicking Applications, you’ll see which apps are and aren’t of the 64-Bit variety.
4) After clicking Applications, you’ll see which apps are and aren’t of the 64-Bit variety. 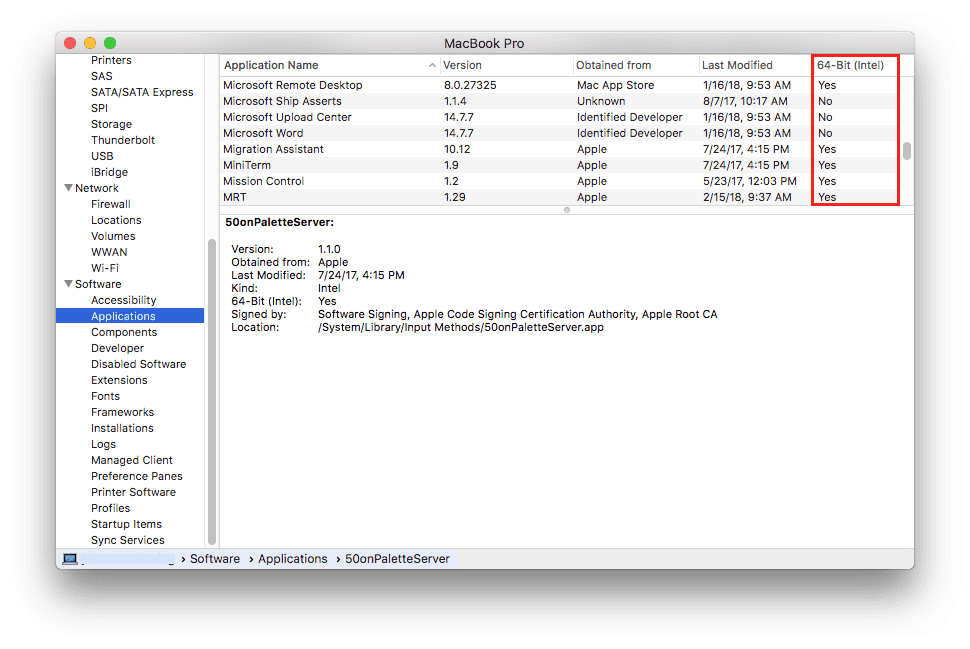 At this point it’s unclear what the affects will be on apps that aren’t fully supported. For answers to those questions, it will be best to reach out to the developer directly.
At this point it’s unclear what the affects will be on apps that aren’t fully supported. For answers to those questions, it will be best to reach out to the developer directly.









How does one get ahold of the developer?
This was very helpful. It helps me feel like I have some control over these internal software mysteries. Love the articles, I always learn something new.
I won’t be moving to Mojave until my current system no longer does what I need it to do. I can’t afford to replace my machine or my core software. I will live without the speed bump.
When getting the Applications list it took a long time, because it didn’t just look in my Applications folder, it looking in two of my online backups and listed the duplicates and triplicates found in the backups also.
Surprisingly, the top listing was from Apple: “About Xcode” version 169.2.
If the upgrade were available today, I would upgrade, because there are too many apps that I consider critical for which I have no alternative (because I haven’t yet researched alternatives).
Excellent article, because it helps your customers be prepared for what is coming so they will not be caught by surprise.
I won’t be held hostage by Apple. I will just not install it. I have 4 drives in my MacPro each with a different OS and my 2017 iMac is partitioned into 2 volumes with 10.12 & 10.3 – I can go for years without having to pony up anymore dough to these crooks.
That is an interesting setup. Paul would you describe it in the email? Maybe you can give links to the articles about it?
Would you share your knowledge? Please.
YES!!!
Is there a way to copy the list from the report. ^C doesn’t work. I’d like to copy the list into an excel file.
Printing to PDF gives a formatted report (68 pages) of the applications and all details.
Help!!
Take a screen shot of it:
Control-shift-4
Thanks for the input
I have only one app that returns a “No” as 64 bit, but there is not application name, only a # string inside {}. Is there an easy way to determine what application this might be?
You might want note in the article that this application search requires Spotlight to be on and your drives indexed, otherwise it will find nothing. If you either have indexing off or have spotlight turned off entirely (as I do for various reasons), you’ll get “no information available” in the applications tab.
Thank you for the tip.
So this is how Adobe gets everyone to give up CS6 for Creative Cloud or a competitor. Say goodbye to Office 2011 since version 14.x of Word, Excel, and PowerPoint are all 32-bit, too.
I checked my PS CS6 and it is 64 bit.
Just wanted it noted that MacOS 10.13.3’2 report doesn’t exactly look like the above posted. When you click the “Applications”, on the right side you will only see “Application Name” and “Version” on the top intead of the above example with “Application Name, Version, Obtained From, Last Modified and 64-bit (Intel)”. Not sure when Apple made the change and actually I wish that the above info was on my current version.
Cheers!
@Robert R, macOS 10.3.3 shows me all of the columns you wish to see. Perhaps your right-most displayed columns are minimized? If you see light gray vertical bars to the right of the “Version” title, click on a bar and drag it to the right to expand the column.
Also, clicking on the “64-bit (Intel)” title will sort the list of applications, separating the “No” and “Yes” entries into two groups for easier viewing of all 32-bit apps. As usual, another click in the same column title will reverse the sort order.
Oops! macOS 10.13.3, not 10.3.3.
Just reach up and narrow the column width for the version column. You will now be able to look like the example.