 Time Machine is the built-in application in macOS that automates the process of backing up your data to an external drive. It’s easy to use, and it makes recovering from a drive failure or a macOS update gone awry as simple as restarting your Mac in macOS Recovery Mode and selecting “Restore from Time Machine Backup”. Time Machine runs hourly by default, and that can be problematic as it can monopolize disk I/O and CPU cycles, slowing power-hungry tasks like video rendering. In this post, we’ll demonstrate two utilities that can be used to adjust Time Machine’s backup schedule.
Time Machine is the built-in application in macOS that automates the process of backing up your data to an external drive. It’s easy to use, and it makes recovering from a drive failure or a macOS update gone awry as simple as restarting your Mac in macOS Recovery Mode and selecting “Restore from Time Machine Backup”. Time Machine runs hourly by default, and that can be problematic as it can monopolize disk I/O and CPU cycles, slowing power-hungry tasks like video rendering. In this post, we’ll demonstrate two utilities that can be used to adjust Time Machine’s backup schedule.
There used to be a way to change the Time Machine backup schedule with a Terminal command, but that method no longer works with recent versions of macOS.
TimeMachineScheduler
First, we’ll demonstrate a utility named TimeMachineScheduler. The app is written and maintained by developer Stefan Klieme and works on every version of Mac OS X and macOS that includes Time Machine. There are currently two different versions available on Klieme’s web page: a beta version that works with macOS Sierra and High Sierra, and another version for earlier versions of macOS and OS X. If you’re running an older Mac with an equally old version of Mac OS X, this is a good solution for you.
The “older” version works as a preference panel in System Preferences, allowing you to change the backup interval from the default of every hour up to once every 12 hours in hourly increments. You can select to skip a backup between certain hours; useful for those who want to wrestle every bit of CPU power and disk I/O from their Mac. Other controls provide a way to run a backup when TimeMachineScheduler is loaded at startup or automatically mount a backup volume.
The “beta” version that works with Sierra and High Sierra is different, running as a regular application. It provides the same functions as the older version, but also allows the user to run an AppleScript before or after a backup is run. Note that Klieme doesn’t say that the beta works with macOS High Sierra, but testing showed that it worked just fine.
To use TimeMachineScheduler in macOS High Sierra, follow these instructions:
1) Download TimeMachineScheduler from its web page. Note that you’ll want to scroll down the page to the section titled “macOS 10.12 High Sierra Compatibility”, read the release notes, and then click the “Download TimeMachineScheduler 4.0 Beta” button.
2) The download appears in your Downloads folder as a file named TimeMachineScheduler_4.0b8.dmg. Double-click it to mount and open the disk image file.
3) To install the application, drag the TimeMachineScheduler icon to the Applications folder alias. Note that you will be asked for your administrator password.
4) Launch TimeMachineScheduler from your Applications folder.
5) On the General tab, make sure that the scheduler is “installed and loaded” and that the indicator dot is green. If it isn’t loaded, click the Install button. Note that you may see a temporary error message appear in red on the TimeMachineScheduler screen.
6) To change the backup interval from the default one hour, slide the Backup Interval slider to the appropriate line between 1 and 12, then click the Apply button. You can also select to have a backup run once the scheduler is loaded; check the “Run Backup At Load” box to make this happen. See the screenshot below for an example of the TimeMachineScheduler user interface:
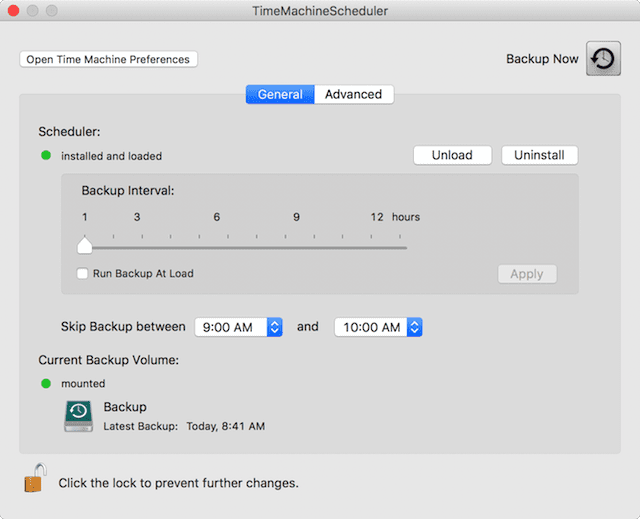
7) Want to skip backups during a specific timeframe? That’s what the next line in the Scheduler is for. Select both a start time and ending time, and no backups will be run during that time. In the screenshot, I’ve chosen to skip backups between 9 and 10 a.m.
8) Note that there’s a big Backup Now button in the top right corner of the TimeMachineScheduler window. If at any time you want to run a Time Machine backup, just click that button to get things started.
9) The Advanced tab of TimeMachineScheduler provides a way to automount the backup volume, as well as run AppleScripts before or after a backup runs.
TimeMachineEditor
TimeMachineEditor is a similar utility from TClementDev. The app has been updated specifically for macOS High Sierra and supports APFS local snapshots — in other words, it is really up to date and not in “beta”. Through a very succinct and clean user interface, TimeMachineEditor gives you the opportunity to set Time Machine to run when your machine is not being actively used, at certain intervals (for example, every four hours), or at calendar intervals (for example, every Wednesday and Friday at 9 p.m.).
To use TimeMachineEditor in Mac OS X 10.9 or newer, including macOS High Sierra:
1) Download TimeMachineEditor from its web page. The current version as of March 15, 2018 is TimeMachineEditor 5.0.3.
2) Double click the TImeMachineEditor.pkg file in the Downloads folder to launch the installer. Note that you will be asked during the installation process to enter your administrator password. Follow the instructions, and the app is installed into the Applications folder.
3) Launch TimeMachineEditor from your Applications folder.
4) To have TimeMachineEditor attempt to schedule Time Machine backups when your machine is not in active use, click the “Back up” check box to select it, then make sure that the pop-up menu shows “When inactive”. You can also select a timeframe during which you do not want any Time Machine backups to occur. In the example screenshot below, I’ve chosen 8 a.m. to 4 p.m. each day as a time when I don’t want Time Machine to run, and outside of that interval I’d like it to make a backup only when the machine is not in active use:
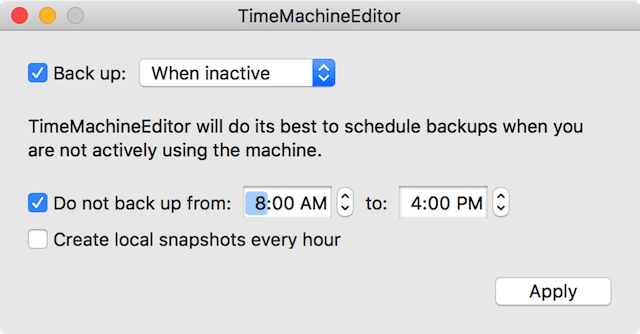
Once you’ve set your schedule, click the Apply button to make the changes. TimeMachineEditor can then be closed until the next time you wish to change your schedule.
5) To change the Time Machine backup interval from once an hour to some other time period, check the “Back up” box and then select Interval from the pop-up menu. You can select an interval between 1 and 999 hours, 1 and 999 days, or 1 and 999 weeks. Once again, the same “Do not back up” interval can be set.
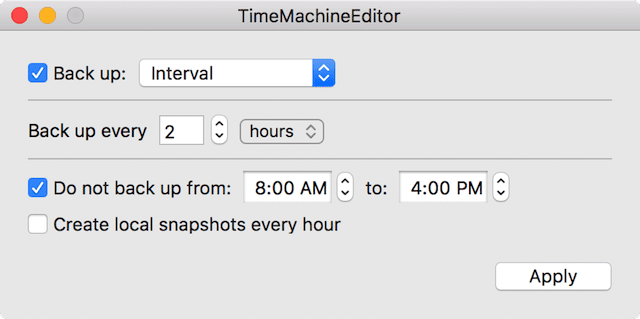
As before, click the Apply button to make the changes.
6) To set a calendar interval for Time Machine backups, check the “Back up” box, then select Calendar Interval from the pop-up menu. In the example seen below, I’ve added two Time Machine backups — every Wednesday and Friday night at 9 p.m. To insure that a backup will run, I’ve also checked the “Back up as soon as possible if a backup time is missed” box.
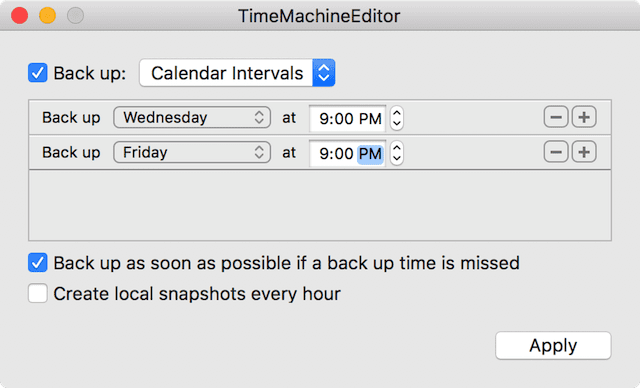
7) One final note for those who are using APFS (Apple File System) on a new SSD-based Mac: you can also use TimeMachineEditor to have an APFS local snapshot file made every hour. This is a fast way to use one of the standout features of APFS to assist in backing up your device. A snapshot is essentially a read-only instance of the file system that is created at a particular point in time.
Today we’ve shown you two utilities that are great for giving you more control over Apple’s Time Machine and your backups. Use them wisely.
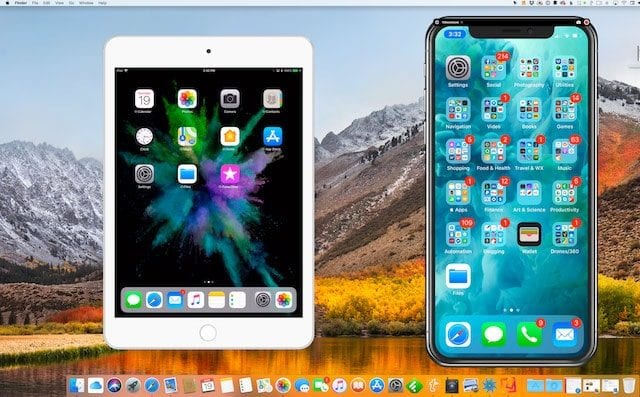


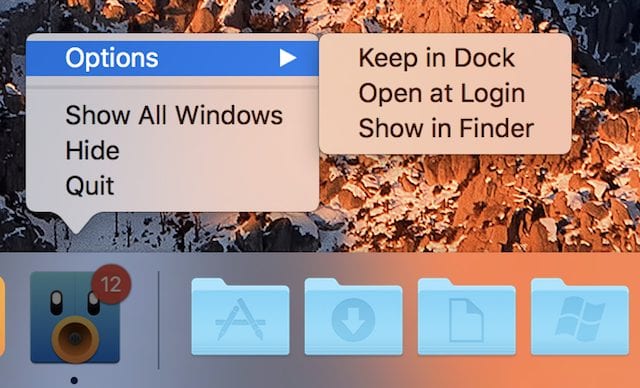






I’ve set up Time Machine Editor to back up once a week but it’s still backing up every hour.
Suggestions?
High Sierra?
Mojawe?
Catalina?
Big Sure?
????
I am using macos seirra 10.12.06 and time machine editor is only giving me one screen to choose from and is the do not backup from screen.
I love the idea of this would like to give it a try. I feel I don’t need to backup more than once a day and I’d like it to a happen in the wee hours of the morning. Does my iMac have to be already awake for TME to work or will it wake and mount my drives? Thank you.
Thanks for the pointers. However, what I’d like to do is adjust the expiration of backups. For example: keep hourly backups for 24 hours, daily backups for the past week, weekly backups for the past two months, and monthly backups as space permits. If find a way to do that using a utility or command line, please let us know. Otherwise, I hope Apple takes notice.
I have been using TimeMachineEditor for years on all of my machines. Stunned Apple has not integrated these controls in. We now only run daily back-ups of our work stations during off ours when not in use. On my servers (10.6.8) I run it every 3 hours.
If you use a Mac Mini in server mode to handle your household backups, Time Machine running on any household device will bludgeon it to its knees and make it entirely unusable. We use TME to avoid Time Machine ever running during “waking” hours.
FINALLY you pointed me to the reason why my Mac Mini is sooooo slow, in fact unusable, sometimes although the activity monitor is fine. THANK YOU. Since my client TM backups on that server tend to fail about every 6 months on top of that and I have to rebuild them every time, it’s time to revert to local TM backups on an external drive. Sad that this elegant TM server solution fails…
We tried to stop Server.App from upgrading to the later versions with the VPN and WebDav functions removed. It eventually got ahead of us and upgraded itself to being useless. When we realized that the latest OS (Sierra or High Sierra) included the ability to do TM backups to any external shared drive, I realized how much time I had wasted trying to get Server.App provide VPN and WebDav services. Now our hardware firewall provides VPN and a standalone WebDav server provides remote access for remote iOS devices without the need to do constant server work. So it turns out that Apple made the right decision to abandon Server.App.
Thanks for this pointer. Just one (probably obvious) clarification: the Time Machine(TM) icon in the top status bar is greyed out after TimeMachineEditor(TME) is installed, indicating that TME is in control, not TM. If you have a situation like mine in which you sometimes need to turn backups off while you are doing something else, then you should use the “tmectl disable” and “tmectl enable” commands in terminal to accomplish that, not the TM Preferences.