 Most Mac users are aware of Time Machine, the backup utility that’s part of macOS. What you may not know is that you may be able to restore data that is lost or corrupted even if your Time Machine backup disk isn’t connected. This is thanks to a feature of Time Machine called local snapshots, which stores backup information on your built-in startup drive and other local drives.
Most Mac users are aware of Time Machine, the backup utility that’s part of macOS. What you may not know is that you may be able to restore data that is lost or corrupted even if your Time Machine backup disk isn’t connected. This is thanks to a feature of Time Machine called local snapshots, which stores backup information on your built-in startup drive and other local drives.
When backing up a Mac, Time Machine normally backs up to the drive that you’ve designated as a Time Machine backup disk. For example, you might be using an OWC Mercury On-The-Go Pro or speedy Thunderbolt 3 Envoy Pro EX as a Time Machine backup disk for a MacBook or an OWC Mercury Elite Pro as a backup for your iMac.
Time Machine stores its backup data onto the Time Machine backup disk, but it’s also creating a local snapshot once every hour and before any macOS update is installed… just in case something goes bad during an update.
Here’s the magic in action: if you enter Time Machine (see screenshot below) when your backup disk isn’t attached or available, you’ll still see backups that you can access. They’re all from local snapshots. Just like restoring backups of files and folders from a backup drive using Time Machine, you can restore data from the local snapshots.
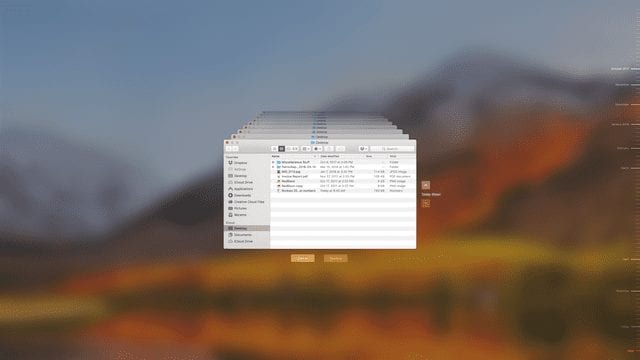
This is particularly useful with MacBooks, as you may not always have your backup drive available. You can rest assured that you still have local snapshots available to restore files you may have inadvertently deleted.
When running macOS High Sierra and using an all-flash storage device in your Mac or directly connected to your Mac, Time Machine stores snapshots on those APFS-formatted drives. If you’re using an earlier version of macOS, Time Machine stores snapshots on the internal startup disk of any MacBook, MacBook Pro or MacBook Air, as well as on any Mac OS Extended (HFS+) formatted storage devices that are connected to that computer.
In order to keep a lot of storage space available on your Mac, snapshots that are older than 24 hours are automatically deleted (you’ll still have a backup copy if you’ve connected your Mac to the external drive). In addition, snapshots are stored only on disks with a lot of free space. When storage space is getting low, any additional snapshots are deleted by Time Machine, starting with the oldest.
Frequent readers of the Rocket Yard may remember a recent article about scheduling Time Machine backups. Part of that post discussed TimeMachineEditor, a handy free utility for scheduling backups. One of TimeMachineEditor’s features is a checkbox for creating local snapshots every hour. This is a handy way to ensure that your Mac is making those local snapshots and keeping your computer safe — even when your backup drive isn’t attached.
Related: Find the perfect Time Machine backup drive for your Mac at macsales.com
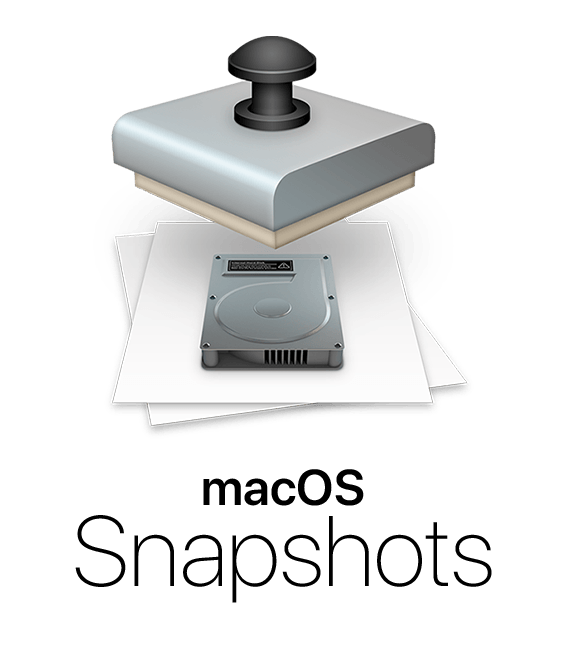


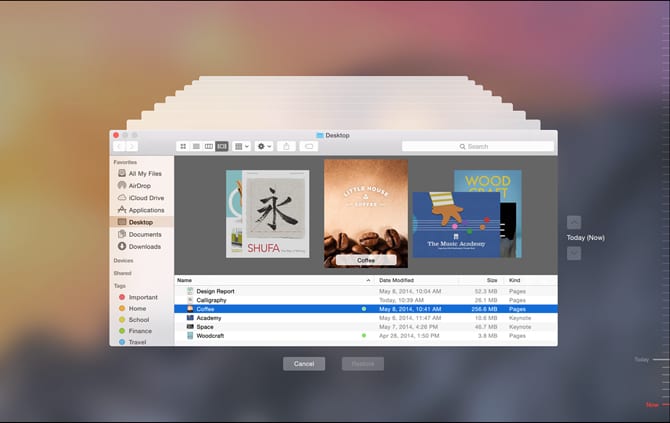






Are the snapshots still accessible through time machine?
Where are the snapshots stored?