Since the 2017 Apple World Wide Developers Conference, it’s been well-known that Apple will require all developers to submit only 64-bit apps to the Mac App Store. Starting on June 4, 2018, all Mac apps and updates to existing apps must support 64-bit mode. While most casual Mac users may not see a difference in day-to-day work, those who are advanced Mac users or system administrators may wish to know what apps could need updating. One easy way to do this is to set up a Mac running macOS 10.13.4 High Sierra or later in 64-bit mode to see what’s compatible and what isn’t. This Mac tip can be used to enable 64-bit mode on a Mac for testing, then shift back to the ability to run 32-bit apps and other software components.
This test involves using Terminal and a command-line instruction, so if you’re not comfortable with using Terminal — or if you really have no reason to check 64-bit compatibility — you may want to avoid doing this. Most 32-bit apps already start up with a warning message (see image below), and for many users this is sufficient to know which apps might have issues in the future.

Enabling 64-bit Mode in macOS 10.13.4 or later
Once again – if you’re a novice Mac user, you probably don’t need to test 64-bit compatibility. For those developers, system administrators and power users, here’s how to enable 64-bit mode:
1) Launch Terminal, which is found is in the Utilities directory inside of the Applications directory (/Applications/Utilities)
2) Type the following command string exactly as it is written in the screenshot below, then press Return. You’ll be asked to be authenticate as root user to execute the command, so enter your password when prompted and press Return again

3) Restart the Mac
When the Mac has been restarted, no 32-bit process will launch, including 32-bit apps, web plugins, preference panes, software components, or background tasks and processes. Try launching a 32-bit app when the Mac is in 64-bit mode, and the app will fail to launch and display a message showing that the app cannot be opened.
Disabling 64-bit Mode in macOS 10.13.4 or later
As soon as testing is complete, it’s a good idea to take the Mac out of 64-bit mode. To do so:
1) Launch Terminal
2) Type the following command string exactly as it is shown in the screenshot below, then press Return. If asked to authenticate as root user, do so.

3) Restart the Mac
In this mode, the Mac is able to run 32-bit apps and will display a warning about future compatibility and performance. In the future, 32-bit apps will not work with macOS system software upgrades, so it’s important to know which apps may affect your workflow.
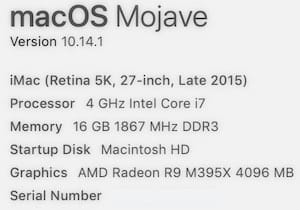


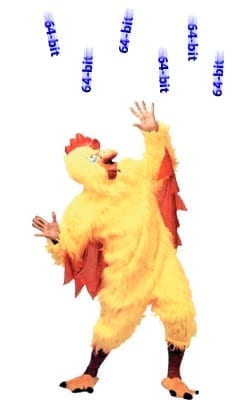






I get:
nvram: Error setting variable – ‘boot-args’: (iokit/common) general error
Will all 32 bit apps not work or just certain ones?
I have a 32 bit app and the developer has not responded to query as to availability of 64 bit version.
Steve, I tried both of the arguments, and got:
Last login: Tue Apr 24 14:11:59 on console
Mac-mini:~ root# sudo nvram boot-args=”-no32exec”
nvram: Error setting variable – ‘boot-args’: (iokit/common) general error
Mac-mini:~ root#
Something need to change???
AS
My drive is HFS+ Fusion drive formatted with 10.13.4.
Since you are not getting an answer here, you might try Apple Support Communities on apple.com. Many helpful people there.
I could only hazard a guess you are in the wrong directory or you don’t have access rights to the object. Unix is as clear as mud.
Hi – they’re screenshots because a) I wanted to show them exactly as typed into Terminal and b) our CMS doesn’t support the CODE text style. In the past when I’ve used the normal text style spacing has been off.
Steve
Why are the commands screenshots instead of copyable text?
Why use images for
sudo nvram boot-args=”-no32exec”
and
sudo nvram boot-args=”” ??
You can’t copy and paste text in an image.
As well, care should be taken here not to zap any other arguments currently in use. Heh.
His oringinal text pict cut off the double quote mark “ to a single’ quote mark