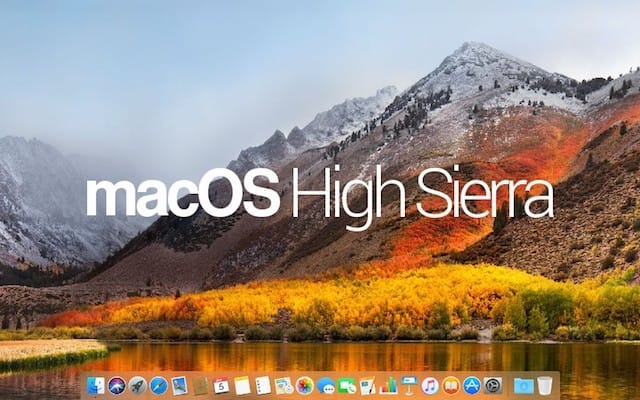
Last week the Rocket Yard showed you how to pinpoint troublesome iOS apps — using too much power, consuming your storage, or crashing frequently — and remove them from your device. Today, we’ll show you how to do the same thing on a Mac.
Activity Monitor
For macOS, the Activity Monitor app is the best way to find out what’s dominating your system resources. This useful utility is found in the Utilities folder in the Applications folder — from the Finder, select Go > Utilities or use the Shift-Command-U keyboard shortcut to find the app. Even easier, use the Command-Spacebar shortcut to bring up the Spotlight search bar, type the words “activity monitor”, then press Return to launch the app.
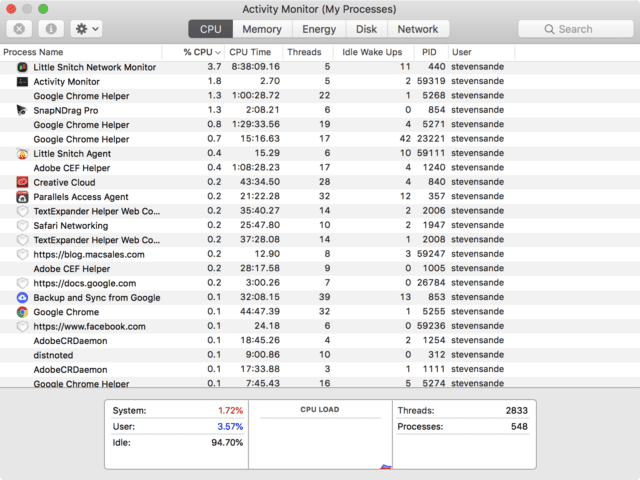
By default, Activity Monitor displays a list of running processes by the amount of CPU (Central Processing Unit) load each process is using (see screenshot above). Some of these processes are apps; others are background processes that run continuously. In some cases, a process may have multiple instances running at once (for example, Google Chrome Helper and https://facebook.com).
The CPU percentages are updated about once every five seconds, so it can sometimes be confusing to determine which app is dominating the Mac’s processor. By selecting View > All Processes, Hierarchically from the menu bar, CPU usage is sorted by app or process so all similar processes (example: Google Chrome Helper) are clustered together. By collapsing the processes by app, it’s possible to see how all of those instances add up.
Activity Monitor doesn’t just display CPU activity; the tabs at the top of the window also display memory (RAM) usage, energy usage, disk (storage) use, and even network activity.
For Apple notebook owners, knowing how RAM is being used and how each app affects battery life are extremely important. Clicking on the Energy tab indicates that at least on my Mac, the browsers (Google Chrome and Safari) are big power users (see screenshot below).

Activity Monitor provides a way to shut down processes and apps that are resource-hungry. Click on the App name or process that you wish to stop, then click on the Force Quit button (it’s the small octagonal X icon in the upper left of the Activity Monitor window). However, it’s a much better idea to quit an app in the usual manner (Command-Q usually works) as Force Quit does not save work in progress.
Finding “Storage Hogs”
Activity Monitor doesn’t help as much when you try to find out what apps take up a lot of room on your disk. A better way to do this is to use About This Mac, found under the Apple ( ) menu. When About This Mac appears, click the Storage tab. The small bar chart that is shown for each drive mounted on the Mac isn’t too useful, but clicking the Manage… button displays storage usage by category.
For example, clicking on Applications in the left sidebar lists all of the apps on my iMac sorted by their storage requirements. As seen in the screenshot below, removing Adobe Lightroom Classic CC could save me 2.38 GB of storage. That’s not important on this iMac, but that could be very helpful to know on my MacBook Pro with much less available storage.
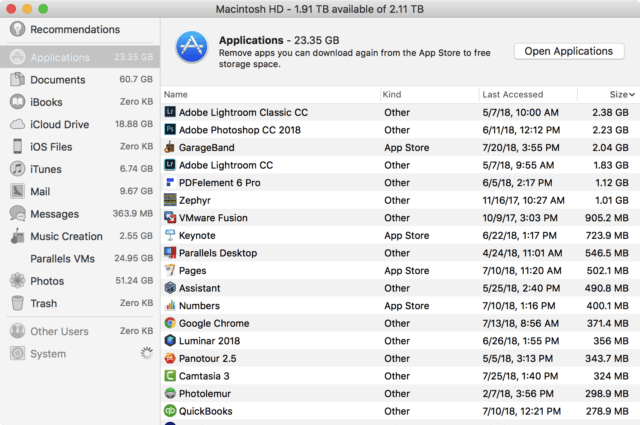
What Apps Are Crashing?
Sometimes it’s quite easy to figure out which apps are crashing, either on their own or by crashing the entire Mac: whenever you’re in that app, it crashes or locks up your Mac. Other times those apps might be running in background when they crash and you don’t know what happened. That’s where the Console utility, found in the Applications > Utilities folder, can come in handy. Console can also be launched from Spotlight with the Command-Space keyboard shortcut, typing Console, and then pressing Return.
When Console is launched, click on User Reports in the sidebar on the left side of the app window. This provides a list of crash and diagnostic reports that quickly identify apps that are crashing often. The actual crash reports are fairly verbose and make no sense except to developers — who hopefully understand them and can use them to fix or troubleshoot an issue you report.
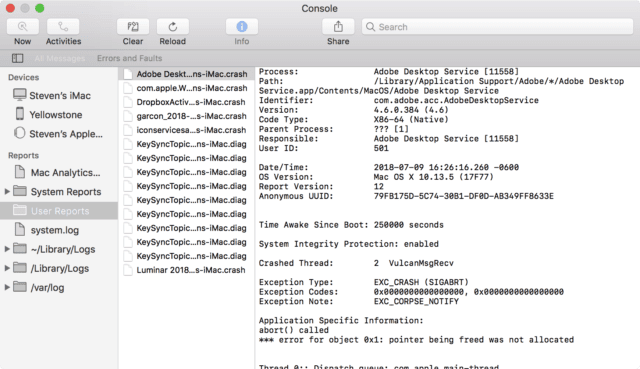
Removing Those Problematic Apps
If you’re having a problem with any app, whether with crashing, using too much energy, or taking up ridiculous amounts of storage, one good recommendation is to uninstall the app and then reinstall it. Uninstalling apps on a Mac is simple:
- Drag an app to the Trash from the Applications Folder
- Replicate the iOS “wiggle mode” by opening Launchpad (the rocket icon) from the Dock, clicking and holding on an app icon, and then clicking the X button next to the app icon
- For some apps that are stored in an app folder, there may be a separate uninstaller app available

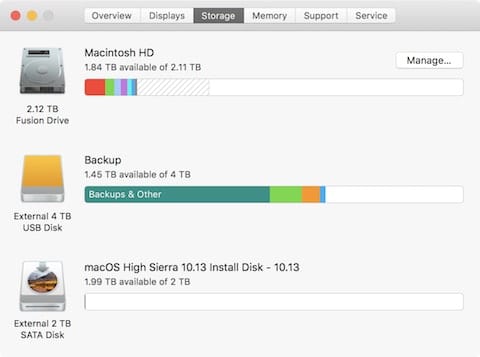
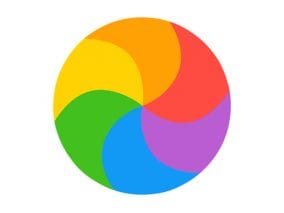






What if the app you want to delete is totally hidden from view? Such as Sophos Anti-Virus? I wish AM was able to ‘Show in Finder’ each process.
The free AppCleaner was fantastic! Deleted (hopefully) all traces of Sophos.
… for me this tips seems are very useful, thanks. I have a problem with a paid app ” Photo Show – Movie Maker” who crash ever and it’s impossible to save the work. I have tried to contact Apple and Ephnic Online Store , without answers. Maybe you could advice about the quality of the apps of Apple Store
I can’t help but notice the lack of responses from the author and or Apple (as I am sure they monitor this site and these articles)
“Uninstalling apps on a Mac is simple.”
That was true years ago, and is still true for some apps, but relying on the methods specified in the article to remove apps may fail to remove all traces of an app.
Before doing anything else to remove an app:
1. Check if the app includes its own uninstaller, and use it if one is available.
2. Search the Internet to see if there are instructions or an uninstaller available from the app’s author, developer, publisher, or distributor. If there is, follow the instructions and/or use the uninstaller.
Uninstallers written by the app’s writer(s) are usually much better at removing all traces of an app than either manual methods or generic “app remover” programs.
On my 2011 iMac, Sound continually defaults to Mute
when Mac’s turned off. Any tips on how to rectify this problem?
I can’t believe I still get a chance to say this classic phrase: have you tried resetting the PRAM/NVRAM? (https://support.apple.com/en-us/HT204063)
Also, it’s not super likely, but the machine is old enough that the PRAM battery is kaput; that model has the magnetic glass cover, so it’s not a terribly big job to change. (https://www.ifixit.com/Guide/iMac+Intel+21.5-Inch+EMC+2428+PRAM+Battery+Replacement/5963)
When you turn the Mac off, are you also cutting the power to its cord? If yes, you are cutting the live power that takes over for the battery, which would suggest battery might at least be low. Usually it defaults volume to 50%, though, not mute.
Past that, it’s possible a third party utility or app is setting it to mute on startup; do you hear the Startup Chime when you fire it up? or is it muted from the instant you hit the power button? Do you have any sound-based apps that might be playing with it? What about a peripheral, like a Griffin iMate, which has volume/mute functions?
Also, I presume we are talking about the Mac’s internal speakers, and not third party externals.
When I take a look at activity monitor – Network, I see that the kernal_task is sending out massive amounts of data in what looks to me like a massive flood from 10-20mb /sec. What is that? kernal_task must surely be an apple system operation with no real control by the user. So is this one of those areas where apple is taking data privecy very seriousl? It would seem to me the emphasis is on the word Taking.
I would realy appreciate some help on this.
Frederico is right. Just dragging the app icon to the trash will leave many invisible files behind and untouched.
If you drag the app icon into ‘AppCleaner’ it will search out all of those associated files. You might be shocked to see how many there are. And then it will delete them all.
And it is shameful that Apple has not incorporated this
functionality.
Right. AppCleaner has cleaned my HDD many a time, allowing me to reinstall cleanly and/or install major updates much faster.
I am also a backup fanatic (backup, backup, backup, and then, just in case, backup), so keep backups in mind and on hand before using AC.
Looking for something like this. Hope to learn something.
Your removal methods are potentially incomplete; first of all, you should change the order to use the Launch Pad method first, as this method will supposedly search for resources and plug-ins, launch daemons, etc.; whereas if you simply drag the trash, those items might be left behind. If you drag to the trash first, you will of course not have the option to try the launch pad method after.
The above methods also are quite unlikely, generally speaking , to find and locate startup items, launch daemons, and other resources placed in the root library or the user library folders.
It is absolutely shameful that Apple has never bundled in an app manager to fully delete all traces of an app.
You should amend your article to include instructions on how to identify launch daemons and startup items, and how to disable or delete them.