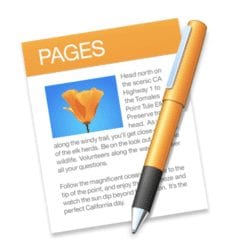![]() In its desire to make everything work as easily as possible, Apple often makes default settings that don’t always work for all users at all times. One case in point is the Downloads folder (~/Downloads), which is where Safari automatically places any files downloaded from websites. Fortunately, there’s an easy way to change the Safari downloads location in macOS to any folder you have access to.
In its desire to make everything work as easily as possible, Apple often makes default settings that don’t always work for all users at all times. One case in point is the Downloads folder (~/Downloads), which is where Safari automatically places any files downloaded from websites. Fortunately, there’s an easy way to change the Safari downloads location in macOS to any folder you have access to.
Changing the File Download Location
1) Launch Safari on your Mac. It can be found in the Dock at the bottom of the Mac screen, in the Applications folder, and can also be launched by invoking Siri from the menu bar or Dock and saying “launch Safari”.
2) Select Preferences from the Safari menu (or press Command-,).
3) Preferences should open in the General pane. If it does not, click on the General button, which looks like a switch and is located at the far left side of the Preferences window (see screenshot below).
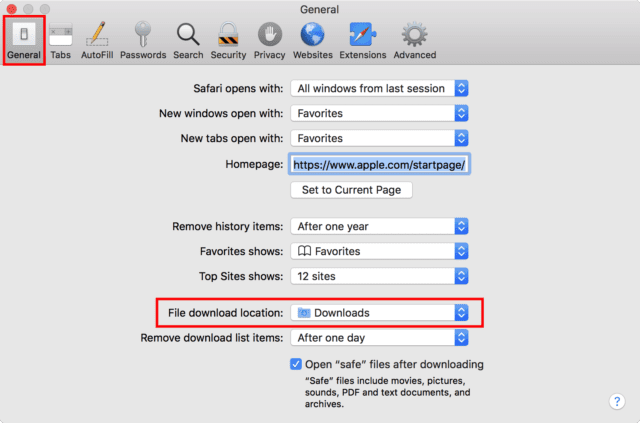
4) The file download location currently shows “Downloads” as the location where Safari will store downloaded files. To change the location, click on the File download location, then select Other… from the dropdown menu (see screenshot below):
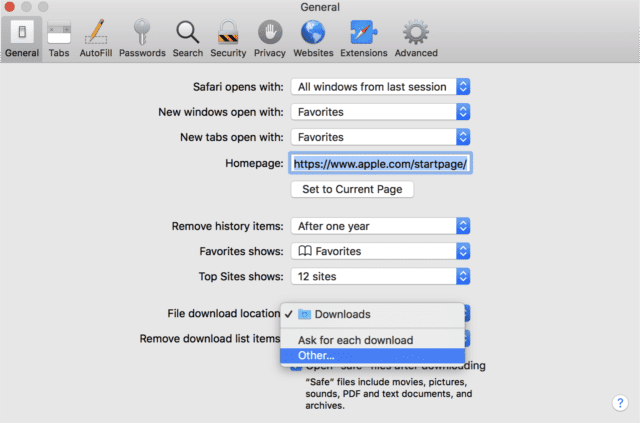
5) Navigate to the folder where you want to have Safari save downloaded files, then click the Select button (see screenshot below for an example). In this example, I’ve directed Safari to use the TextEdit folder on my iCloud Drive to store downloaded files.
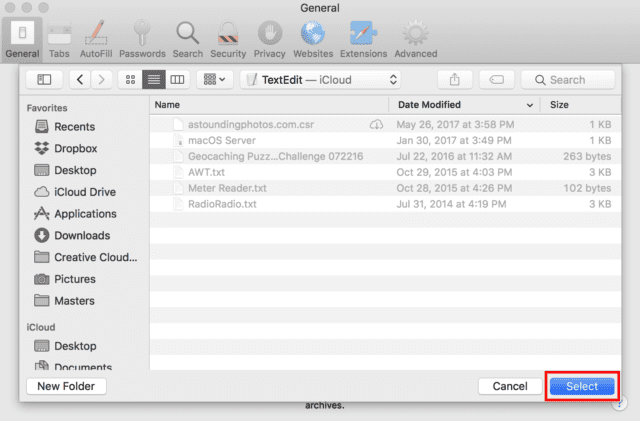
6) Exit Safari Preferences
From this point onwards, Safari downloads files to the folder or directory you’ve selected.
Changing macOS Safari’s Downloads Folder Back to the Default
Making a change of download location can be useful if you’re downloading files for a specific project and wish to have them saved directly to that folder instead of having to later move them from the Downloads folder to a project folder. It’s quite easy to change back to the default.
1) Launch Safari
2) Select Safari > Preferences
3) From the General pane, click on the File Download Locations dropdown menu and select Downloads from the list. If Downloads is not in the list, choose other, then navigate to your Home folder and select Downloads from there. Click the Select button to make your choice.
4) Exit from Safari Preferences. At this point, downloads go directly to the ~/Downloads folder on your Mac.