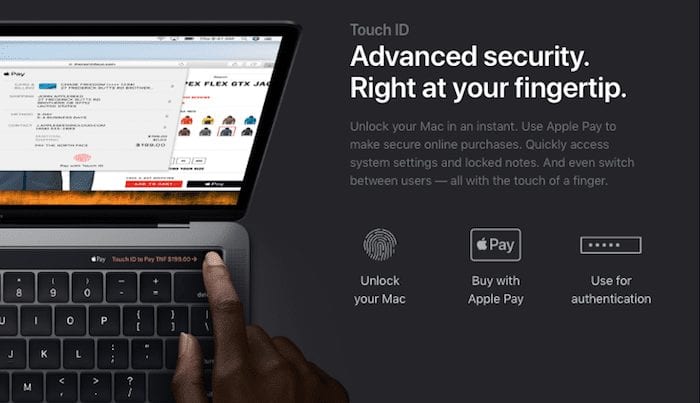
The usefulness of the Touch Bar on recent MacBook Pro models is dependent on whether or not a Mac app has been updated to take advantage of the handy OLED strip, but there’s one thing that most users set up immediately — Touch ID. A very useful feature of the MacBook Pro (15-inch, 2016) and later, and MacBook Pro (13-inch, 2016, Four Thunderbolt 3 Ports) and later, the Touch ID pad can be found on the far right side of the Touch Bar.
On occasion — particularly with MacBook Pros that have been erased by a third-party utility or target disk mode — you may try to add a fingerprint to the computer only to get a message that says “Fingerprint limit reached.” Today I’ll show you a method of clearing the Touch ID fingerprint data from a MacBook Pro. (Related Tip: How to force restart a MacBook Pro with Touch Bar)
UPDATE January 6, 2021:
New Macs that feature the T2 security chip store the encryption key in the Mac’s Secure Enclave. Erasing the data with the command listed below results in all data on your Mac being lost forever, even if FileVault encryption has not been enabled. The original article listed below was published prior to the release of the T2 security chip.
Note that following these instructions on a Mac with the T2 chip will require a full restore from a recent backup.
1) Start up the MacBook Pro or restart it while holding down Command ( ⌘ ) – R. Keep holding these two keys the Apple logo appears on MacBook Pro screen. (The Command – R keyboard shortcut is used to enter Recovery Mode on a Mac)
2) Once the macOS Utilities menu appears on the screen, click Utilities in the menu bar, then select Terminal
3) At the terminal prompt, type
xartutil --erase-all
then press the Return key on the keyboard
4) A prompt appears asking
Are you sure you want to erase ALL entries (yes/no)?
Type
yes
then press the Return key
5) Select Restart from the Apple ( ) menu to reboot your MacBook Pro
At this point, you’ll be able to log into the MacBook Pro using your password. To set up Touch ID, click the System Preferences button in the Dock or select Apple ( ) menu > System Preferences. Once in System Preferences, click on the Touch ID button located in the lower row.
From the Touch ID preference pane, you’ll be able to use add fingerprints and set up Touch ID for unlocking your Mac, making payments with Apple Pay, and purchasing content from iTunes and the App Store.

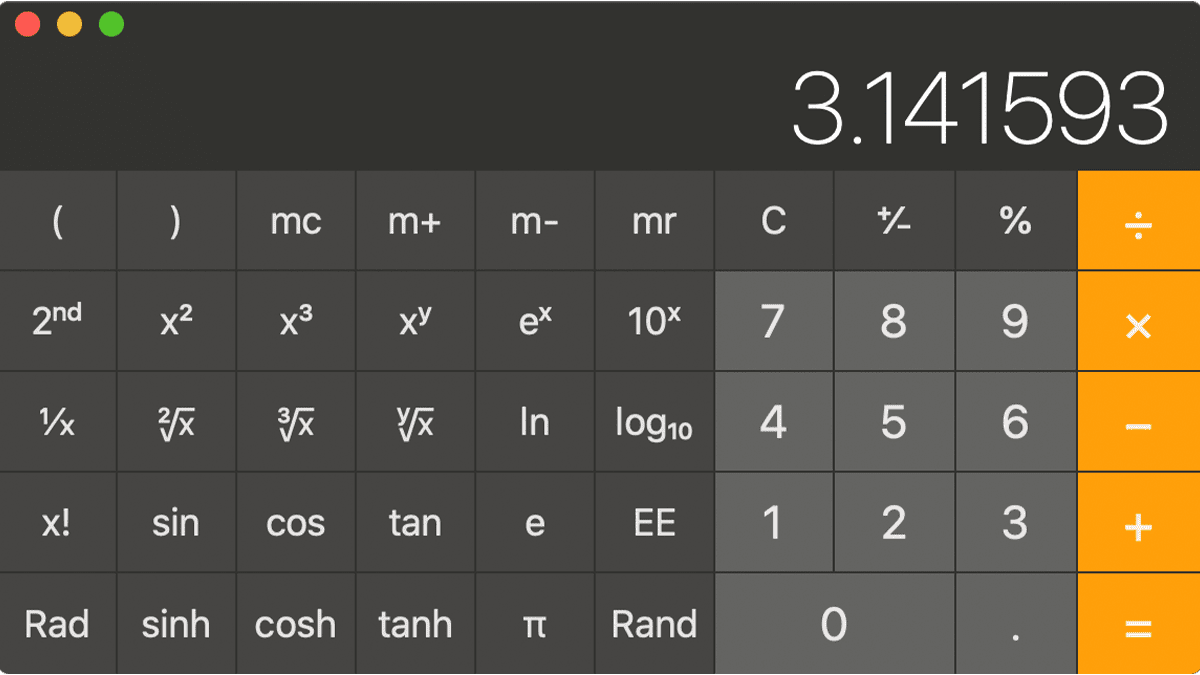
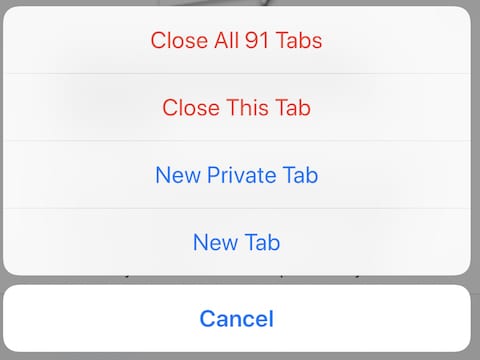






The disclaimer in this article is not enough; most mac users will not know whether or not their product has the T2 chip in it. Plus your choice of a light blue instead of caution yellow or warning red does not grab attention enough. As someone who’s used to reading support articles, I immediately scroll past the fluff into the actual instructions, so it was only after I bricked my wife’s macbook that I found that warning.
Please remove or at the least reformat this article. Otherwise you are just misleading people into destroying their data, “delete System32” style.
Didn’t work.I tried it twice to no avail. It didn’t remove the previous finger prints which were mine and I still can’t get the Touch ID to work in Apple Preferences.
Article needs to be updated or removed! This used to work, but now makes a minor problem way worse and makes your computer forget your password. It is impossible to unlock. You will have to erase and reinstall macOS.
BE PREPARED TO LOSE ALL OF YOUR DATA
Don’t exactly what you said and now my MacBook doesn’t recognise my password
Help! This erased my password and I’m unable to log into my MacBook Pro. Now I’m dealing with a non existent time machine backups.
Help!! I did this and I can’t solve my problem now. I am experienced the same problems as the rest of the comments. Is there any way I can undo this?! I’m so frustrated and angry. PLEASE HELP! I feel like someone is controlling my computer. Is this the way to hack a computer?!
I did this and it erased the password and it is not recognising my ssd.. What to do??!!!
I did this as well and was unable to log into the computer. I would not take my password. Ended up with a huge mess trying to reformat the hard drive, install a clean OS catalina, used Time Machine and I am finally back in business. However, I still have the same problem.
How did you fix it?