It’s autumn again; the leaves are starting to fall, a new version of macOS has just shipped, and the team at DiskMaker has just released the newest version of DiskMaker X. What’s so exciting about that? DiskMaker X 8 is a quick and easy way to create bootable install disks, and many Rocket Yard readers have used the free utility over the years so they have a flash or hard drive they can use for a clean install of macOS. In this article we’ll show you how to create a bootable install drive.
There are other ways to make a bootable installation disk that require familiarity with the Mac command line, but DiskMaker X just makes the process much more “Mac-like” and transparent.
Download DiskMaker X 8
Click the link above to download a copy of DiskMaker X 8 to your Mac. DiskMaker X is free of charge, but sending the developers a donation to support their work is always a good idea.
Install DiskMaker X 8
To install DiskMaker X 8, find the installer disk image file. By default, it should be in the Downloads folder. Once you’ve located the disk image file, double click it to mount the disk image and a screen similar to the one below appears:
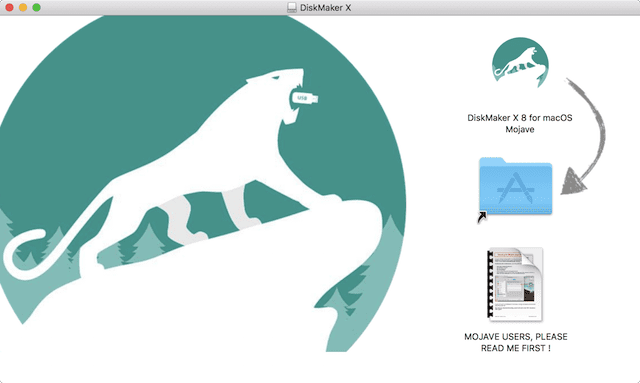
Drag the DiskMaker X 8 icon to the Applications folder alias as shown by the gray arrow on the installer screen. The app is installed…but wait to launch it because there is more work to do first…
Download the macOS Mojave Installer
Perhaps you’ve already upgraded your Mac to macOS Mojave. If so, you probably won’t find the installer in your Applications folder. That’s not a problem since you can download it from the Mac App Store. Note that if you have already installed Mojave, clicking the “Get” button in the Mac App Store will launch System Preferences > Software Update and you’ll see the following dialog (see screenshot below).
Still running macOS 10.13 High Sierra or earlier?
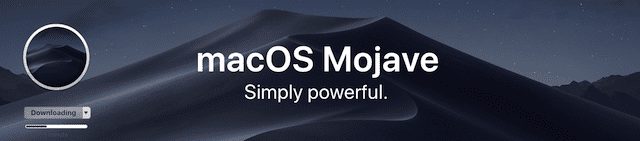
Click the Download link (it’s shown as “Downloading” in the screenshot above) and the Mojave Installer is downloaded into the Applications folder on your Mac.
Have a USB Flash Drive, or USB, Thunderbolt or FireWire Drive Available
Creating your bootable install drive takes a drive with at least 8GB of capacity. USB flash drives are acceptable for this task, although quite slow. Some Mac owners purchase a new 8 or 16GB flash drive each year so they have a macOS installer archive for each version. The affordable OWC 16GB Dual USB Flash Drive works perfectly as an installer drive.
For faster installations, a USB 3.0 drive like the pocket-sized 1TB OWC Express works perfectly. If you’re going to be doing a clean install of Mojave on a bunch of Thunderbolt-equipped Macs, take a look at the 1TB LaCie Rugged Thunderbolt drive.
DiskMaker X erases what ever is on the drive when you create the bootable macOS Mojave install drive. If you want to use the same drive to carry other utilities or troubleshooting tools or want to use it as a backup drive, that needs to be set up after you’ve created the bootable install drive.
Already running macOS 10.14 Mojave? READ THIS BEFORE CONTINUING!
macOS 10.14 Mojave has a new Privacy Control mechanism built into it that will cause multiple alerts to appear on the screen. To bypass a few of the alerts, it’s necessary to give Accessibility authorization. Here’s how to do that:
- Launch System Preferences from the Dock, the Applications folder, or from the Apple menu > System Preferences
- Click Security & Privacy
- Click the Privacy tab
- Click Accessibility
- Unlock the preference by clicking the lock icon in the lower left corner of the System Preferences window, then enter your password or use Touch ID to continue
- Drag the DiskMaker X icon from the Finder to the right part of the window, or click the + button and select the DiskMaker X application in the Applications folder. DiskMaker X is added to the list of apps that can control your Mac (see screenshot below).
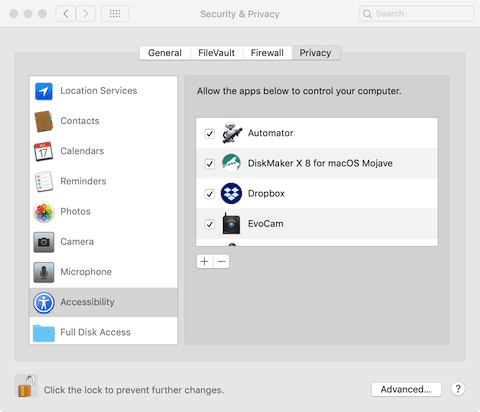
Be sure to remove this authorization after you’re done using DiskMaker X to create your bootable drive.
Also note that that there are alerts that appear when running DiskMaker X even though you’ve authorized this setting. Click OK when the alerts appear.
Launch DiskMaker X 8
Attach the drive to the Mac, make sure that the drive is visible from the Finder (in some cases a drive icon may appear on the Desktop), then launch DiskMaker X 8. Note that if you’ve kept macOS installers from the past in your Applications folder, DiskMaker X asks which version of the operating system you wish to use to make a boot disk from. Select the version — in the case, macOS Mojave (10.14) — and then the following dialog should appear:
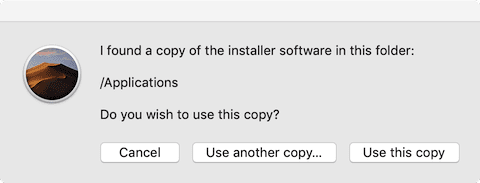
Earlier we noted that the downloaded macOS installer should have ended up in the Applications folder. If DiskMaker X 8 selects the Applications folder and finds a copy of the installer software in it, click “Use this copy” — the button will be highlighted. The app then asks for the type of disk you’re using for your bootable disk (see image below).
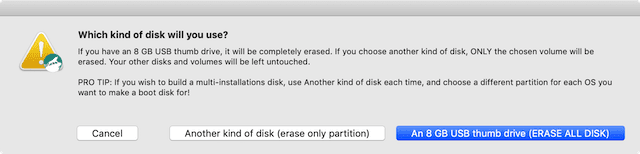
Remember that whatever drive you use is completely erased by DiskMaker. If you’re thinking about making a single disk that can install Yosemite, El Capitan, Sierra, High Sierra and Mojave, use Disk Utility (found in the Applications/Utilities folder) and partition the drive into five separate volumes — one for each operating system version.
For this example a hard drive was erased and named “Mojave Installer” and is our target drive, so clicking “Another kind of disk” (rather than “An 8 GB USB thumb drive”) is appropriate. DiskMaker X then asks which drive you wish to erase (see image below).
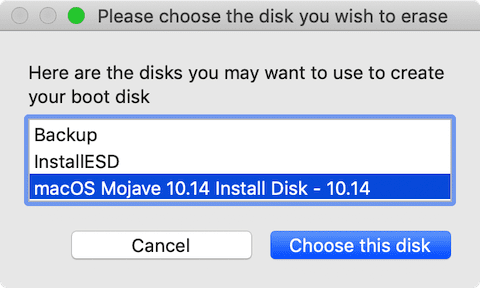
In this case, select “MacOS Mojave 10.14 Install Disk – 10.14)” (or whatever you named your disk), then click “Choose this disk”.
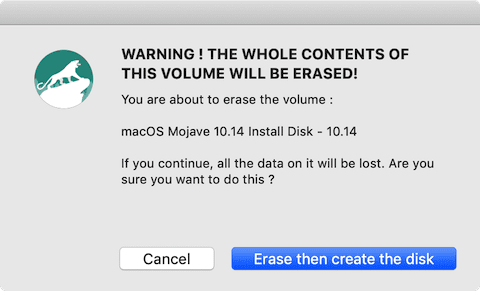
You’re reminded one more time that the volume is going to be erased (see image above). Click “Erase then create the disk” and DiskMaker X 8 then reminds you that you’re required to type in the administrator user name and password (see screenshot below).

During the disk creation process, temporary windows open and close, files are copied, and you may be asked if you wish to use your disk as a Time Machine backup drive — if this happens (and it may occur more than once) click “Don’t use”. If you’re running a virus protection app, it may ask if you wish to scan the disk; be sure to tell it to leave your disk alone!
You’ll know that DiskMaker X 8 is done when you hear a lion roar, and a dialog is displayed to inform you of the completion.
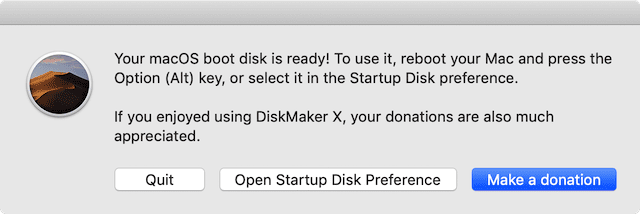
Now (as seen in the screenshot above), it’s possible to reboot your Mac while holding down the Option (Alt) key to select your boot drive, or use System Preferences > Startup Disk to set the drive you just created as the boot drive.
Our thanks to Guillaume Gète and the rest of the DiskMaker X team.
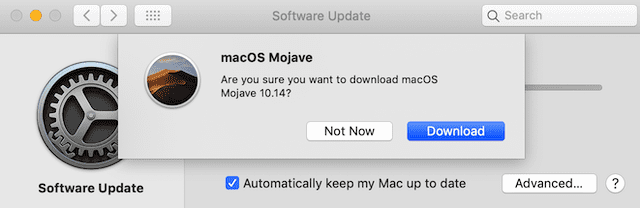
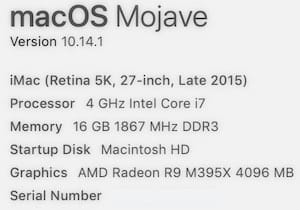
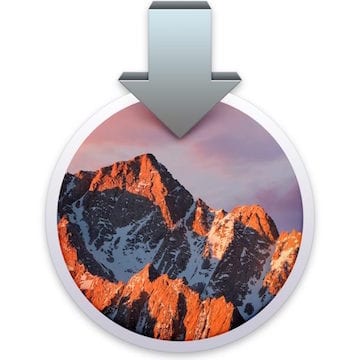






I am using Diskmaker 8 to create a bootable Mojave 10/14 disk. After a long time, in which some 6gb was written, that I could see in the activity monitor, I got this error message:
“The disk could not be created because of an error: An error occurred: -10000. Finder got an error: AppleEvent handler failed.”
Is there any way out of this?
Hi, Michael –
DiskMakerX is one big AppleScript that automates the process of making a bootable system disk. For some reason the script seems to be hanging. I would highly recommend approaching the developers with your issue to see if they have a way around it:
https://diskmakerx.com/support/
Steve
Would this work in theory for newer macs which come pre-installed with Catalina?
Yes, DiskMaker X works with Catalina.
Here’s the download for the Catalina version: http://diskmakerx.com/downloads/DiskMaker_X_9.dmg
Steve
I created the installer per instructions, I’m going back to Mojave from Catalina. When I started the Installer process, I was asked if I wanted to join my wifi home network, was I supposed to? Also, it didn’t specifically identify the USB but there were two options, and one was an external drive so that had to be the 128GB USB 3.1 stick. Right? The progress bar went about 1/4 way across and stopped… or appears to be stopped. Typically how long does the process take to erase the 250 GB SSD drive and reinstall Mojave? My mac is a year old and came with Mojave.
After restarting a Macbook Pro with option to use the usb diskmaker drive, I see a screen saver only with lightning arrow and another image. Is this expected behaviour or a sign of a problem? Thanks.
Diskmaker “cannot be downloaded safely.” So I’m stuck with Catalina.
Hello – I just used Diskmaker 8 to create a bootable Mojave 10/14 disk. I got this error message:
“The disk could not be created because of an error: An error occurred: -10000. Finder got an error: AppleEvent handler failed.”
Any thoughts on what to do now? Thanks.
i created this MacOs Mojave installer with Diskmaker 8, plugged it into a machine shipped with OSX Catalina and am getting the prohibited sign…I wiped out the original Catalina install and even formatted the hard drive MacOS Extended (Journaled)…any thoughts
Boot into Recovery Mode and see if you can authorize booting from an external disk. This is prohibited by default in Catalina and on all new Macs.
How do you add additional utilities, like Terminal, to a Mojave bootable Install Disk?
You don’t. On the other hand, you could create a Mojave utility disk with a base OS 10.14 system and copy the installer to that; you’d want to use a large thumb drive, at least a 32GB USB3. On that you could install any number of extra utilities, like Disk Warrior and TechTool Pro. I make a utility disk like that for every version of OS X, in fact, so that I can maintain both new and old systems. On such a drive you would, of course, have Terminal as part of the system install, as well as Disk Utility. What’s more, a utility disk with an installed system should also include a Recovery Partition, from which you can also access Terminal—under the Utilities menu. All this is a little more trouble but it’s also way more useful.
Can you explain a little more or do a tutorial on why and how you would want to “maintain both new and old systems” every time a new OS comes out, and how that would be meaningful to you and managed? I’m thinking you’re onto something and trying to follow the logic but I’m getting stuck.
Why complicate things? It is as easy as 1-2-3:
1. Download macOS installer.
2. Install into desired disk.
3. That is!
Because some people need to install the macOS on more than one computer and downloading it every time is time consuming. Not everyone will need an install disk, but many do. For them DiskMaker X is more than a little convenient. And now that thumb drives are available for USB 3 it is also a relatively fast boot and install.
Thanks, but I do not understand. Do you mean that using DiskMaker X does not require to download the installer? How does it install macOS then?
On the other hand, you can download macOS installer just once, and then use it to install in as many Macs as required.
Read the article again. You do need to download a copy of the installer.
Hi Steve –
I’ve been using DiskMaker X since the first version, Lion DiskMaker. It’s very user friendly, as your instructions above make clear. I’ve kept the older versions around in case I have to create a disk for an old Mac OS. Oh, and I’ve archived most of the Mac OS installers, too, of course. I highly recommend this app. It’s probably the best AppleScript app I’ve ever used. Kudos to the author.
After Lion came out (without a CD) experts made terminal instructions available to create an install disk and I think I tried them once. But when Lion DiskMaker came out I gladly left the Terminal behind. I’m not a code geek.
And thanks for the tip about how to add apps to the Security>Privacy>Accessibility tab. That feature had puzzled me.