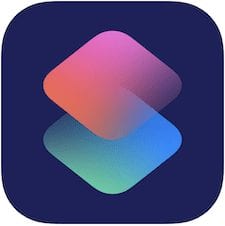 Recently we showed you how the new Siri Shortcuts can add Siri voice commands to a variety of apps that were previously “left out” of Apple’s intelligent assistant. Today we’re taking iOS automation a step further with an introductory look at the new Shortcuts app. Be sure to keep your browser pointed to the Rocket Yard for additional installments in this series that will dive deeper into the workings of this surprisingly powerful automation tool.
Recently we showed you how the new Siri Shortcuts can add Siri voice commands to a variety of apps that were previously “left out” of Apple’s intelligent assistant. Today we’re taking iOS automation a step further with an introductory look at the new Shortcuts app. Be sure to keep your browser pointed to the Rocket Yard for additional installments in this series that will dive deeper into the workings of this surprisingly powerful automation tool.
A few years ago, a third-party developer made an app called Workflow that allowed iOS users to create their own automated mashups of various apps. For example, you could tap a Workflow app and have the iPhone grab text from a web page and then paste it into a Notes document. Workflow brought a number of programming tools into the mix as well, allowing for entry of data by the user, analyzing conditionals, and so on. It was such a popular and successful app that Apple bought the company that made Workflow. With the release of iOS 12, the app is now called Shortcuts and has added even more usefulness with the ability to launch any Shortcut by using Siri.
Where Can I Get This App?
By default, Shortcuts is not installed with iOS 12. However, it’s available on the App Store for free (App Store link). It’s quite popular — as of publication time it was the #30 productivity app — and highly rated at 4.5 stars.
Getting Familiar with the Shortcuts User Interface
Let’s start by getting familiar with the purpose of Shortcuts and how the user interface is organized. For this purpose, we’ll quote Apple’s own description:
“Siri Shortcuts deliver a quick way to get things done with your apps with just a tap or by asking Siri. The Shortcuts app enables you to create personal shortcuts with multiple steps from your favorite apps. Start from hundreds of examples in the Gallery or drag and drop to create your own.
Shortcuts includes over 300 built-in actions and works with many of your favorite apps including Contacts, Calendar, Maps, Music, Photos, Camera, Reminders, Safari, Health as well as any app that supports Siri Shortcuts.
Use the Shortcuts app to:
* Get directions home, send your ETA and start listening to the news, just by asking Siri
* Add a home screen icon that calls a loved one
* Make animated GIFs
* Make PDFs from Safari or any app with a share sheet
* Get directions to the nearest coffee shop in one tap
* Tweet the song you’re listening to
* Get all of the images on a web page
* Send a message including the last screenshot you took
* And so much more…
Shortcuts can be launched from the Today widget, from Search or by asking Siri. You can even add an app icon to your home screen for your favorite Shortcuts.
Shortcuts opens up incredible possibilities to automate things you do regularly on your iPhone and iPad.”
Launching Shortcuts immediately displays the Library, a grid of buttons that each denote a shortcut that you’ve created or that has been provided as an example to new users (see screenshot below). Tapping a button runs the shortcut, which may present you with a dialog for input before it continues running.
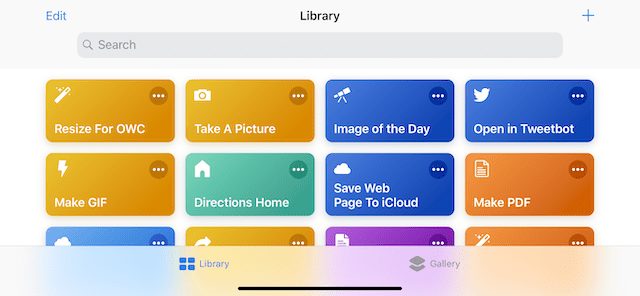
For users who have created a lot of shortcuts, there is a search field to make it easy to find the one you need. You’ll also notice a small button marked with three dots (…) on each shortcut. Tap this button, and you’ll see the individual actions behind the shortcut. Those actions are laid out like a flowchart (see image below):
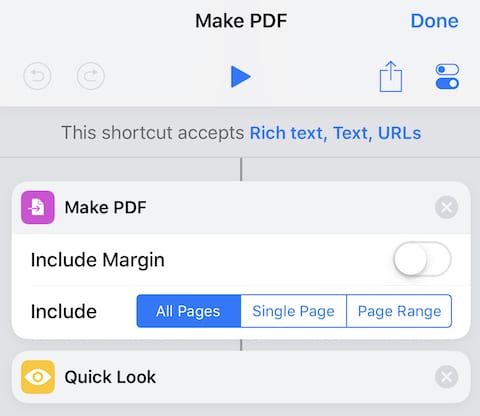
This example shortcut takes any rich text, text or URL and turns it into a PDF file. The shortcut uses two actions — these are small “programs” that perform a specific action using an app installed on the iOS device. For example, the “Make PDF” action is an Apple-provided action that takes input to create a PDF. In the example, that PDF is then sent to the next action in the “flowchart”, which is to open Quick Look so that the user can see what the PDF looks like and decide what to do with it (file it, send it to someone, etc…).
The buttons at the top of the shortcut listing require some explanation: the “Play” button actually does that, it runs the shortcut as if you’ve tapped the big button in the Shortcuts Library. The share sheet (the square box with the arrow rising from it) gives the user the chance to share this shortcut in a variety of ways; the recipient gets a link to an iCloud page with a Get Shortcut button on it.
The next button — the one at far right that looks like two toggle switches — takes the user to the Settings screen for the shortcut (see screenshot below). Here the user can change the name and icon for the shortcut, and most importantly, add it to Siri. Show in Widget adds a mini-button to the Shortcuts widget on the iOS Today screen, which is a powerful addition since you can launch a shortcut from the Today screen.
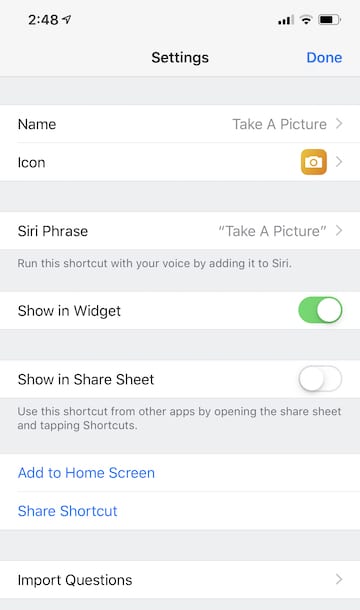
If the shortcut is something that works with a number of different sources — a text file, web page, or a photo, for example — there’s an opportunity to add the shortcut to the iOS Share Sheet so that it can be used in any other app.
Want to turn a shortcut into an app? Tap the Add to Home Screen button to be walked through the easy process of saving an app button to your home screen. There’s also a Share Shortcut button for sharing your time-saving shortcut with friends.
The last entry, Import Questions, can be used to gather information from a user who is running your shortcut for the first time. The answer to questions suggested by the Shortcuts app are then used to customized the shortcut for the other user and her device.
This has been a relatively short introduction to Shortcuts. In the next installment of this series, we’ll go into detail on the available Apple and third-party actions that can be used to create your own shortcuts. The following installment will show how to make several rather easy shortcuts, while the last installment will use programming techniques to enable powerful shortcuts.
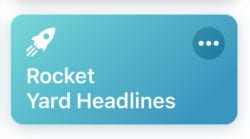


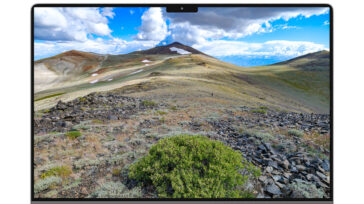


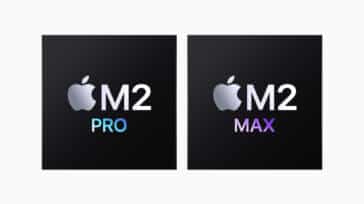


Thanks