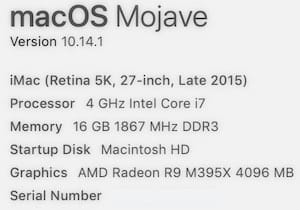 During the beta testing of macOS 10.14 Mojave, some testers noticed that under certain circumstances, text on the screen appeared blurry. The issue appears to be caused a change in the way that Mojave handles font rendering and anti-aliasing, two factors that define how smooth text appears on a screen. It doesn’t appear that the issue was resolved with the first release of Mojave, so we’re here today with some tips on how to make text appear as sharp and clear on your Mac as you expect.
During the beta testing of macOS 10.14 Mojave, some testers noticed that under certain circumstances, text on the screen appeared blurry. The issue appears to be caused a change in the way that Mojave handles font rendering and anti-aliasing, two factors that define how smooth text appears on a screen. It doesn’t appear that the issue was resolved with the first release of Mojave, so we’re here today with some tips on how to make text appear as sharp and clear on your Mac as you expect.
Related article: How to Downgrade from Mojave
Not all Macs experience the fuzzy text issue; it appears to be most prevalent with non-Retina displays. As such, the methods discussed in this article to smooth fonts aren’t recommended for Macs with Retina displays. We’ll cover three ways to make the necessary adjustments on your Mac.
Method No. 1 – Enabling or Disabling Font Smoothing
The first method of making those blurry letters look more like printed text is to enable — or disable — font smoothing in macOS Mojave.
1) Click on the Apple menu () and select “System Preferences”.
2) Click the “General” System Preference, found in the upper left corner of the System Preferences window. At the bottom of the General pane is a check box titled “Use font smoothing when available” (see screenshot below).
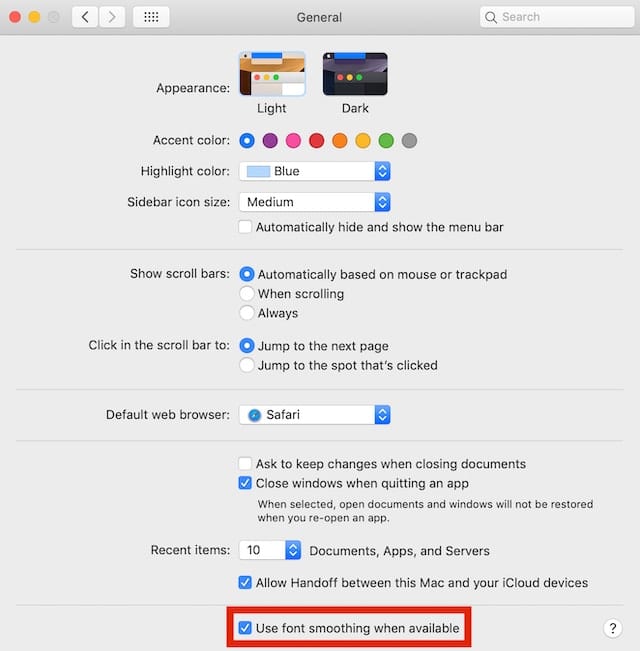
Depending on the Mac’s display and your personal preference, you may find that text looks “better” to you when font smoothing is disabled by unchecking the box, or vice versa. The enabled setting provides a somewhat more bold-looking font with more anti-aliasing (smoothing jagged edges on curved lines and diagonals).
Related article: What Mojave Broke and How to Fix It
If this simple fix doesn’t make things look better to you, then you might try one of the following two methods. Both of these require use of the Terminal application and typing commands into the command line interface, so if you’re uncomfortable with that process you may wish to limit your changes to simply playing with the font smoothing on your Mac.
Method No. 2 – Enabling Font Smoothing in Terminal
1) Launch the Terminal application. It can be found in the Utilities folder within the Applications folder, or. you can jump right into it by pressing Command – Spacebar, typing Terminal into the Spotlight prompt and pressing Enter.
2) At the command prompt, enter the following command exactly (you may copy and paste this text into Terminal):
defaults write -g CGFontRenderingFontSmoothingDisabled -bool NO
3) Press Return, then log out of your current account by clicking the Apple menu and selecting “Log Out username“. Log back in and the change takes effect. You can also just reboot the Mac to enable the changes.
Method 3 – Adjusting Font Smoothing Settings With Defaults
This last method provides a manual way to change the strength of font smoothing settings in macOS. Depending on whether you wish to have light, medium or strong font smoothing enabled, enter one of the following commands in Terminal, press Return, and then log out and back in or reboot the Mac.
Light font smoothing
defaults -currentHost write -globalDomain AppleFontSmoothing -int 1
Medium font smoothing
defaults -currentHost write -globalDomain AppleFontSmoothing -int 2
Strong font smoothing
defaults -currentHost write -globalDomain AppleFontSmoothing -int 3
If these commands don’t produce the text look you desire, you can revert to the default settings for macOS Mojave with the following two commands:
Remove custom font smoothing settings
defaults -currentHost delete -globalDomain AppleFontSmoothing
Revert to the default macOS Mojave settings
defaults write -g CGFontRenderingFontSmoothingDisabled -bool YES
These issues with font rendering — particularly on non-Retina displays — are nothing new, and it’s surprising that Apple hasn’t worked an all-around fix into the operating system by this point. You may wish to keep this article bookmarked in your browser in case the next version of macOS causes fuzzy font problems for you.

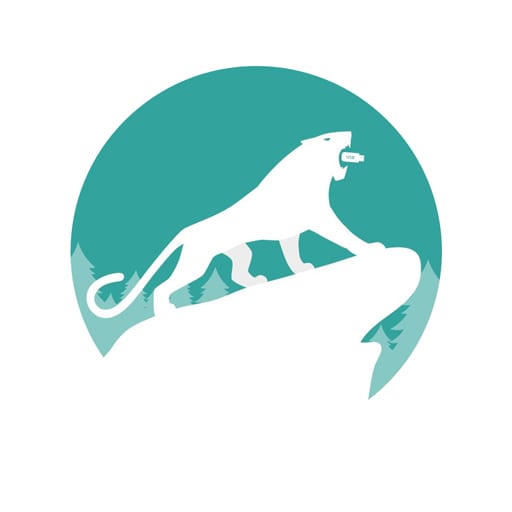







Thank you for this. I was frustrated with the screen. Now its absolutely stunning
Fixed the problem for me. Thank you!
Thanks! It’s helped!
Steve,
thank you for this article. I wondered if font smoothing could also affect the blurriness that occurs when I try to print a pdf. I often will include a hymn with a Sunday morning church bulletin but am often dismayed at how blurry the notes and texts appear. I have not been able to fix it even when scanning at high resolution.
I’ll keep researching this one. There must be a workable fix.
Paul
Apple cannot fix this. The licencing agreement with Microsoft expired 2017 for use of cleartype technology.