 Your Mac’s user account password gives you access to all of your user data as well as many services included with the Mac OS. That’s why if you should ever forget the account password, you may be in real trouble; stuck without access to your data.
Your Mac’s user account password gives you access to all of your user data as well as many services included with the Mac OS. That’s why if you should ever forget the account password, you may be in real trouble; stuck without access to your data.
In this Rocket Yard guide, we’re going to look at the various ways you can change a password, as well as reset an account password, should you ever forget it.
The process for resetting an account password is dependent on the version of the Mac OS you’re using, as well as if you’ve enabled optional services, such as File Vault, or the ability to use your iCloud password to reset the user account.
Before we get started, a note about a user’s keychain: The keychain stores frequently used passwords and other login credentials used by the user account. When you reset a user account password, the user’s keychain may also need to be reset. If you see a warning about the keychain, you can find information about resetting it near the end of this guide.
Changing Your Account Password
Let’s start with the easiest of all the tasks we will cover: changing your current password when you know the password, and can successfully log into your account.
You may want to change the password for any number of reasons; accidentally divulging your password, security policies that require passwords to be changed at set intervals, or maybe you just want a more secure password than the name of your pet. No matter the reason, here is the process:
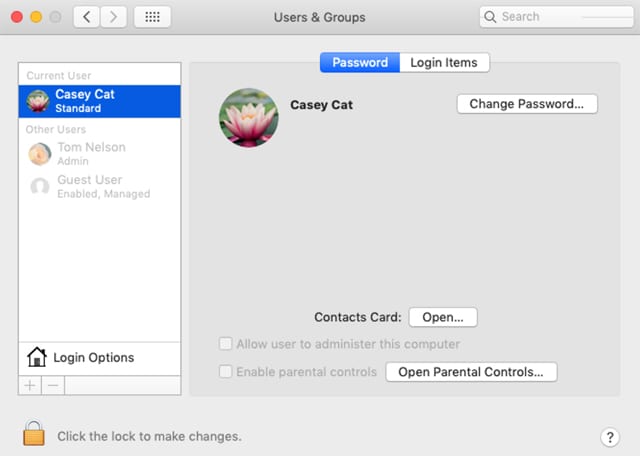
If you’re not already logged in, start your Mac up and log into your user account.
Launch System Preferences by selecting System Preferences from the Apple menu, or clicking the System Preferences icon in the Dock.
In the System Preferences window, select Users & Groups.
Make sure your user account is highlighted in the sidebar, and that the Password tab is selected in the main window.
Click or tap the Change Password button.
Note: If the button is labeled Reset Password, you may be logged in with an account other than the one you whose password you wish to change, or you’ve selected the wrong user account in the preference pane sidebar.
A sheet will drop down where you can enter the old password and new password, as well as a password hint. Enter the required information, then click or tap the Change Password button.
The password for the selected account has been changed. You should try logging out and back in to verify it.
Reset Account Password with an Admin Account
An administrator account can reset any user account, including other administrator accounts. If you’ve forgotten the password of an account, but are able to log in with another administrator account, you can use the following steps to reset an account password:
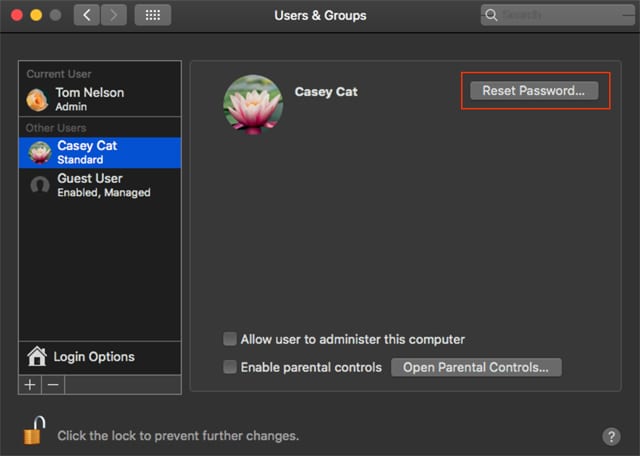
Log in to your Mac using an administrator account.
Launch System Preferences, and select the Users & Groups preferences.
Click or tap the lock icon, located in the bottom left corner.
Enter the administrator account password at the prompt.
Use the sidebar to select the account whose password you wish to reset.
Click or tap the Reset Password button.
A sheet will drop down, allowing you to enter a new password and password hint.
Fill in the sheet and click the Change Password button.
The password will be reset.
Close System Preferences.
Select Log Out (Account Name) from the Apple menu.
Log in with the user account and password you just changed, to confirm everything is working the way it should.
Reset an Account Using Your Apple ID
Your Apple ID can be used to reset the user account password, provided you enabled this capability when you first ran through the Mac setup routine when you got your Mac. It can also be enabled from the Users & Groups preference pane.
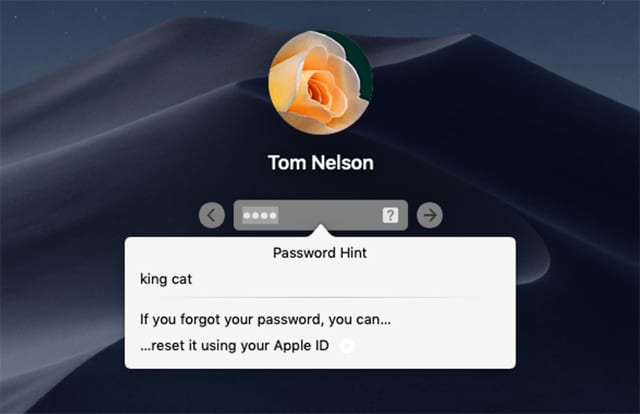
If you have the Reset using your Apple ID option turned on, follow these steps:
At the login screen, select the user account whose password needs to be reset.
At the password prompt, enter an incorrect password three times.
After the third attempt, a message will appear displaying your password hint (if one was set), and the text “If you forgot your password you can reset it using your Apple ID.”
Click or tap the chevron just to the right of the Apple ID text.
In the sheet that drops down, enter your Apple ID and password.
Click or tap the Reset Password button, then follow the instructions for creating a new password. When you’re done, you’ll be asked to restart your Mac and log in with the new password.
Reset Account Password with Recovery Assistant
The Recovery Assistant that is included with the Mac OS can be used to reset a user account’s password. To use this method, follow these steps:
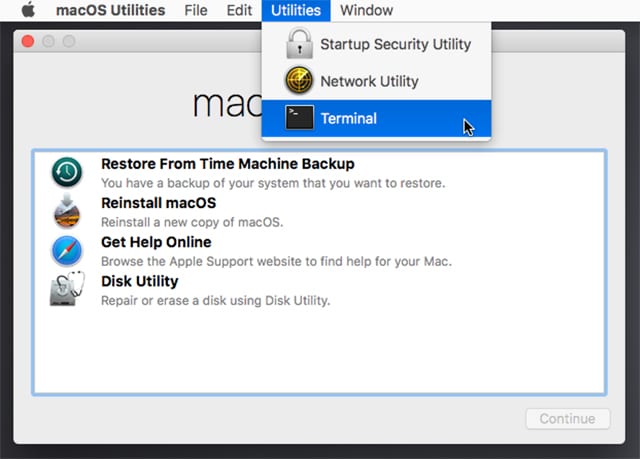
Restart your Mac while holding down the Command + R keys. Continue to hold the two keys down until you see the startup screen.
After a bit, you’ll see the macOS Utilities window, or the OS X Utilities window, depending on the version of the Mac OS you’re using.
From the menu bar, select Utilities, Terminal.
The Terminal app will open.
At the Terminal prompt, enter:
resetpassword
and then press enter or return.
The Reset Password utility will launch.
The process of resetting a user account password is slightly different with various versions of the Mac OS.
macOS Mojave
Select an administrator account for which you know the password from the list, then click or tap the Next button.

Enter the admin password for the selected account in the sheet that opens, then press the Continue button.
A list of users will be displayed; select the user account whose password you wish to reset, then click or tap the Next button.
Enter the new password, as well as a password hint, and then press the Next button.
The selected user account password will be reset. You must restart your Mac by clicking or tapping the Restart button.
macOS Sierra or High Sierra
Select a user whose account password you wish to reset, then click or tap the Next button.
Enter the new password, reenter it to verify the password, and add a password hint.
When done, click or tap the Next button.
The selected account password will be reset. Click the Restart button, then log in with the new password.
OS X El Capitan or earlier
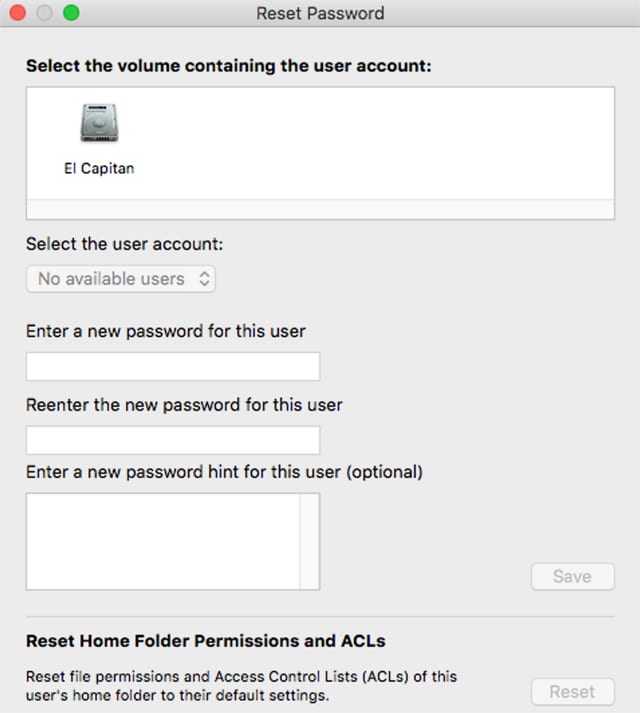
Select the startup drive that contains the user account you wish to modify.
Use the dropdown menu to select the user account whose password you wish to change.
Enter a new password, and then reenter it to verify it.
Finally, enter a new password hint, then click or tap the Save button.
You can quit the Reset Password app, and restart your Mac.
Reset Password When FileVault is Enabled
If you’re using FileVault to encrypt your Mac’s startup volume, you’ll need to use a different method to reset an account password. There are two methods to perform the reset: one that makes use of your Apple ID and/or recovery key, and one that uses just the recovery key. Which one you use is based on how you originally set up FileVault.
Apple ID/Recovery Key method
Start up your Mac, and wait for the login window to be displayed.
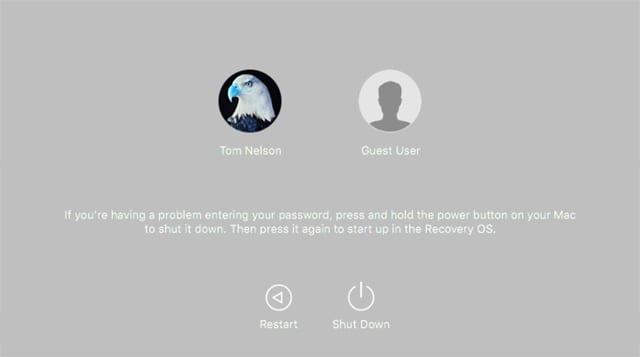
Once the login window appears, wait for about a minute until you see the following message: “If you’re having a problem entering your password, press and hold the power button on your Mac to shut it down. Then press it again to start up in the Recovery OS.”
The wording of the message may be slightly different, depending on the Mac OS version you’re using, but the instructions allow you to start up from the Recovery system and reset a user account’s password.
Once your Mac has restarted to the Recovery system, you’ll see the Reset Password assistant window displaying three typical problems you may be having when logging in. Select the item labeled “I forgot my password,” and then click or tap the Next button.

Enter the FileVault recovery key or the Apple ID password, depending on the option you used when you turned FileVault on originally, and then select the Next button. The startup volume will be unlocked.
A list of user accounts will be shown. Select the account whose password you wish to reset, then click or tap the Next button.
Enter a new password, verify the password, and provide a new password hint, then click the Next button.
The account password will be reset. When you’re ready, click or tap the Restart button.
Using the Recovery Key method
At the login window, select the user account whose password you wish to reset.
Enter an incorrect password three times.
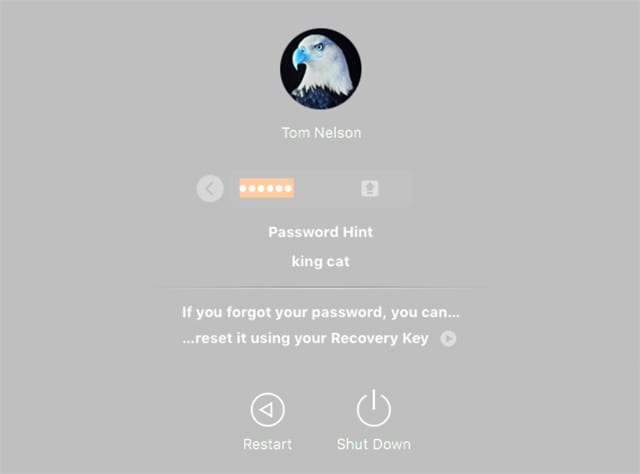
After the third time, you’ll see text that says: “If you forget your password you can reset it using your recovery key.
Click the chevron to the right of the text.
Enter your recovery key in the field provided, then click the right-facing arrow button, or hit the return or enter key.
The recovery key will allow the startup drive to be accessed.
A sheet will drop down, asking you to enter a new password, verify the password, and create a password hint.
Fill in the sheet and click the Reset Password button.
The password will be reset and your desktop should appear.
Reset Login Keychain
After resetting a user account password, and logging back in the first time, you may see a warning message about the system not being able to unlock your keychain. This occurs because while you reset the user account password, the Login Keychain associated with the account still contains the old password.
The simplest solution is to click or tap the Create New Keychain button that appears in the message. This will create a new, empty keychain ready for use.
If you received the warning message about the Keychain, but it didn’t have a button to reset it, you can perform the task manually:
Launch the Keychain Access app, located in the /Applications/Utilities folder.
Select Preferences from the Keychain Access menu.
Click or tap the Reset My Default Keychain button.
Enter the password you used when you reset your user account password.
Click the OK button.
You can close the Keychain Access app.
From the Apple menu, select Log Out (user account name).
Log back in to your account at the login screen.
Note: If you’ve stored login credentials for various services, such as email accounts, web sites, or network servers, in the Login Keychain, you’ll need to provide the account information the first time you use one of these services.
General Tips for When You Can’t Remember Your Password
There are a few common problems that can prevent you from successfully logging into your user account:
Caps Lock: Accidentally having the caps lock key activated on your keyboard can prevent a successful login. Check the login field; if you see an up arrow icon in the field, it means the keyboard caps lock is turned on.
Apple ID: If you’re using an Apple ID to reset a password, you’ll need access to the Internet. If you’re using Wi-Fi, make sure you’re connected by selecting the Wi-Fi icon in the upper right corner of the display. It should show you connected to a wireless network. If not, use the dropdown menu to connect to a network.
Password Hint: Often ignored, the password hint can alleviate the entire process of resetting a password by providing just enough information to jog your memory.
FileVault Users: If you chose to use a recovery key when you set FileVault up, it is extremely important that you never lose the key, and have quick access to it in an emergency. It may become the only way to not only reset a user password, but gain access to your Mac’s startup volume.
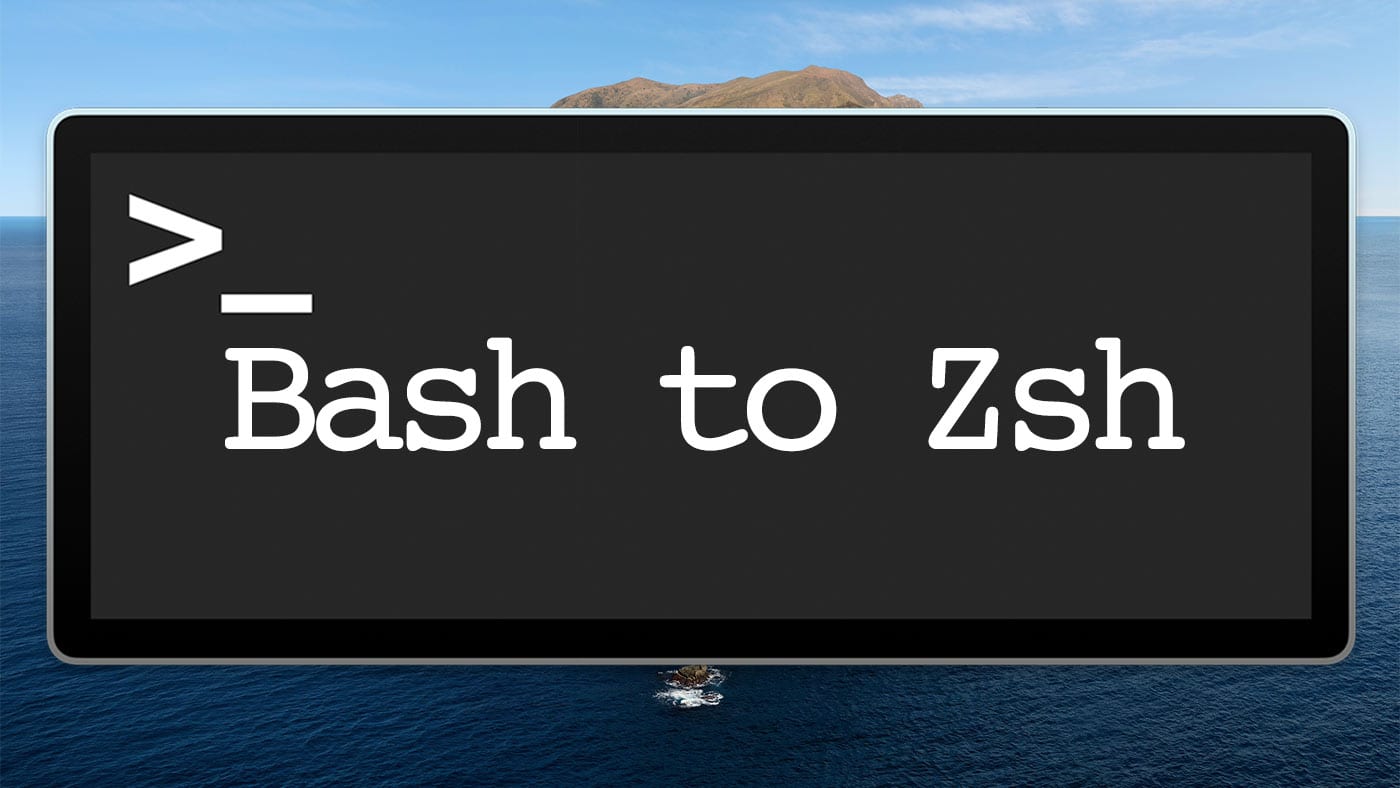







I like to see info on Routers that are the most secure! I have Linksys Router 1900ac not the best!