![]() World Backup Day is here again!
World Backup Day is here again!
Held the day before April Fool’s Day, World Backup Day is a worldwide effort to remind computer users of the importance of making regular backups. Today and throughout the month of April, the Rocket Yard features a number of articles about backup strategies, methods, devices and services. Today’s post is our annual reminder of how easy it is to set up backups for any Apple macOS or iOS device you may own, and why backups are such a critical part of using computers, smartphones and tablets.
What’s a Backup, and Why Do I Need To Do One?
If you’re really new to computers and mobile devices, the term “backup” might be foreign to you. Basically, it means having a copy of the files and data associated with apps on each device so that if the device is destroyed, lost, or becomes unusable for any purpose, you can restore the information and get right back to work.
Although hard disk drives (HDDs), solid state drives (SSDs), and flash storage are much more reliable than they were in the past, they use electronic (or in the case of HDDs, electro-mechanical) components that can fail, taking your data with them. At The Rocket Yard, we have a saying we love to use on World Backup Day — “There are two types of people – those who have experienced a storage failure and those who will.”
Backups cannot keep your storage from failing, but it can insure that you won’t lose any data when it happens. Fortunately for owners of Macs, iPhones, iPads, and iPod touch, Apple has made the backup process incredibly simple.
What’s The Easiest Way of Backing Up a Mac?
Two words: Time Machine. It is part of macOS, and it makes performing a continuous backup as simple as purchasing an inexpensive external drive like the OWC Mercury Elite Pro mini and connecting it to your Mac using a USB cable. Once the two devices are connected, macOS asks if you wish to use the drive for Time Machine backups. Answer in the affirmative, and Time Machine begins to do a full backup of your Mac.
This full backup can take a few days to complete. Once the full backup is done, Time Machine continues to back up changed or new files every hour during normal use.
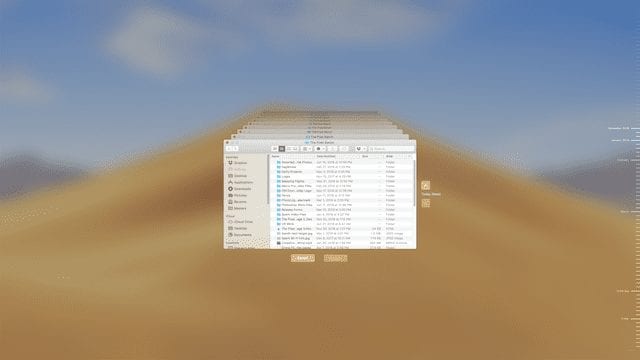
Should you ever lose or accidentally delete a file, simply launch Time Machine from the Applications folder with the Finder or an app open, and Time Machine displays a history of backups (see screenshot above). Scroll back in time to a point before the file was deleted or corrupted, click Restore, and your file reappears.
How About Backing Up an iPhone or iPad?
Apple is all about making complex things easy, and iOS has had a built-in backup capability for many years. Rather than requiring users to connect an iPhone or iPad to some stationary device for backups, all an iOS backup requires is a Wi-Fi connection and power.
iCloud Backup is enabled on all iOS devices by default. When you plug your iPhone or iPad in at night to recharge it, and that device has a connection to a Wi-Fi network, it automatically backs up data and settings from the operating system and all apps to iCloud. Later this month, we’ll describe how you can fine-tune your iCloud backups, but for now we’ll just show you how you can make sure your iOS device is being backed up.
Launch the Settings app on your iPhone or iPad, then tap the top button on Settings — it’s called “Apple ID”, usually has your name on it, and also lists all Apple services you use that require an Apple ID to log into (see screenshot below).
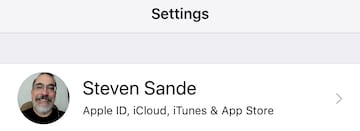
Once you have tapped the Apple ID button, the next screen shows personal information, the Apple services you’re logged into, and all of your Apple devices. What you’re interested in is the button marked iCloud. Tap it, and a screen appears that displays your usage of available storage on iCloud, as well as a list of apps that use iCloud to store and share data. Scroll through this list (it can be rather lengthy!) and at the bottom you’ll find a button marked iCloud Backup (see screenshot below).
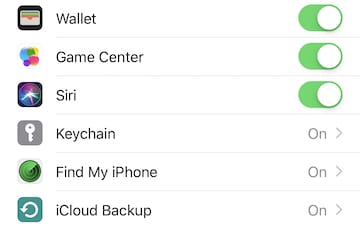
Tap the iCloud Backup button, and you should see a screen that looks something like the screenshot below. If the button is green, iCloud Backup is enabled and your iPhone or iPad is being backed up whenever it is connected to power, locked, and on Wi-Fi. A white button indicates that iCloud Backup is turned off, in which case a tap on the button enable iCloud Backup.
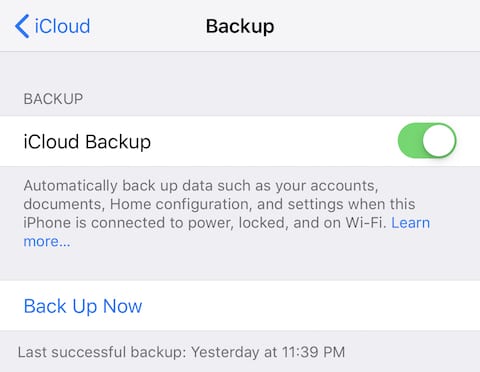
This screen also displays a “Back Up Now” button, which is useful for forcing backups to iCloud. I personally tap that Back Up Now button before every iOS update or upgrade, just to make sure that I have a very recent backup of my data in case something fails. At the bottom of the display is the time and date of the last successful back up of the iOS device, so you can keep track of when your iPhone or iPad has actually backed up.
If iCloud Backup doesn’t complete a successful backup for a few days, it displays a notification to let you know that you should check on what’s keeping your device from backing up. Just remember that the device needs to be connected to power and a Wi-Fi network, and that it needs to be locked (asleep). If those criteria are met and it’s still not backing up, chances are good that you have run out of available space in iCloud and need to get more space.
Stay Tuned For More Backup Month Articles
The Rocket Yard will have more articles concerning backups during the month of April, so be sure to come back often to learn more.


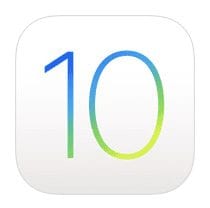







I’m a big fan of backups and have used TM practically since it came online. But like some, I prefer to back up my iOS devices locally to iTunes. Unfortunately, I can’t do that anymore, since I haven’t updated my Mac OS yet. I have some older software that I’m afraid of losing access to. So I thought go to backup to iCloud. Oops, my iPad and iPhone have too much memory to do that unless I buy more space. Am I missing something here?
I use Time Machine, plus a clone of my system via Carbon Copy Cloner. And there have been times when I needed both. As well I keep an off-site backup of my system and data on a 5TB external drive that I have partitioned in 3 to backup my most important data. This I keep in a safe-deposit box. You know, because sh*t happens.
Hard drive and system failures still happen, but the most important use for a backup is when you are upgrading your operating system. All you have to do is take a look at the Mohave upgrade forums on this site to see how much trouble you can get into. There is page after page of people complaining about Mohave. And, of course, many of those people are stuck because they don’t have a copy of their old system to revert to. I’ve yet to see anyone take personal responsibility for getting into trouble. It’s all Apple’s fault. Which it is, to a certain extent, because Mojave has so many new features, like upgrading your drive from HFS+ to APSF with little notice and without your permission. This is fine on a Mac with an SSD. But many Macs are Mohave qualified but use a HHD, on which APSF runs like a lame dog. And if you do manage to cross-grade your hard drive to HFS+, Mohave upgrades won’t work. Bah! Humbug! And I’ve gotten mixed messages from Apple support about installing Mojave on a Fusion Drive. The most common opinion is that you should not do so.
So back up your computer and get used to doing so. It’s easy with Time Machine. And It’s not that hard using SuperDuper! and Carbon Copy Cloner, or the like.
Two things: As well as time machine, a very useful and really simple alternative is Carbon Copy Cloner. This increasingly has time machine like features, automatic regular backups and archiving recently changed files, while giving you an instant fully bootable complete backup of your boot drive. Some people are opposed in principle to backing up to a cloud server where others hold the decryption key- even to Apple’s servers. Another reason to backup ios devices to iTunes and Photos and then to an external drive when you use Carbon Copy Cloner or Time Machine.