Using Bluetooth, you can connect your iPhone to your Mac to sync iTunes wirelessly on both devices. Or you can do this to connect to a Personal Hotspot, which lets you share the cellular data connection of your iPhone or iPad (Wi-Fi + Cellular) when you don’t have access to a Wi-Fi network.
Connect Your iPhone & Mac
To connect the iPhone and Mac, the smartphone and computer need to be close to each other. The closer the better.
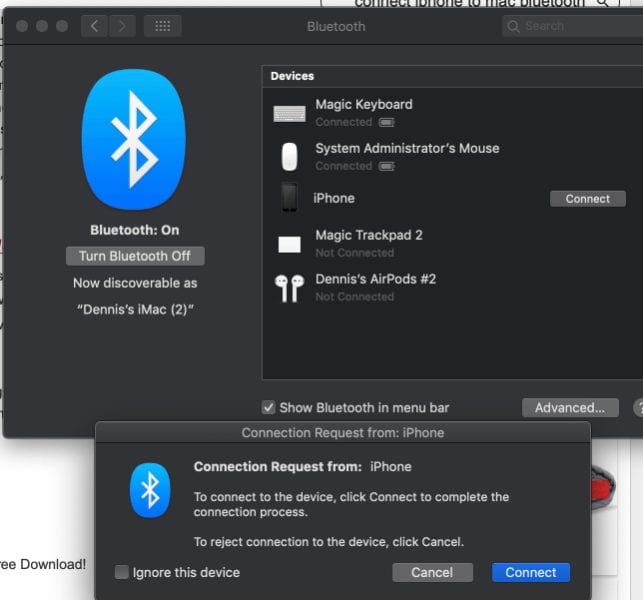
On your iPhone:
Open the Settings app, select General, then choose Bluetooth. Select the slider to the On position.

On your Mac:
- Click the Bluetooth icon in the menubar at the top right of your screen. Or you can click the Apple menu in the top left corner of the screen.
- Select System Preferences and Bluetooth and you’ll see a list of Bluetooth items that you can connect to.
- Click the image of your iPhone and you’ll get a connection request from the smartphone.
- Choose Connect to make the connection.
Note that your Mac and iPhone may require a confirmation code the first time you attempt to connect. Follow the instructions and enter the code exactly.
However — and your mileage may vary — occasionally my iMac and my iPhone XS Max seem to have trouble “finding” each other.
One advantage of using your iPhone and Mac in unison is that you can answer phone calls on your Mac, something I frequently do when working at the home office. Make sure both devices are on the same Wi-Fi network. From Settings on iOS, tap Phone, then Wi-Fi Calling, then turn the Wi-Fi Calling on This Phone toggle switch to on.
On your Mac, open FaceTime. You may be prompted to allow calls from your iPhone. If not, open the FaceTime menu and choose Preferences. Check the box marked Calls From iPhone.
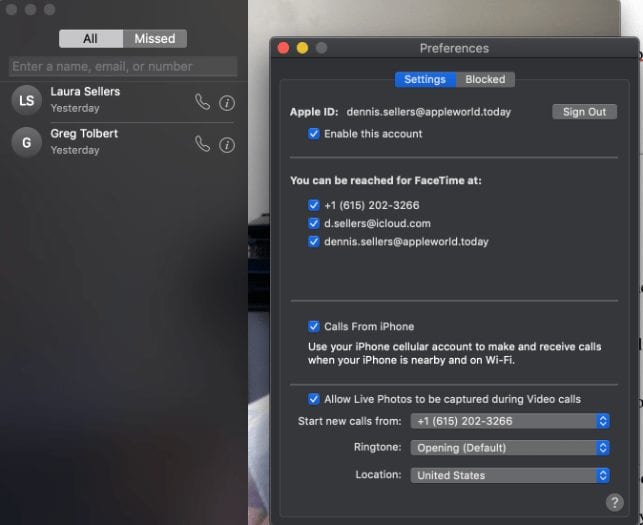
Text Messages on Your Mac
Your Mac can also handle text messages. Make sure that you’re signed in to iCloud on both devices, with the right phone number registered). Then:
- Open Settings on your iPhone.
- Select Messages.
- Tap on Text Message Forwarding.
- Toggle the On/Off switch on the Mac you want to receive text messages.
Any new SMS or MMS text messages you receive on your iPhone will be forwarded to your Mac. You can also reply to these messages on your Mac.
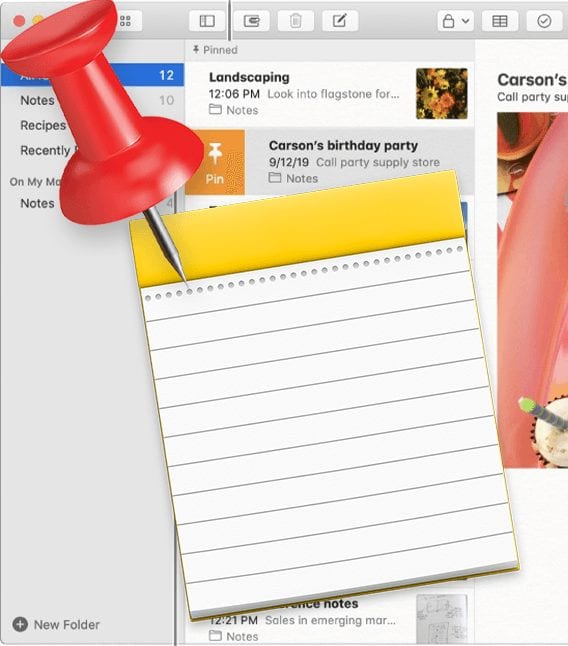









I’ve connected iPhone to iMac. How can I now sync my iTunes to my phone. No devices are listed on the iTunes app on the Mac
The last part, about messages, is the only part I couldn’t follow–no text message forwarding option.
Also, what about Messenger?
Don’t have this:
Tap on Text Message Forwarding.
Thank you!