
Beginning with macOS Catalina and iPadOS 13, the new Sidecar service allows you to utilize your iPad as a secondary screen. If you’re thinking this is not new, that third-party developers have already been providing this service in apps like Duet Display, Luna Display, or Air Display, you’re more or less correct; Sidecar, though, offers a few extra features you’d be hard pressed to find in the others.
But that doesn’t mean you should toss the other dual display apps away. Sidecar has a number of restrictions that aren’t present in its competitors, so either keep those apps around or look into them if your Mac or iPad doesn’t measure up to Sidecar’s requirements.
Special Features
Sidecar sounds pretty good; it allows to use your iPad as a second display. Even better, Sidecar allows you to use the iPad Pencil and, I imagine, other styluses (although I haven’t tried them) as drawing input devices. This means you can open a Mac drawing app on the iPad and use the stylus for drawing, as well as make use of a limited amount of touch-based input from the iPad.
Sidecar isn’t meant to provide a full touch-based interface to your Mac, and so far, at least in the betas, no one will be thinking it does. It does, however, place the Touch Bar controls on the iPad screen even if your Mac doesn’t have a Touch Bar built-in.
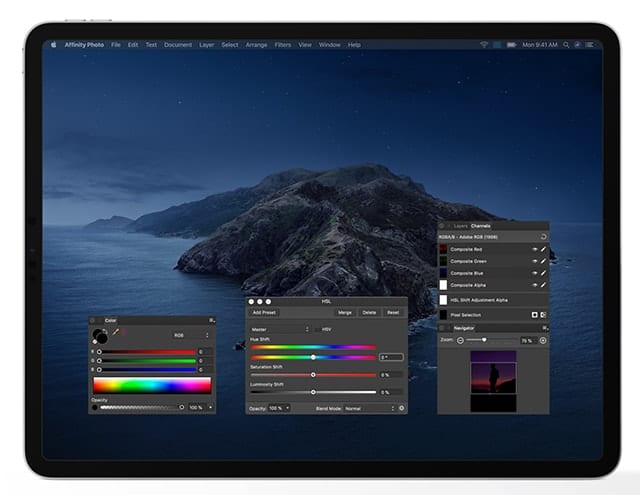
Apple says that any Mac app that supports stylus input will work with Sidecar and will accept the iPad’s Pencil input, as well as Touch Bar input. Apple has a preliminary list of Mac apps that will work with Sidecar, the Apple Pencil, and the Touch Bar on the iPad:
- Adobe Illustrator
- Affinity Designer
- Affinity Photo
- Cinema 4D
- CorelDRAW
- DaVinci Resolve
- Final Cut Pro
- Maya
- Motion
- Painter
- Principle
- Sketch
- Substance Designer
- Substance Painter
- ZBrush
Sidecar Requirements
Sidecar appears to be limited to use only with fairly recently released Macs. While Apple hasn’t yet released an official list of supported Macs and iPads, Steve Troughton-Smith, a High Caffeine Content developer, suggests that the following Macs make the grade:
- iMac 27-inch 2015 or later
- Mac mini 2018 or later
- Mac Pro 2019 or later
- MacBook Pro 2016 or later
- MacBook Air 2018 or later
- MacBook 2016 or later
So far, a list of supported iPads hasn’t been discovered, but it’s a fairly good bet that any iPad that will support the new iPadOS 13, announced at WWDC in the summer of 2019, will be able to be used as a Sidecar display.
If your Mac isn’t on the list for supporting Sidecar, there’s a simple workaround that, at least in the beta, can get older Macs working with Sidecar with just a Terminal command or two. We’ll present the Terminal workaround a bit later.
How Sidecar Works
Sidecar makes its connection to the iPad via wired or wireless connections. Wired connections are made via USB/Lighting or USB C cable from the iPad to your Mac, while wireless connections are achieved using Bluetooth. Either connection method should work fine; remember that if you use Bluetooth, the iPad needs to be within 10 meters (approximately 33 feet) of the Mac, and likely much closer for a reliable connection.
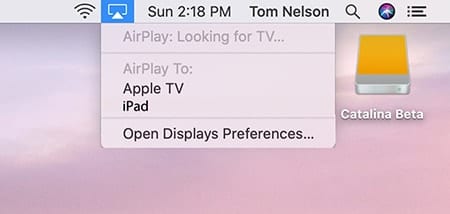
You also need to ensure that both your Mac and the iPad are logged in to the same iCloud account at the time you wish to use Sidecar. Sidecar supports mirroring your Mac’s display as well as extending the desktop, giving you more desktop real estate to run apps in.
Sidecar Settings
Most of Sidecar’s settings are controlled from a new Sidecar preference pane on the Mac. In addition, once you’ve made a connection between the Mac and your iPad, you’ll find a few related settings or controls in the Display preference pane, the AirPlay menu bar item, and the green expansion button in most windows, when you hover the cursor over the button.
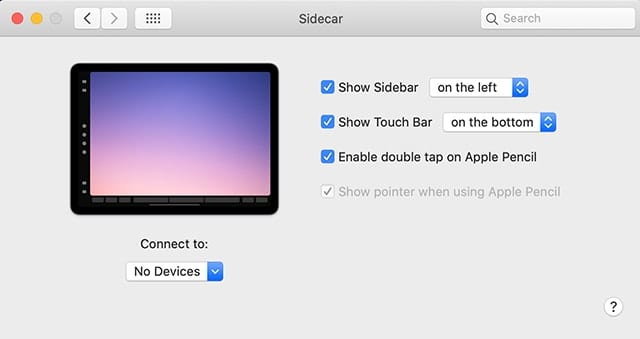
Launch System preferences, located in the Dock or from the Apple menu.
Select the Sidecar preference pane. If you don’t see the Sidecar preference pane, proceed to the Troubleshooting Sidecar section below.
The Sidecar preference pane presents a number of options for setting up Sidecar:
Show Sidebar: The dropdown menu allows you to select whether to display the Sidecar Sidebar on the left- or right-hand side of your iPad. The Sidebar presents a number of shortcuts that will respond to touch input. These include:
- Dock alignment: Allows you to move the Mac’s Dock to the iPad screen or to send the Dock back.
- Command: Touch this shortcut to engage the Command modifier key used with some shortcuts.
- Option: Touch this sidebar shortcut to generate an Option modifier key.
- Control: If you need a Control modifier key, this is the one to use.
- Shift: Generates a Shift key when touched.
- Undo: Undo the last action taken.
- Show Keyboard: Displays the iPad keyboard, which is used as another keyboard connected to your Mac.
- Disconnect Sidecar: Disconnects the iPad from your Mac and returns the iPad to its normal use.
Show Touch Bar: Use the dropdown menu to select whether the Touch Bar should be displayed at the bottom or the top of the iPad:
The Touch Bar is the same one that is used on MacBooks. Even if your Mac doesn’t have a Touch Bar, Sidecar will generate one for you on the iPad that can be operated by touch or Apple Pencil input.
Enable double-tap on Apple Pencil: Usually the double-tap on the Apple Pencil is used to switch between the currently selected tool and the eraser. Some apps may allow the double-tap gesture with the Apple Pencil to be customized.
Show Pointer when using Apple Pencil: This box is usually checked but having the pointer following the Pencil around can be distracting for some drawing tasks.
Connect to: This dropdown menu will list any supported device that can be used with Sidecar. Normally only a single iPad will be listed, but if you have multiple iPads, you can choose which one to use.
Arranging the iPad Display
Once Sidecar makes a connection to the iPad, it’s treated just like any other secondary display you may have. This means you’ll find the controls for arranging where the iPad display is, relative to your Mac’s display, in the Display preference pane. This is also where you can choose between an extended desktop or to mirror your current display to the iPad.
Launch System Preferences, if it isn’t already open, and then select the Display preference pane.
Select the Arrangement tab in the Display preference pane.
You should see at least two stylized icons that are stand-ins for your displays. Your Mac is usually shown with a white bar across the top of the display icon, and the other display icons as plain boxes.
You can drag the icon for the iPad display to the left, right, top, or bottom of your Mac’s display. Where you place the iPad display icon will control how items, such as windows, are dragged between the displays. Place the iPad display to the right side of your Mac, and you would drag windows from your Mac off the right-hand side of the main display to move them over to the iPad. The same holds true for the cursor; move the cursor off the right-hand side, and it will show up along the left edge of the iPad display.
Besides the normal extended desktop mode that multiple displays can operate in, you can also choose to mirror your Mac’s display by placing a checkmark in the Mirror Display box.
When you choose mirroring, whatever is displayed on your Mac is also displayed on the iPad. This works in both directions, so if you’re using the iPad’s keyboard, or moving the cursor on the iPad, it will show up on the Mac’s display.
Getting Older Macs to Work with Sidecar
If your Mac is not on the list that works with Sidecar, you may still be able to trick Sidecar into running. The easiest way to check if your Mac supports Sidecar is to open System Preferences when running macOS Catalina or later, and look for the Sidecar preference pane. If it isn’t showing up, then your Mac is deemed too old for Sidecar.
Luckily, there are two Terminal commands you can use to enable Sidecar and make its preference pane load so that you can set up and use Sidecar on your Mac.
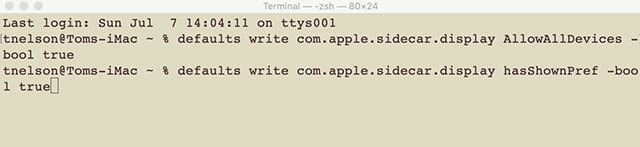
Launch Terminal, located at /Applications/Utilities/.
If this is the first time you’ve opened Terminal in macOS Catalina, you may receive a message about the default Terminal shell changing from the Bash shell to the newer Z shell. For the purposes of this article, you can either accept the change to the Z shell or keep the older Bash shell; the Terminal command to enable Sidecar will work with either shell.
At the Terminal prompt enter the following:
defaults write com.apple.sidecar.display allowAllDevices -bool true
Press enter or return.
At the Terminal prompt enter the following:
defaults write com.apple.sidecar.display hasShownPref -bool true
Press enter or return
You can quit Terminal.
If you launch System Preferences, the Sidecar preference pane should now be available.
Warning: The use of the Terminal command only allows the Sidecar preference pane to load. Depending on the age of your Mac, you may see visual artifacts on the iPad display, such as stuttering, slow updating, and tearing. These effects can render the Sidecar experience a poor one, and is likely the reason Apple is preventing older Macs from running Sidecar.
Troubleshooting Sidecar
As a beta, troubleshooting Sidecar can be difficult, since a problem may be a beta bug and not an issue you can actually fix. However, here are a few common problems and how to fix them:
iPad not showing up: This is the most common problem and has a number of possible causes and fixes:
- Make sure both your Mac and the iPad are logged in to the same iCloud account.
- If you’re trying to connect wirelessly, try moving the iPad closer to your Mac.
- If your iPad still doesn’t show up in the Sidecar preference pane or the AirPlay menu bar item, try making a wired connection.
Sidecar preference pane not showing up: Your Mac may not meet the minimum requirements for using Sidecar. You can try the Terminal command outlined in the Getting Older Macs to Work with Sidecar section, above.
iPad display performance seems slow: Try changing to a wired connection.
Why Use Sidecar?
Sidecar’s primary benefit is the ability to use your iPad as both a second display and an input device for your Mac. If all you’re looking for is a secondary display, acquiring a dedicated display may be a better option. Likewise, if your primary purpose is to use the iPad as an input device, a dedicated tablet may provide a better experience for advanced drawing capabilities.
What Sidecar does do is let you take advantage of hardware you may already have to provide an occasional extra display and input device. For that, Sidecar works very well. Will you be using Sidecar? If so, let us know how you plan to use the new macOS Catalina capability.
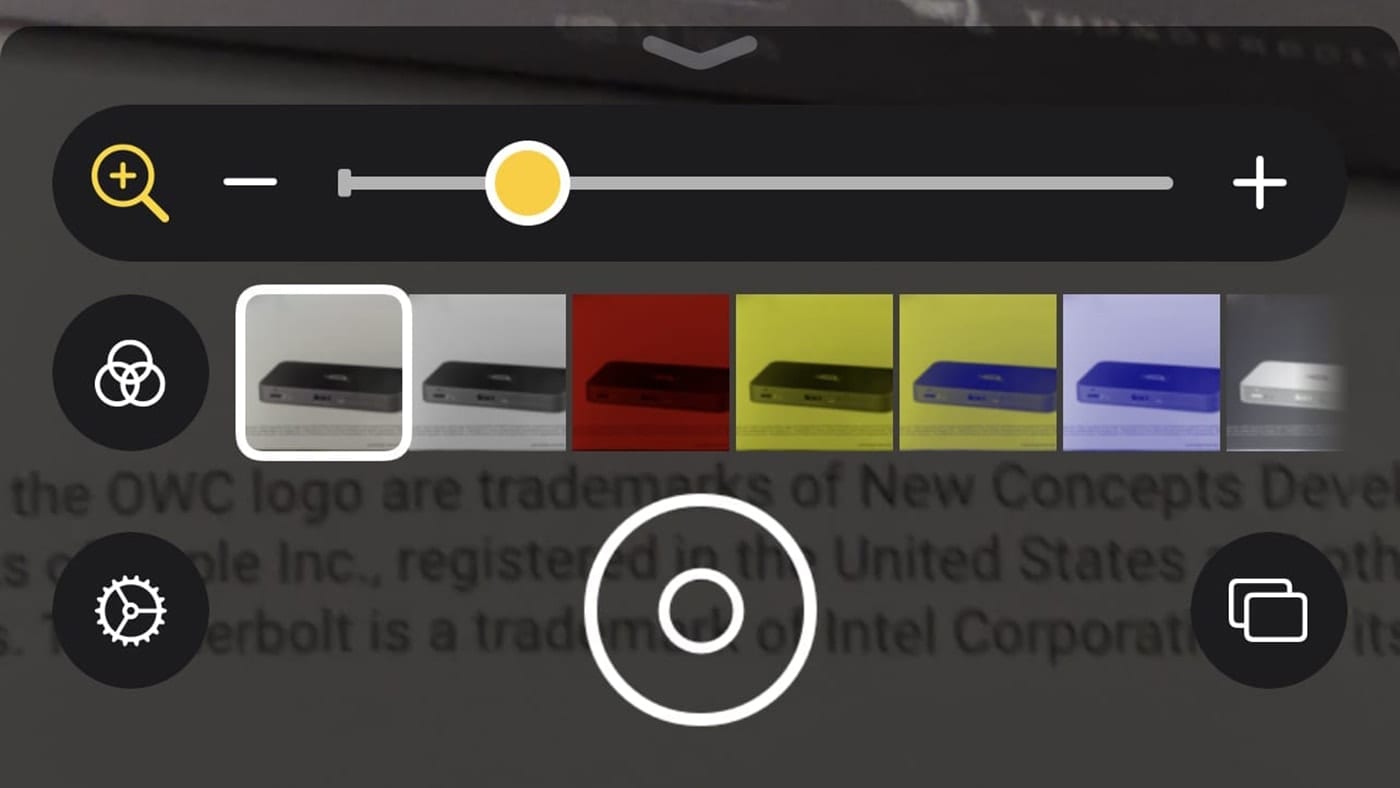

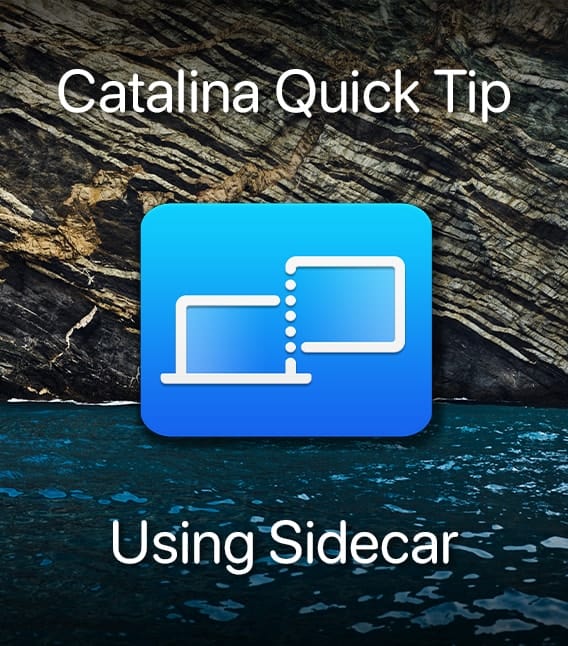
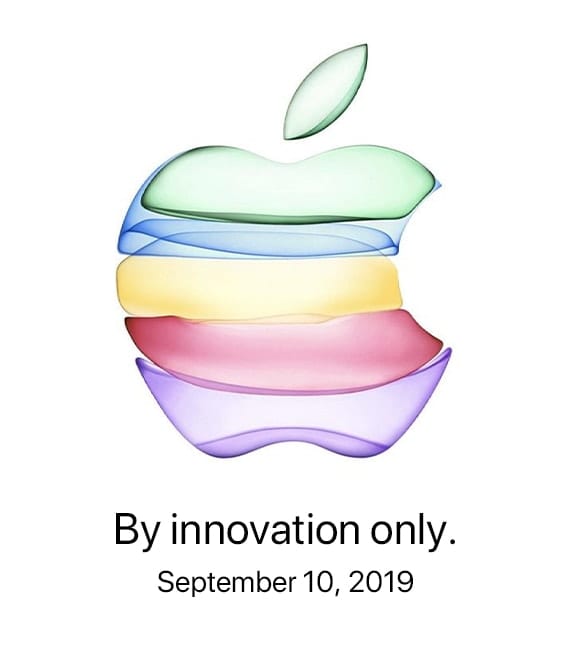
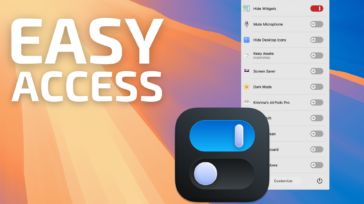


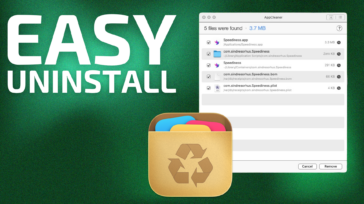


I have a 2017 MacBook Air and a 2019 iPad and using these commands does not show the Sidecar control panel. Anyother ideas?
I use Duet now with my mid 2012 Macbook 15” and an iPad Air 2. Works great and adds a touchbar to my iPad. Looks like my older machines won’t be supported even though ios 13 and Catalina will both run. I’ll stick with Duet and my 3 screen set up.
Assuming the only iMacs that work with Sidecar are the 27-inch models, since no 21-inch models are listed.
Remember, Apple has not officially released a list of supported Macs, and it is not uncommon for models to be both added or removed before the beta process is over with.
One of the suspected underlying technologies needed for Sidecar is HEVC (High Efficiency Video Coding) which is supported in recent vintage iMacs including the 21-inch models so perhaps the 21-inch models will be added at a later date.
Tom