Of course you protect your Mac with a password, but you can take your security a little further by password protecting individual folders.
- Open Applications → Utilities → Disk Utility
- Select File → New Image → Image from Folder
- Select the folder you want to protect, choose to encrypt, and give it a password
- Delete the original folder
Now going forward you’ll need to enter the password when opening the new “folder.”

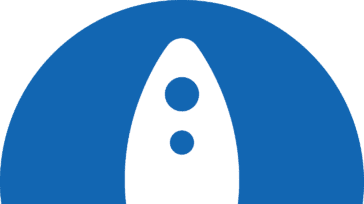


raises more questions than it answers
you don’t mention selecting encryption in order to password protect it.
even if configured for read/write, the folder disk image is of fixed size with no way to resize it (that I have found).
How do you unprotect the folder once it’s been password protected?
You can basically reverse the process.
Make a new folder, open the .dmg file/folder that you created in the original process, copy (or drag) the contents into the new folder, delete the .dmg file.
Thanks!
Thanks for the tip.
Tried to place a shortcut (alias) of the dmg file on the favourites menu, but this does not seem possible, or is it?
As far as I know, this isn’t possible. But perhaps someone else can weigh in if they know how this is done!