
Though there are several ways to download all the images from a single web page without having to save each one individually, I find this to be one of the quickest and easiest. And all you need is the Firefox web browser!
1. Launch Firefox and navigate to the desired page.
2. Right Click anywhere on the page and select “View Page Info.”
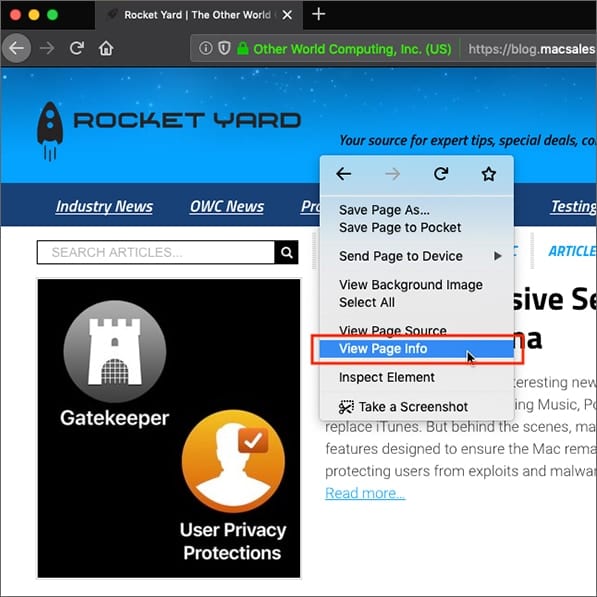
3. Select the media tab near the top of the dialog box.
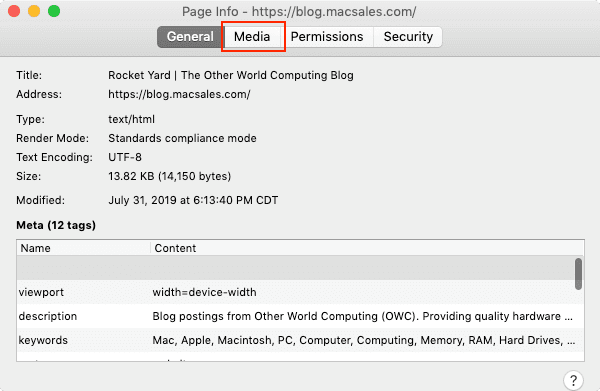
4. Click Select All.
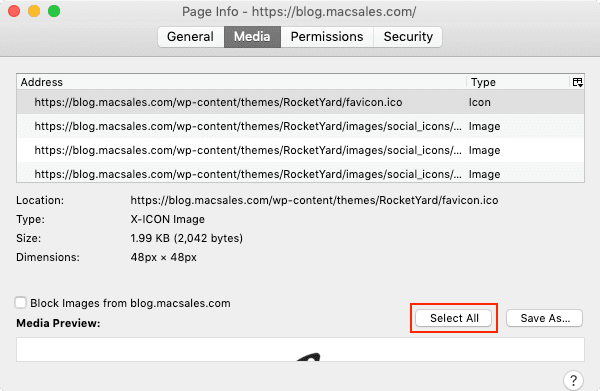
5. Select Save As…
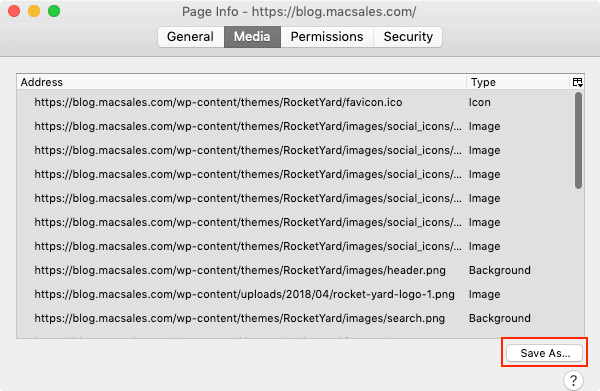
6. Now simply choose a destination folder for the images to be saved and you’re done!
Be aware that this does, in fact, save every image on the page. This includes logos, background images, etc. If you would rather not spend time deleting the things you don’t want want to keep, instead of clicking “Select All,” you can simply choose the individual images you’d like to save.
And that’s how you can quickly and eaily download all images from a website.
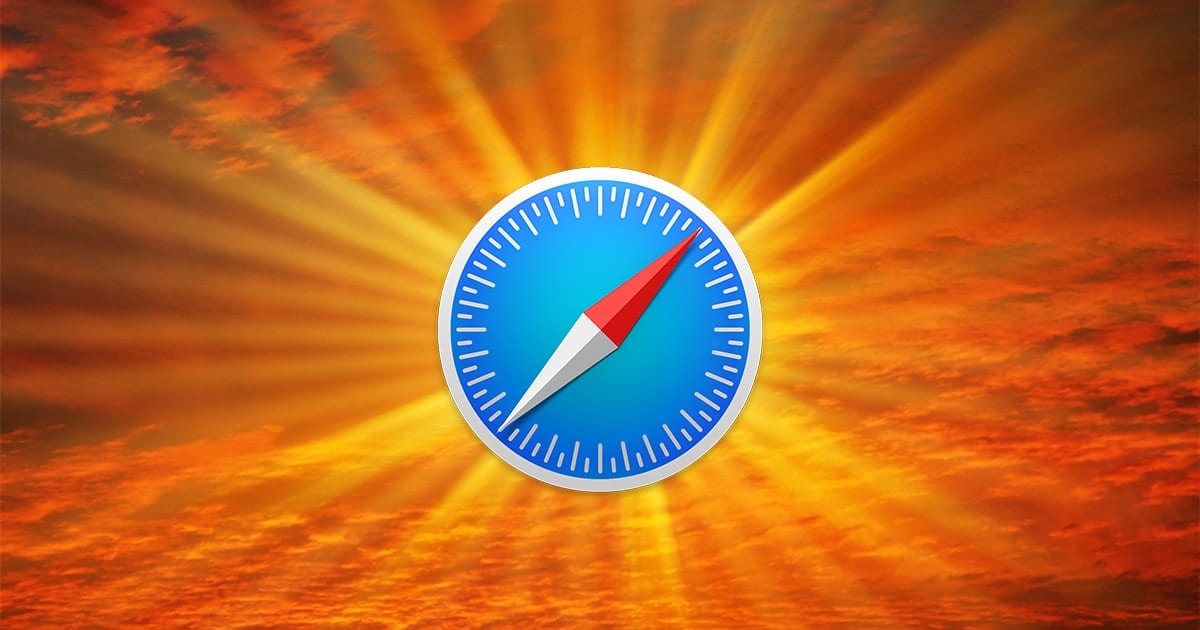
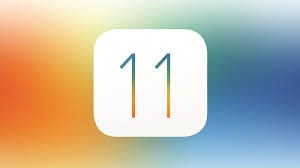







The following step needs to be updated as the “View Page Info” can no longer be accessed with the right-click. It can be found in the Tools pull-down menu.
Right Click anywhere on the page and select “View Page Info.”
What apps do OBS work with
Hello there,
First off, I wanted to let you know that “View Page Info” has been moved from the right-click context menu, to the padlock (left of the website URL). Meaning, you now have to do this:
1) Click on the padlock
2) Click on Connection secure
3) Click on More information
4) Click on Media
I hope this helps anyone who reads this comment.
And now, onto my issue. I have a question, if you don’t mind answering.
Let’s say, kitten . jpg (1280×720) is the source image, with the biggest/original resolution. While kitten . jpg (400×240) is the shown/thumbnail image.
How do we download the SOURCE image and not just the SHOWN image/the thumbnail? Is this possible? I know I can just open the image in a new tab and it will show me the full resolution source (Depends on the website. Some don’t do that.), but is there an application that follows ALL images to their source and downloads them in their biggest/original resolution?
I tried a dozen different extensions for Chrome. None did what I described above.
Regards.
PS: I’m using Windows 10.
Are website and webpage the same thing?
Thank you so much! It was really so helpful!
Thank you so much! It was really so helpful!
TOO COMPLICATED FOR THOSE WHO had DIFFERENTIAL EQUATIONS BEFORE COMPUTERS
Are you able to select pdf’s to download using this feature?
Yep! PDF’s embedded within the page should be listed with all the other media under the Media Tab.
A great tool to download web page images is
Link Sequence Downloader QED
https://zenopolis.com/software/linksequencedownloader
For OWC Mark C.
Mark — How about a column explaining your favorite technique for saving a long web page that scrolls beyond the limits of the screen as a PDF file?
Thanks,
Dave
Dave – great idea!
That’s what I use Google Chrome for with the extension “Full Page Screen Capture.” It gives you the option to save the contents as a PDF or a PNG.
Hello David Price,
Use Paparrazi! for that. Saves in both PDF or image (jpeg, jpg, png).
Have a wonderful day!
Davido