Voice Control, a new feature coming to the macOS in the fall of 2019, will allow you to control your
Voice Control is indeed different than Siri, but it’s built on the Siri voice recognition engine, with a number of improvements to ensure accurate dictation. Voice Control understands context and can differentiate between text you’re dictating as part of a message and the command to send the message. In an example supplied by Apple, a user working in the Messages app says, “Happy Birthday tap send” and Voice Control dutifully fills in a Happy Birthday message and sends it along.
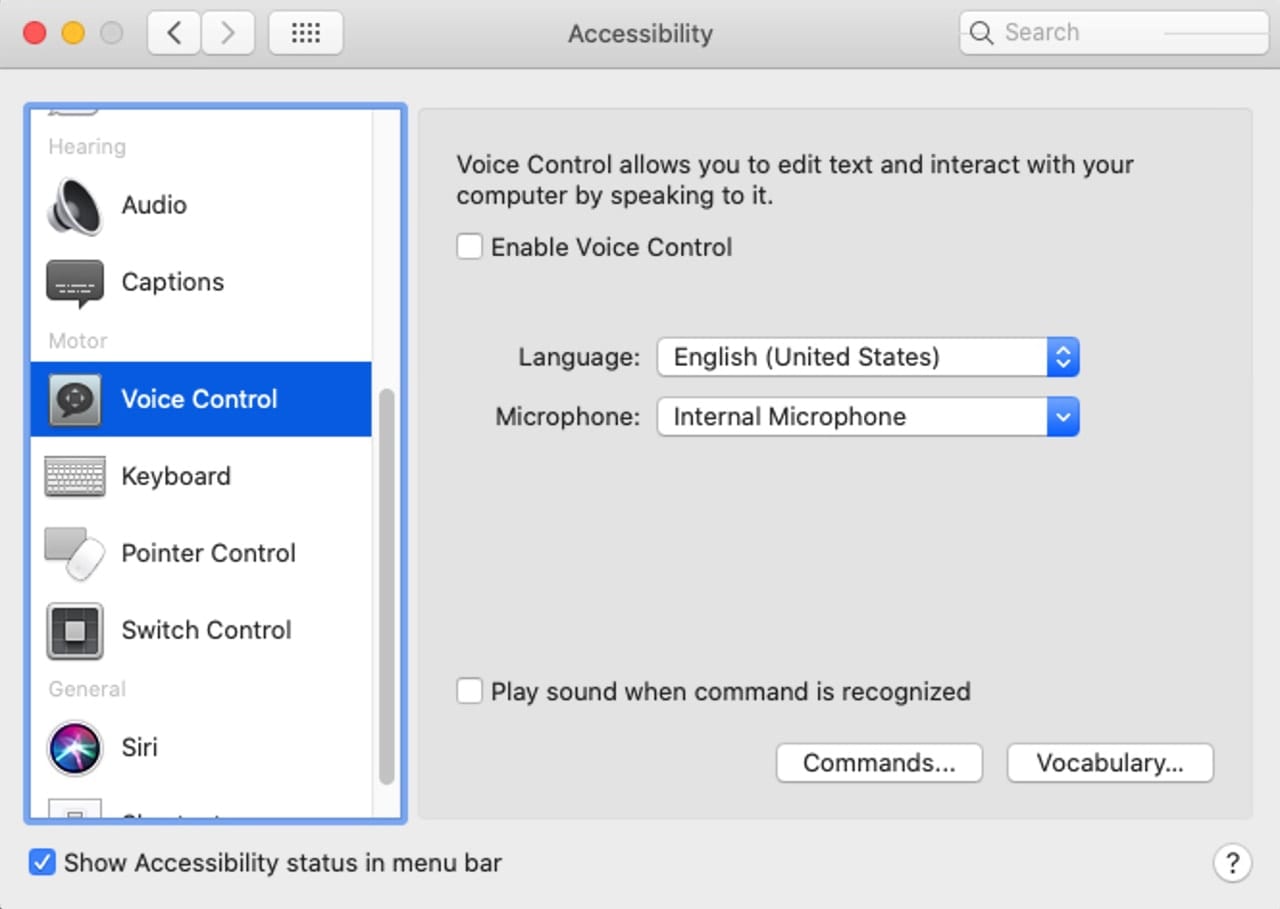
Contextual cues allow the Voice Controls dictation feature to respond to edits without you having to jump through hoops. Phrases can be replaced by name. As an example, “Replace I’m on my way with I’ll be there soon.” Need to remove the last thing you said from the dictation? Just say, delete that, and the last text will be removed.
Voice Control replaces the older Dictation and Enhanced Dictation features that allowed you to dictate text and have basic voice control of your Mac. The new Voice Control provides a more robust dictation and control system that you may want to try out.
Using Voice Control: The Basics
Voice Control is part of the Accessibility preference pane, and is part of the Motor group, which also contains configuration options for the Keyboard, Pointer Control, and Switch Control. You can find out more about the Mac’s Accessibility features in the Rocket Yard guide:
macOS 101: Getting Started with the Mac’s Accessibility Features
Turn On Voice Control: Voice Control is disabled in the default install of macOS Catalina. If you wish to make use of Voice Control’s dictation feature, or its ability to interact with your Mac, you’ll need to turn the service on:
Launch System Preferences by tapping or clicking the System Preferences icon in the Dock, or selecting System Preferences from the Apple menu.
In the System Preferences window that opens, select the Accessibility preference pane.
Select the Voice Control item in the sidebar; you may need to scroll down to find it.
Place a check mark in the Enable Voice Control box.
A dialog box may open, asking for your permission to have Dictation unlock Accessibility preferences. Provide an administrator username and password, and then click the Unlock button.
If this is the first time you’ve enabled Voice Control, you may see an update to Voice Control being downloaded from the Apple servers. This can take a few minutes.
Selecting a Language: Voice Control will use the language you selected when you first configured your Mac. If that is the correct one for your use, there’s nothing else you need to do. If you have a need to use a different language for dictation and control, you can make the change in the Voice Control preference pane:
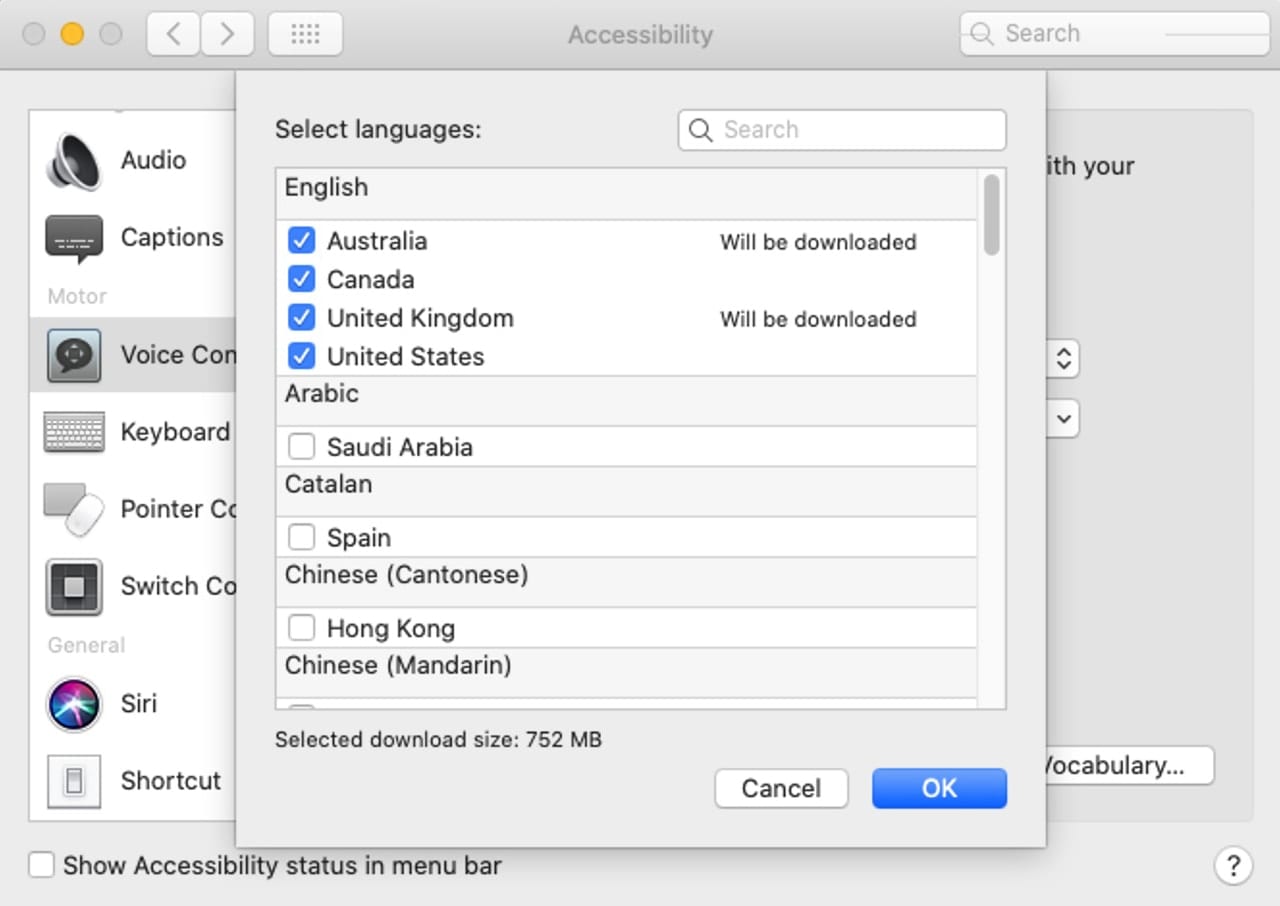
Use the Language dropdown menu to select a language. If you don’t see the language you wish to use listed in the menu, select Add Language or Customize from the dropdown menu. The option you see depends on whether you’ve ever downloaded additional languages before. No matter which wording is used, the results of the choice will be the same.
In the list of languages displayed, place a checkmark next to any of the languages you’ll need to use, and then click the OK button.
The selected languages will be downloaded.
Once the download is complete, return to the Language menu, where you’ll see the languages you added in the list. Make your selection for the language to use for dictation and control of your Mac.
Microphone Selection: Voice Control will normally use your Mac’s built-in microphone. If you prefer to use a different source, such as a USB or Bluetooth headset, you can do so by making a change in the Voice Control preference pane:
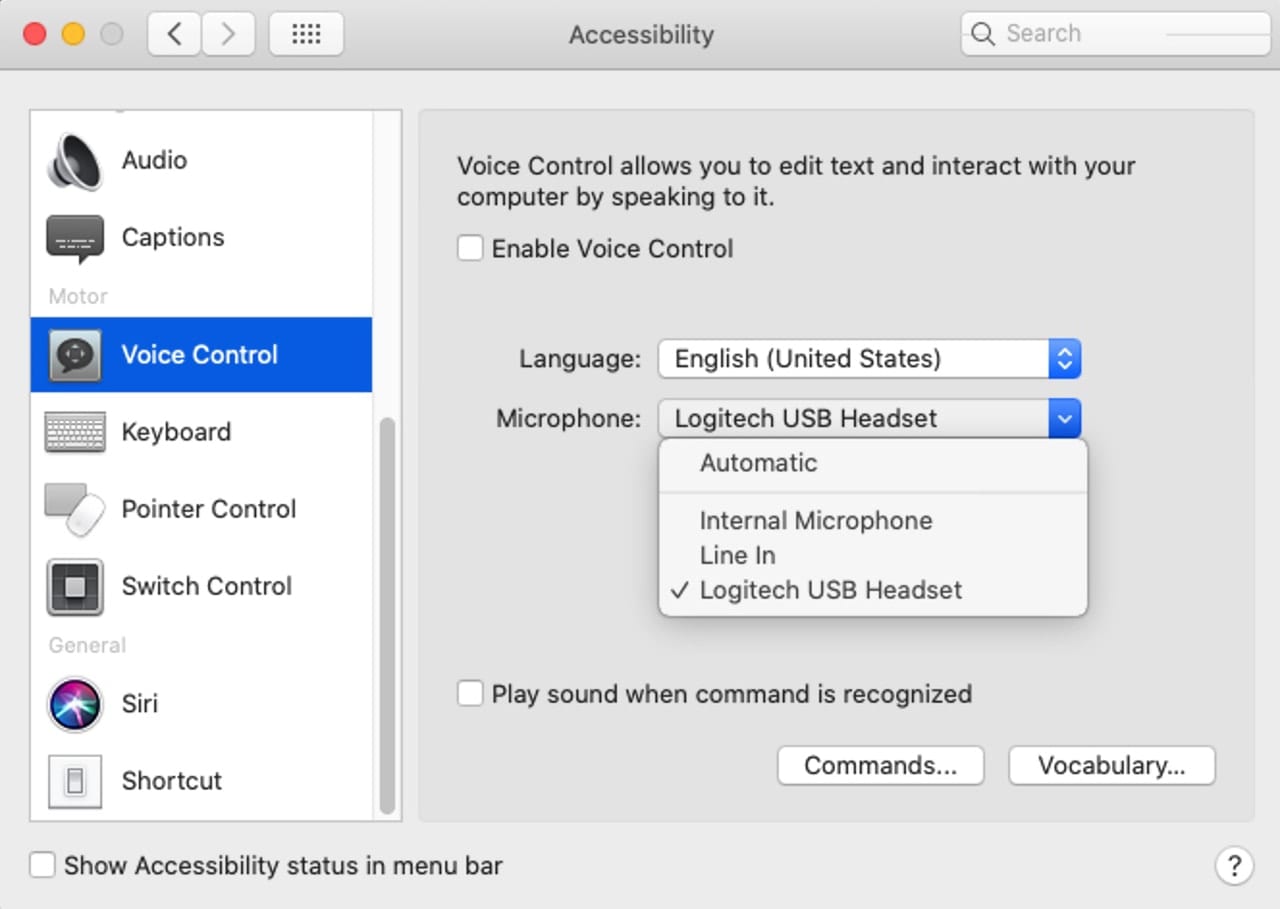
Use the Microphone dropdown menu to select the source for your voice. If you don’t see your preferred device listed, make sure it’s connected to your Mac and powered on. You may need to close the Voice Control preference pane, and then reopen the pane before the audio source is listed.
Voice Control Icon on Desktop: With Voice Control enabled, you’ll see a new icon on your desktop, located in the bottom right corner, just above the trashcan. The icon lets you wake up Voice Control or put it to sleep. The icon displays a microphone, the currently selected language, and either the text Wake Up or Sleep. Clicking the text will toggle Voice Control on or off (Wake Up, Sleep).
Hint: The language list in the Voice Control icon is actually a dropdown menu. You can use it to quickly change from one language to another to use with Voice Control.
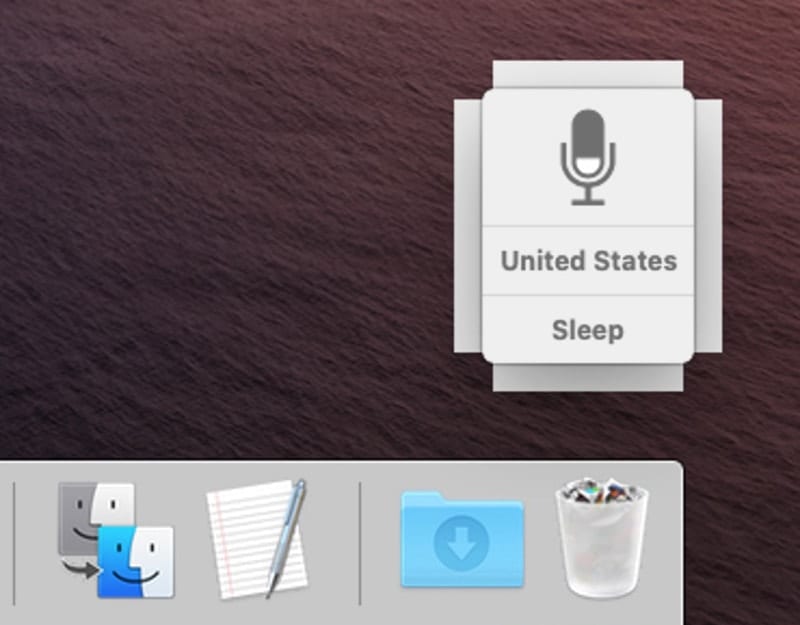
Alert Sound: You can have Voice Control issue a sound whenever it recognizes a command you speak. This can be very helpful when you first start using Voice Control.
In the Voice Control preference pane, place a checkmark in the “Play sound when command is recognized” box.
Voice Control Commands
Voice Control comes equipped with a large number of commands it knows how to respond to. These commands, supplied by Apple, are the building blocks for working with Voice Control, for both dictation and control of your Mac.
You can enable or disable any of the commands as well as add new custom commands to meet your specific needs.
Enable or Disable Commands: The list of commands is available from the Voice Control preference pane by selecting the Commands button.

The commands are listed in a pane that opens. Commands are shown for a specific language. Use the Show Commands option for a dropdown menu to switch the display of commands from one language to another.
Each command in the list is preceded by a checkbox. Placing a checkmark in the checkbox enables Voice Control to respond to the command. Removing the checkmark causes Voice Control to ignore the command.
Command Alternatives: Commands can have multiple aliases that perform the same function. As an example, select the command Open Siri and you will see that Open Siri, Show Siri, Launch Siri, and Switch to Siri are all aliases for the same function: to start the Siri app.
Adding Commands: In the course of using Voice Control, you may find the need to add a command that isn’t yet present in the service. You can also add a command to change the phrasing used; for instance, perhaps you prefer to say Activate Siri instead of Open Siri. You can add a custom command to reflect that choice.
In the Voice Control preference pane, click or tap the Commands button.
Click or tap the plus (+) button below the list of commands.
Enter the command phrase in the “When I say:” box.
Use the “While using:” dropdown menu to assign the command to be active only for a certain app or for all apps.
Finally, use the “Perform:” dropdown menu to select an action that will be performed when the command is recognized. You can choose from:
- Open Finder Items
- Open URL
- Paste Text
- Paste Data
- Press Keyboard Shortcut
- Select Menu
- Run Workflow
Although the list of items seems limited, you can actually do quite a lot, and I expect more options will be added as the Voice Control app is further developed.
Click the Done button when complete. The new command will be added to the list.
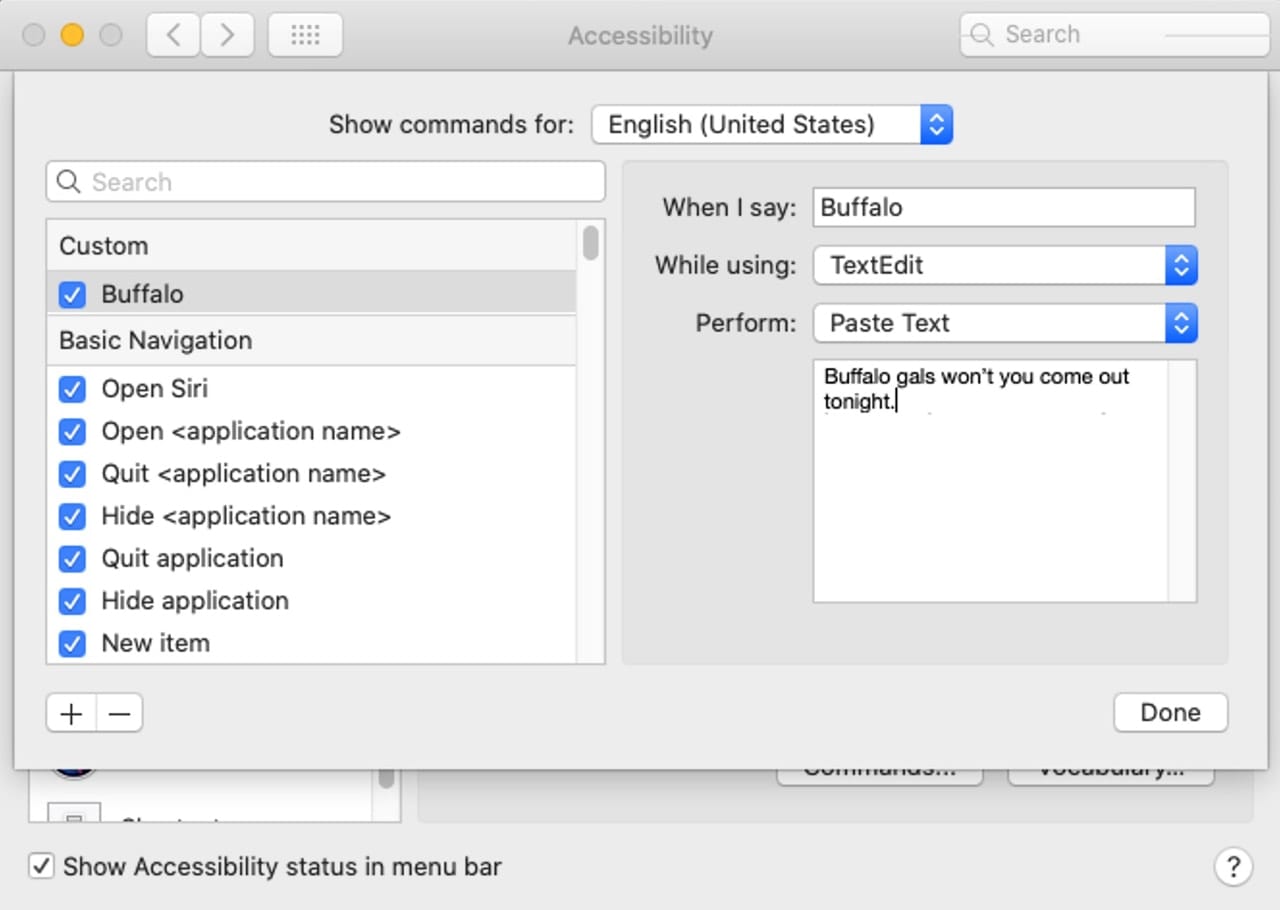
Adding Custom Vocabulary: If Voice Control doesn’t recognize a word or phrase you routinely use, you can add the phrase to ensure it’s always entered correctly in your dictation.
In the Voice Control preference pane, click or tap the Vocabulary button.
A list of custom phrases or words that have been added will be displayed.
Click or tap the plus (+) button at the bottom of the list.
A sheet will drop down. Enter the new word or phrase, then click the Save button.
When you’re done adding new words and phrases, click or tap the Save button.
Use Your Voice to Control Your Mac
We’ve covered most of the basic features of Voice Control but haven’t delved into actually controlling your Mac. In most cases, you can use user interface element names as part of a command. As an example, to press an OK button in a dialog box you would simply say “Click OK.”
But sometimes you may not know a UI element’s name, or there may be multiple elements with the same or very similar names. Voice Control has a number of ways to help you out:
Numbers: Say “Show Numbers” and a number will appear next to all clickable items on the front most app, including buttons, menus, and checkboxes. If it’s clickable, it will have a number. Once the numbers are displayed, you can click the interface item just by saying its number.
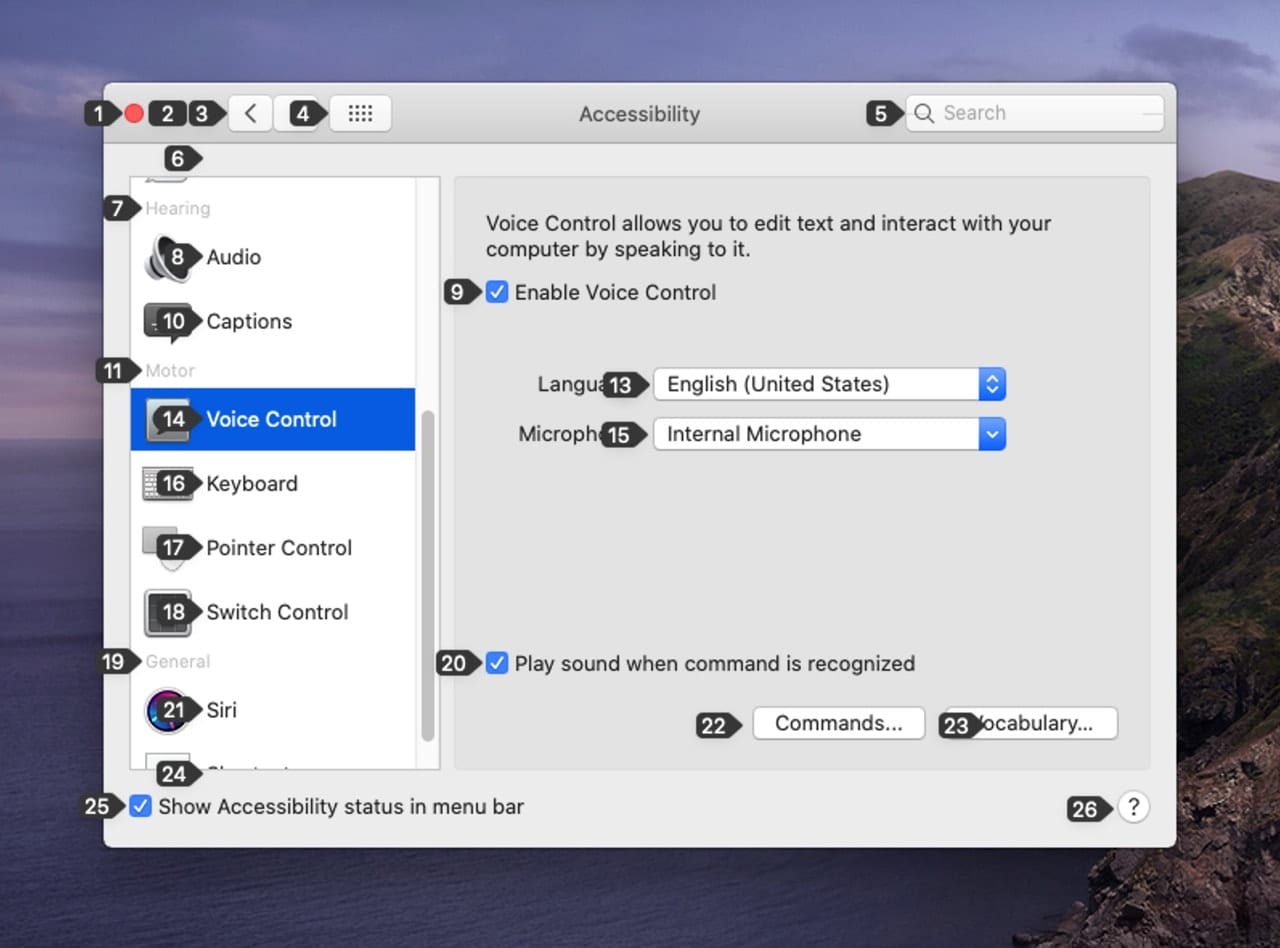
Numbers are a handy way to access menus and the items a menu contains. They are also an easy way to manipulate checkboxes and radio buttons.
When you’re not able to use an element’s name just say “Show Numbers.” If you decide you don’t need your screen cluttered up with numbers say “Hide Numbers.”
Grids: Say “Show Grids” and a numbered grid will be overlaid on the screen. You can use the grid to select an area of the screen to work in. You can create a more detailed grid within a selected grid by saying the grid number. In this way you can zero in on items to select, drag, move, or copy them, or perform other actions on them.
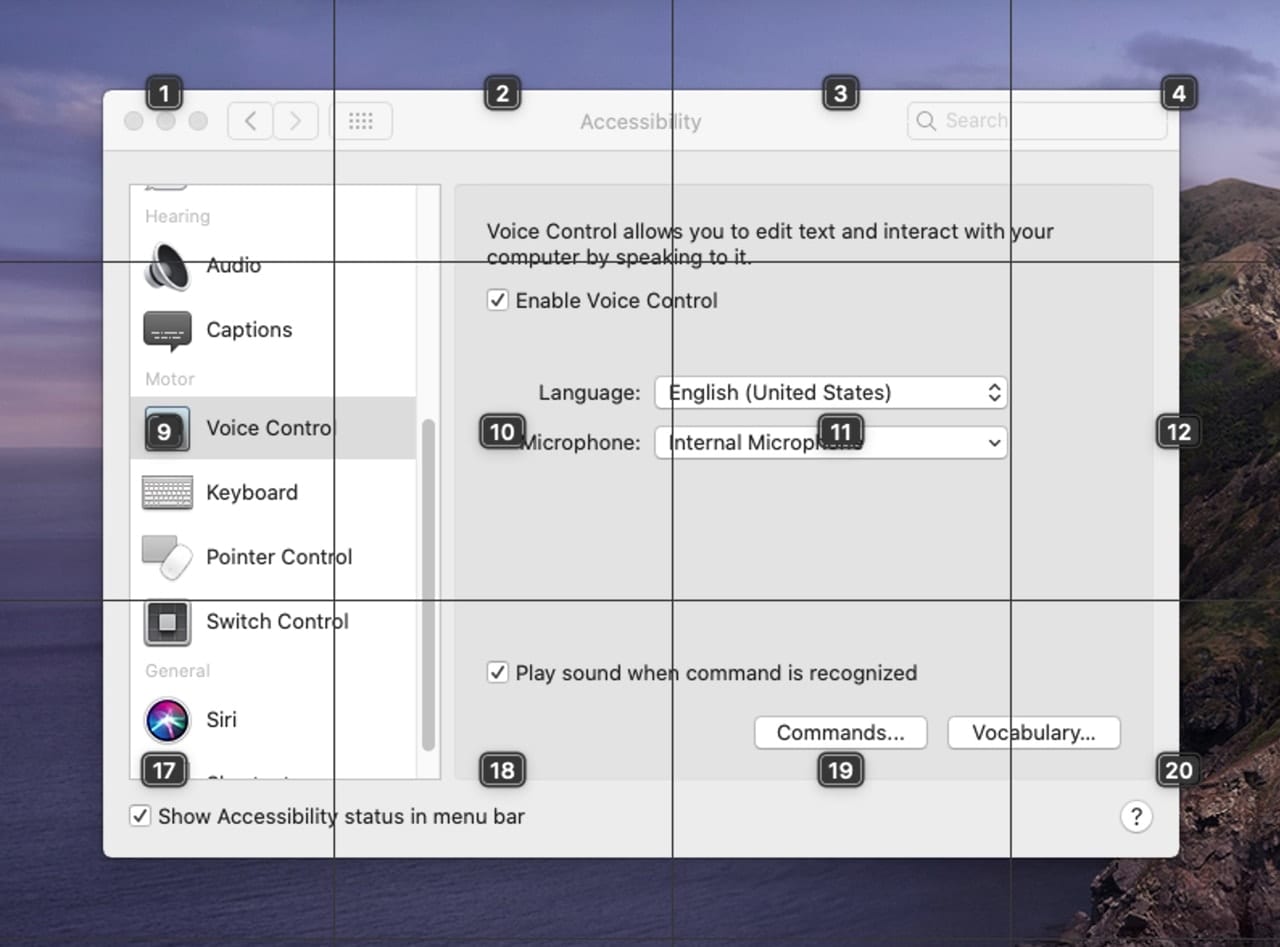
Security
Earlier versions of Dictation made use of cloud-based computing to recognize speech and translate the spoken word to text. You could limit the use of off-site computing by using enhanced dictation options, which downloaded additional software to your Mac to perform dictation processing locally.
With macOS Catalina, Voice Control performs all of the audio processing used to interpret your voice, perform dictation, and recognize commands on your Mac, and is not sent anywhere else. This helps to ensure your personal data remains private.
Note: There is another Dictation app included with the Mac, which you can access from the Keyboard preference pane. This version of Dictation still sends your voice data to Apple to be processed. If you enable Voice Control, the Keyboard Dictation app is disabled and Voice Control performs all dictation locally.
In Control
Voice Control brings new Accessibility capabilities to the Mac, improving on the ability for anyone to be able to use a Mac. Voice Control also offers a more reliable dictation system with easier editing capabilities. If you currently use Dictation on your Mac, you may want to give Voice Control a tryout, just for its dictation capabilities.
Let us know how you’re using the new Voice Control in macOS Catalina.




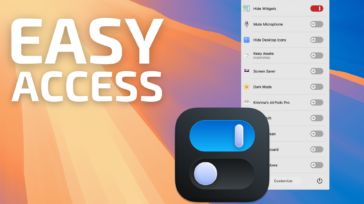


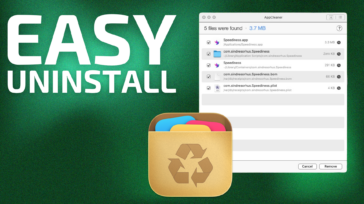


So VC replaced siri? VC is way less intelligent than siri. Very disapointing.
If I stop dictation for 10-20 minutes Voice Control no longer accepts dictation. Same thing if I close and open my MacBook cover. I can still toggle the Sleep/Wakeup icon but it still won’t take dictation. The command “Show Numbers” does work however. Is there a way to reactivate the dictation? The only way I’ve found is to restart my computer which is cumbersome and annoying
I have the same problem…I can get it to work again if I turn voice control off and on again from system preferences–don’t have to restart the computer. But still super annoying!!!!
I am looking at using this for a person with a disability. When the dictation tool makes a recognition error, can you use voice commands to make corrections? And by doing so, does this process improve the voice print?
it seems you have got rid of the offline mode for speech to text I’m sorry but this seems a backward step with information being stolen all the time so is it not possible to use this feature without it going back to Apple
So if these voice commands are now stored on my Mac and NOT sent to Apple (One reason I may use this feature now) Where are they stored, how do I delete recordings?
Hi there, hope you can help.
Every time I check the Voice Control enable box and fill in an administrators username and password the enable box loses the check mark.
I’m running a new iMac and OSX Catalina.
It looks like dictation/voice control is finally maturing into a useful feature. Until now most of its potential has been a hodgepodge of features scattered here and there. Now it all seems to be under one roof/app.