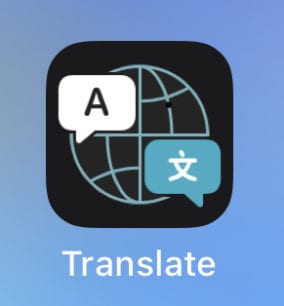
Seemingly lost in all of the excitement about widgets, the app library, and new Memoji hairstyles in iOS 14 was the fact that the update provides the next best thing to a Star Trek Universal Translator. It’s called the Translate app, and it is part of the powerful feature set of iOS 14. Let’s take a look at how it works.
What languages does the Translate app support?
In this first iteration of the Translate app, the following languages are supported: English (US & UK), Spanish (Spain), Chinese (Mandarin, Simplified), Japanese, Korean, Russian, German (Germany), French (France), Italian (Italy), Portuguese (Brazil), and Arabic.
Does the Translate app require an Internet connection?
Translate can work with or without an Internet connection, but for the best usability, it’s best to download a language before you travel. For example, let’s say I’m going on a European trip and will be visiting France, Germany, Italy, and Spain. I can download offline languages so that all of the translation is done on my iPhone – no internet connection or expensive roaming plan required.
This is done by launching the app, then tapping one of the two languages listed at the top of the screen. Doing so displays a “Languages” screen showing recently-used languages, all languages available, and available offline languages. To download Spanish to my iPhone, I just tap the download button to the right of Spanish and transfer the necessary files.
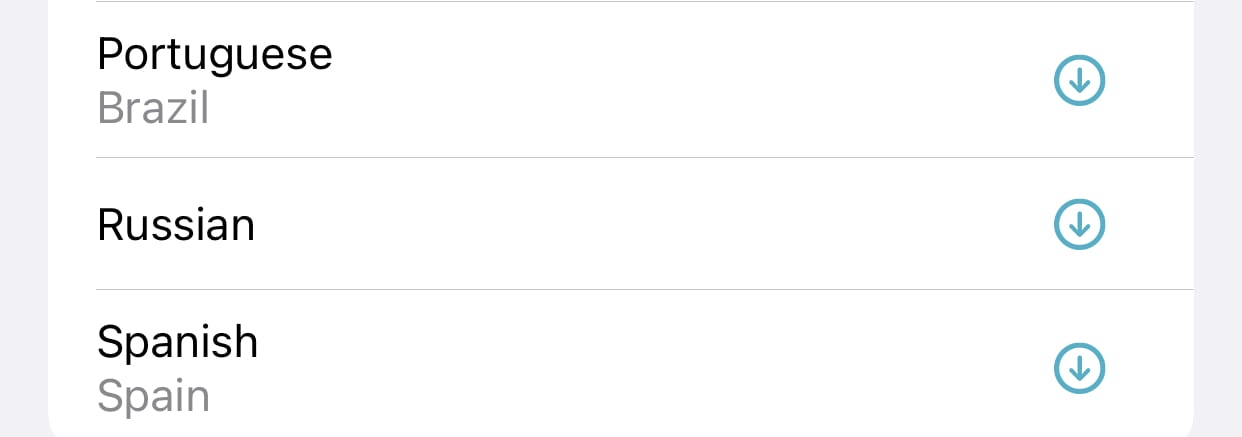
When the download is completed, the download button turns to a green checkmark to indicate that Spanish is now loaded onto my iPhone.
Text Translation
Perhaps you’re in a restaurant in A Coruña, Spain and you want to know exactly what a dish named “Pulpo Gallego” is. Pull out your trusty iPhone, fire up Translate, and make sure that English and Spanish are listed on the top of the screen. If you need to change the language, tap on one of the two languages, and the list of available languages is displayed – tap one to go to a new language.
On the screen, you’ll see a prompt to Enter text – tap it. Now the display shows a text field with buttons for the two languages, English and Spanish, at the bottom. Since I’m going to be typing a Spanish phrase into the field for translation, I tap Spanish and the prompt changes to “Introducir texto”. The keyboard also changes to Spanish, with the space bar labeled with “espacio” and the “go” key marked with “ir”. Tap in Pulpo Gallego, tap “ir”, and we see that the mystery meat is Galician octopus. Now I know that this dish is made with Octopus and it’s popular in Galicia (northwest Spain near Portugal). In case you’re wondering, it’s also delicious!
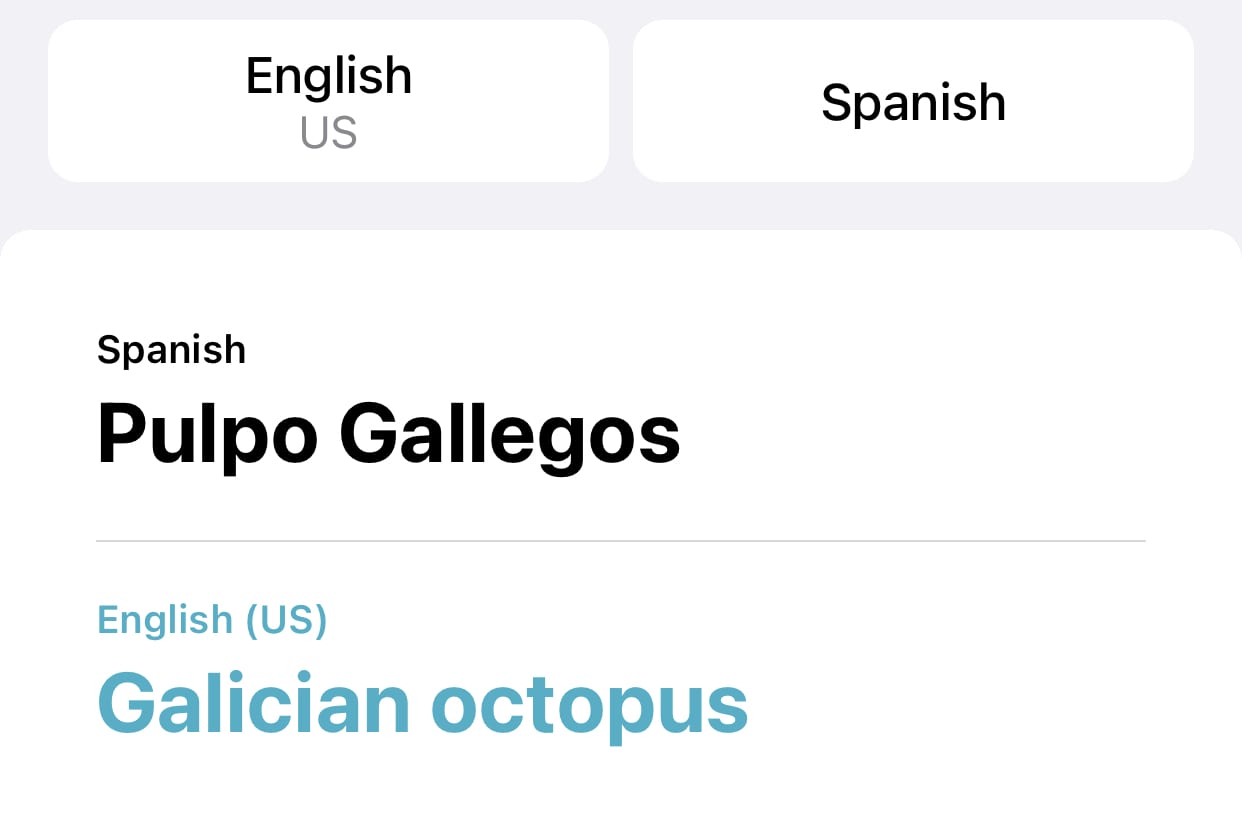
To hear how the Spanish phrase is actually pronounced, I can highlight the Spanish words, tap Speak… on the popup menu, and select Español as the language. If I want more of an idea of what a word really means, I can select it with a tap, then tap Look Up in the popup menu. It’s there that I find out that not only is pulpo Spanish for octopus, but it’s also used as a term for a bungee strap! If I decide that I absolutely love Pulpo Gallego and want to order it for breakfast, lunch, and dinner, I can mark that phrase as a favorite by tapping the star (★) button.
Conversation Mode
Text translation is useful, but not when you’re trying to speak with someone in a foreign language. That’s where Translate’s Conversation Mode comes in handy. Say I’m in Germany, have pre-loaded the German language into the translator, and I get an inexplicable craving for cheese. Now I could definitely use the text translator, but conversation mode is much easier.
Conversation mode uses your voice, and the voices of people around you, as the way of entering text into the translator. While you’re in Translate, you’ll see a microphone button that looks like this:
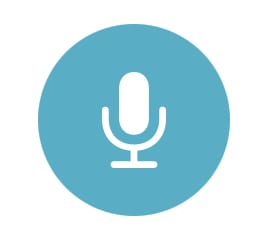
Tap it and begin speaking (or have another person speak into your iPhone) and immediately, you’ll see the translation on the screen and hear the phrase spoken in German. If you have the iPhone volume turned up, the German-speaker hears the phrase and can respond. Don’t have the volume turned up? The phrase shows up on the screen in both languages:
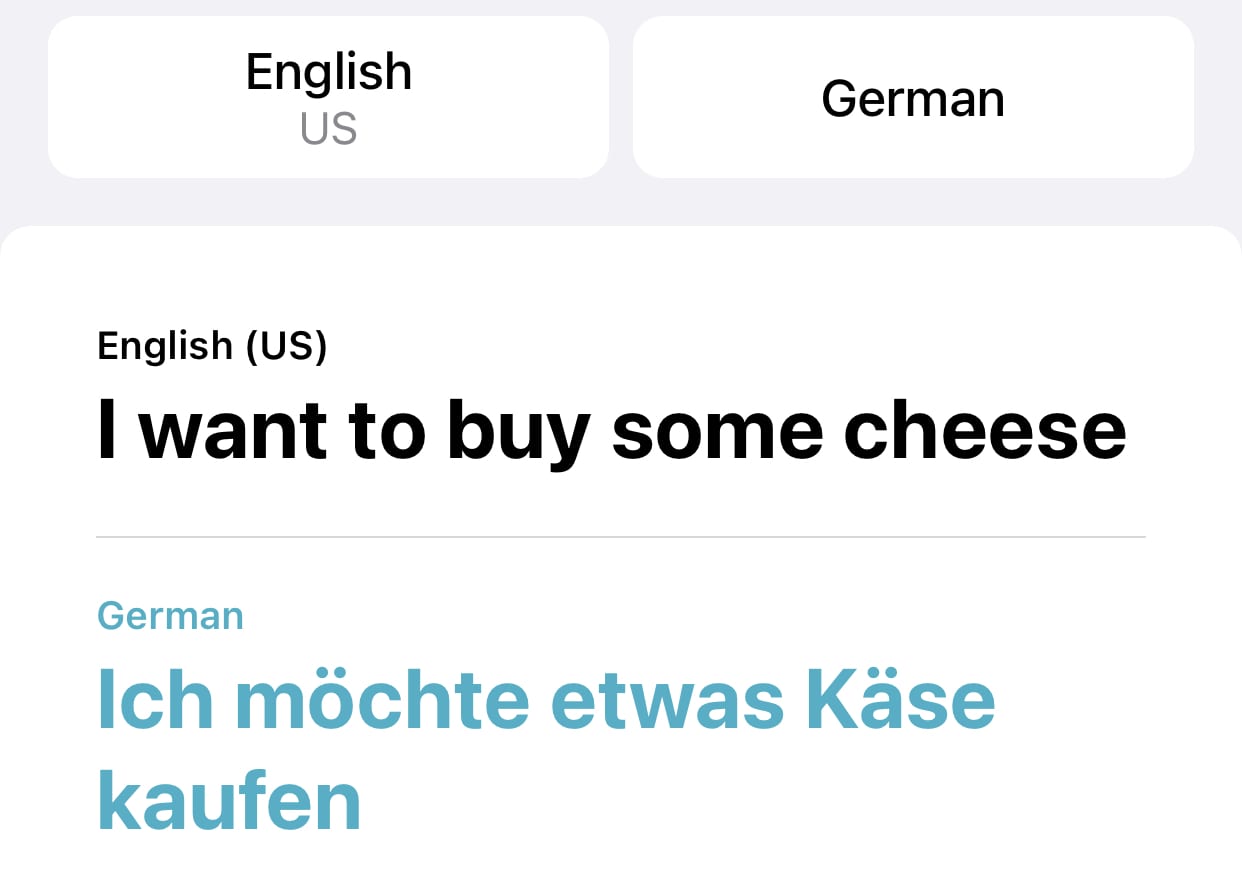
Turn your iPhone and put it into landscape mode, and you see the two languages side by side:
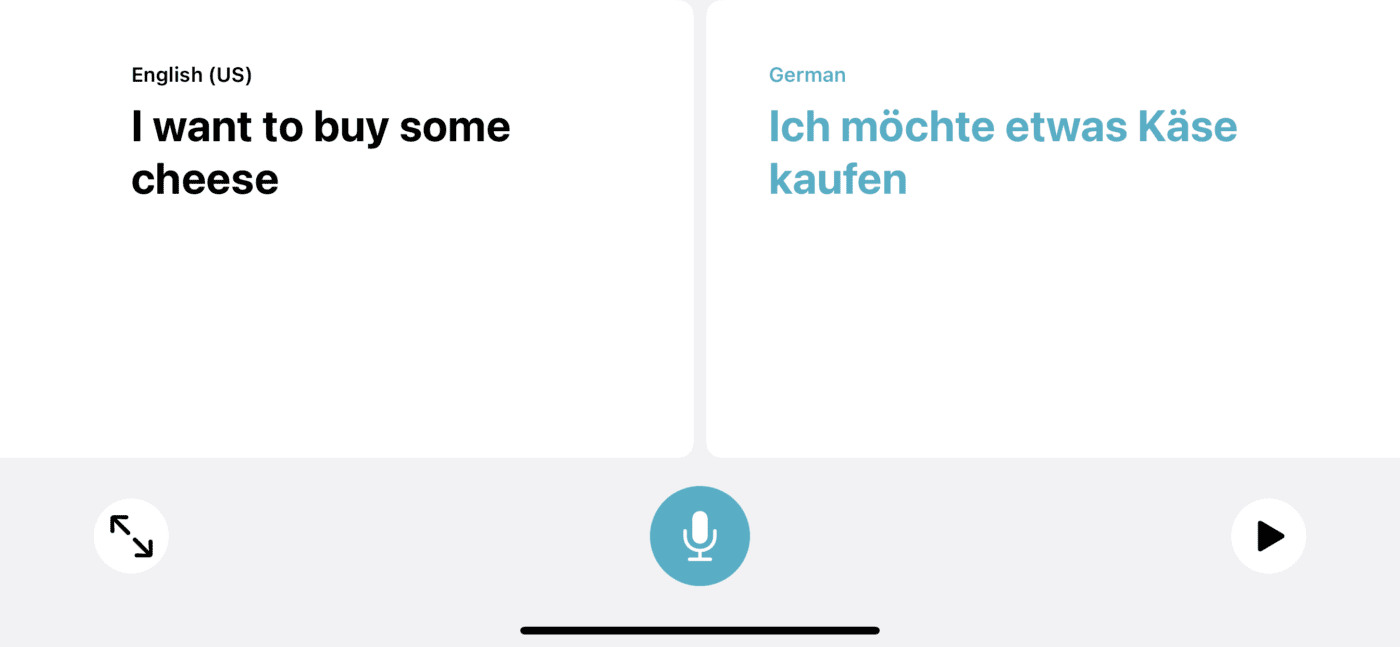
And if your käseverkäufer (cheese seller) has bad eyesight, tap on the double arrow on the lower left side of the screen to make it easier to see:

Apple calls the large text view Attention Mode.
The cool thing about Conversation Mode is that at any time, you (or the person you’re conversing with) can tap the microphone button to speak, and Translate automatically determines which language is being spoken. In this example, we’ve held the iPhone display up to the cheese seller and she’s read the translation. With a tap of the microphone button and a gesture for her to speak, she replies:
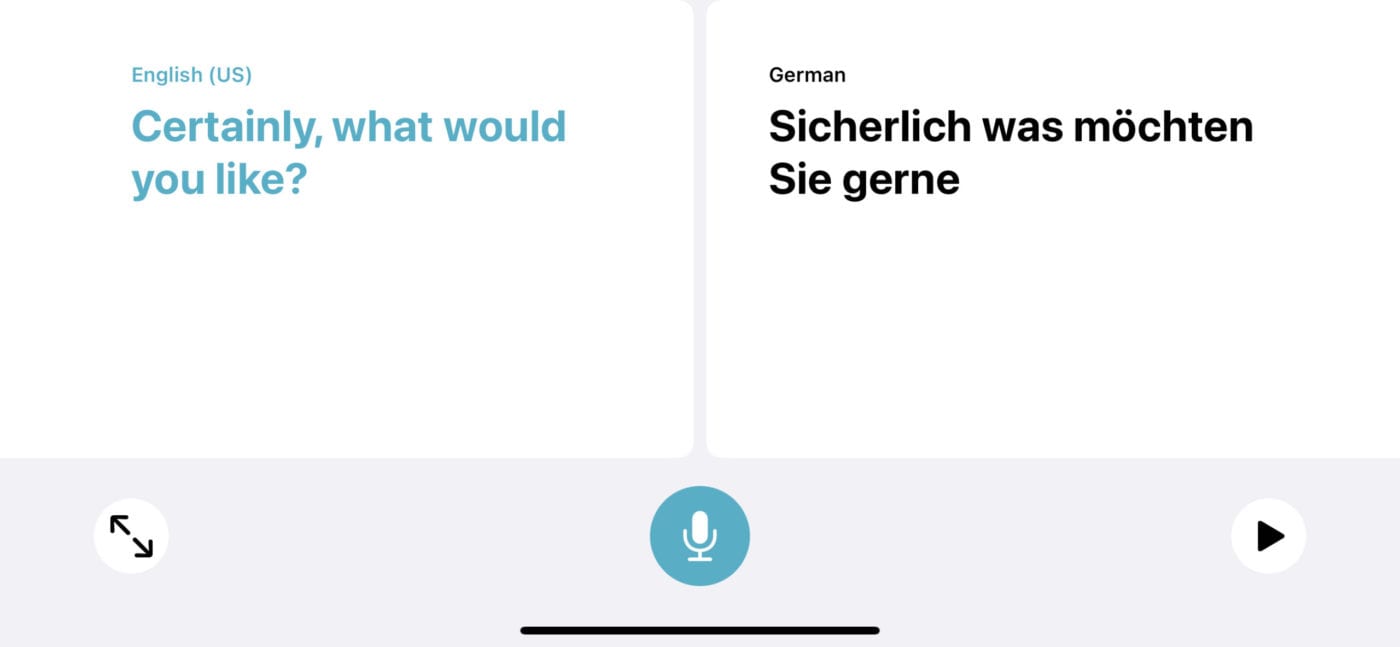
Once again, tapping the play button (that white circle with the black triangle in it) will “speak” the translation so the person you’re conversing with can hear the translation.
A Good First Step, But…
The Translate app is pretty impressive for a first try by Apple, but there are some things that I’d love to see in future versions. First, what if you don’t know what language a person is speaking? It would be nice to just have the iPhone “listen” to a person talking, understand what language is being spoken, and then start the translation. Second, tapping the microphone button isn’t conducive to true conversation — perhaps if the app could determine what words are part of a conversation and what is extraneous talking, the iPhone could just translate in real-time with no need to constantly tap the button.
I also miss one feature of another, more mature translation app – Google Translate (App Store link). That feature is the ability to point your camera at text in a different language and have it immediately translated.
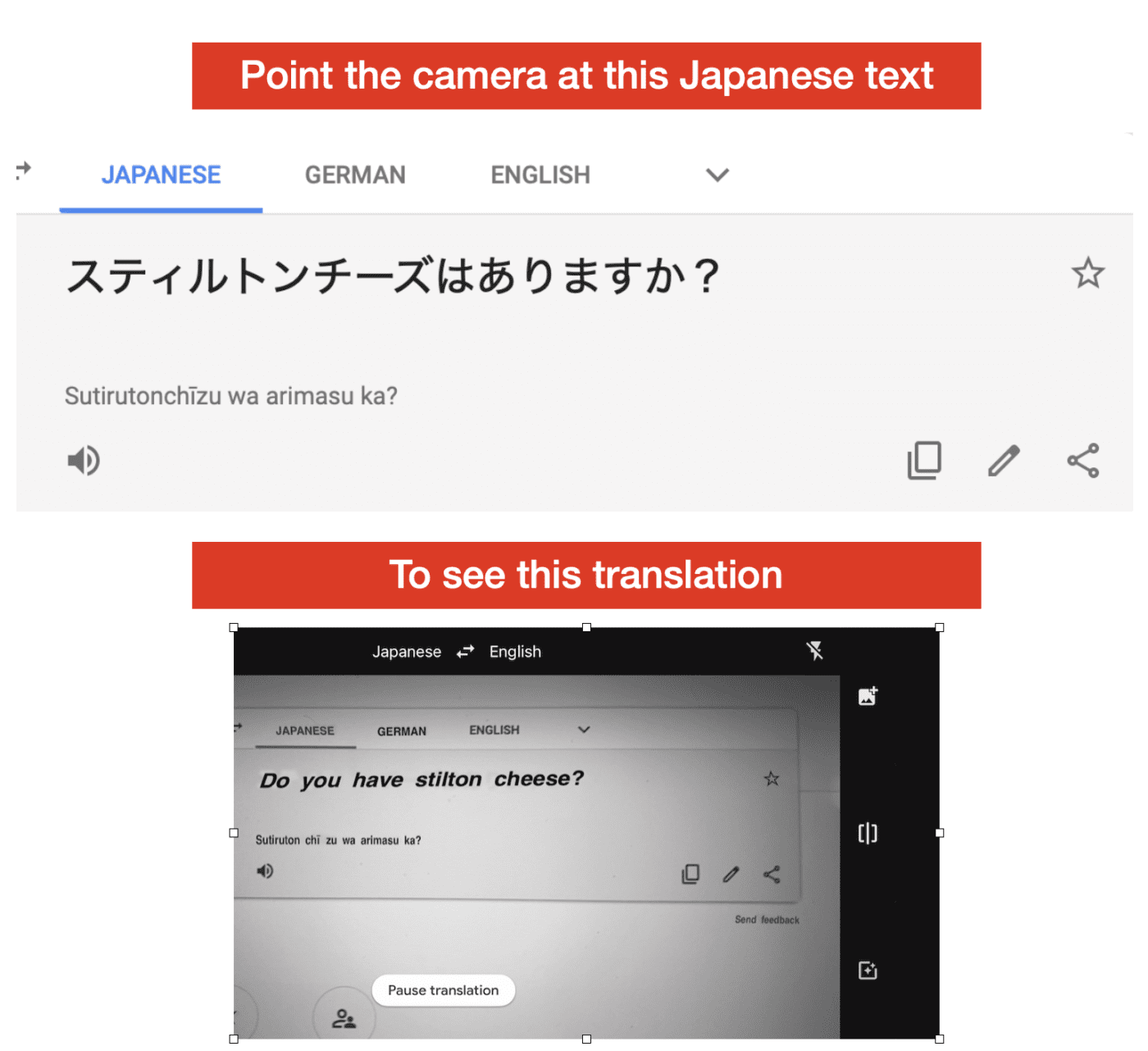
Google Translate also supports 108 languages from Afrikaans to Zulu, has a true conversation mode, and can determine what a written language is, then automatically convert to your “home” language. I find both the iOS Translate app and Google Translate to be very useful in their own ways, and they’re perfect for travel both at home and abroad.

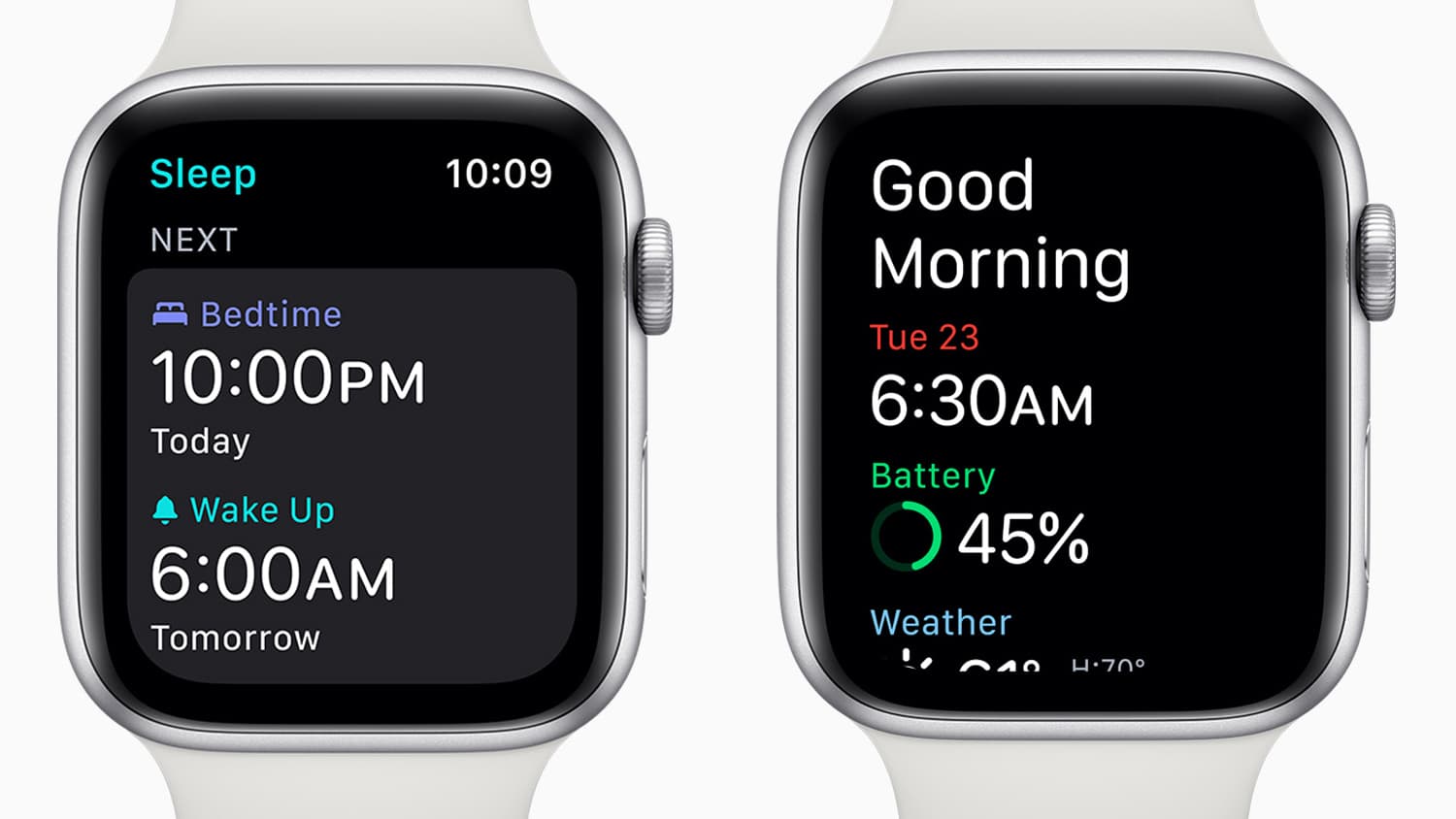
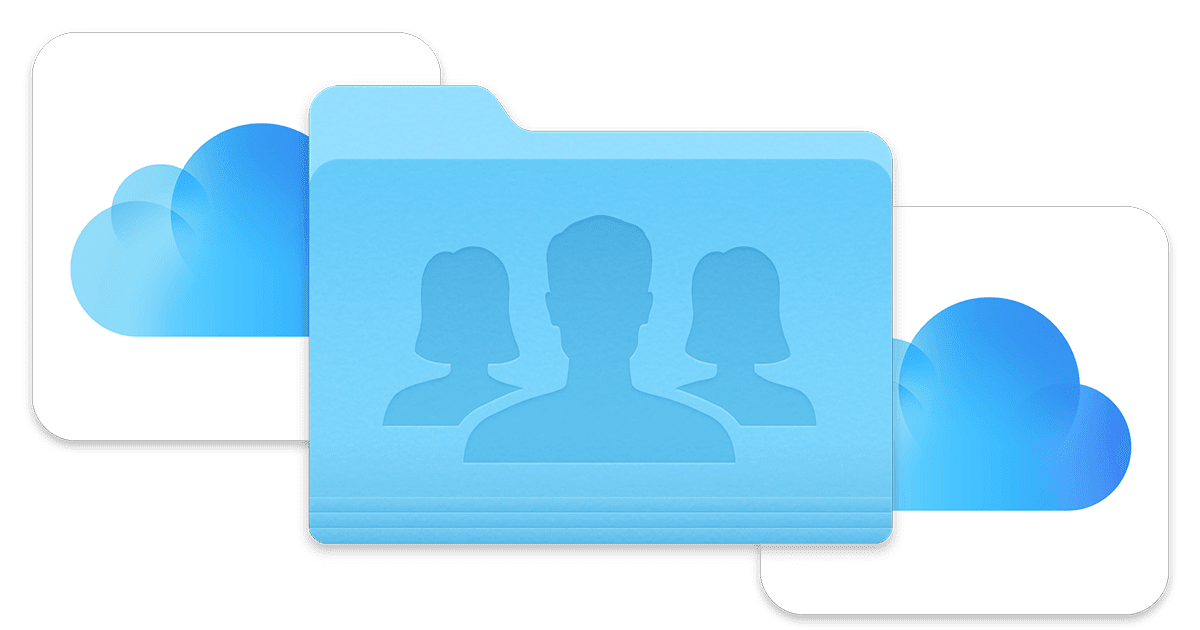

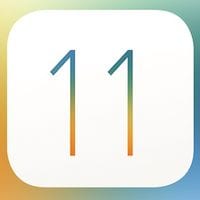

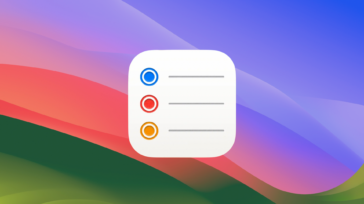




This app is literally the worst when it comes to translating, at least when it comes to translating German. Tried to use it with my German-speaking landlord, and it literally couldn’t understand him, even though German is the only language he speaks. It’s pretty much another useless app.
if I saw “Pulpo Gallegos” on a menu in A Coruña I would pay for my drink, and say “I’m sorry something’s come up, I have to go”. I would know I had somehow stumbled into a tourist trap with overpriced and inauthentic food.” Or more likely, I would realize that I was not in A Coruña, that my plane flight must have been diverted by bad weather (common in Galiza) to Madrid or Santander. If you try to use “Spanish” (Castilian) with the natives in A Coruña, most would understand. Like the Catalonians in Barcelona or Basques in Bilbao, they are forced to learn the language of their Castilian oppressors in school. But, the effect would be like speaking French in Hanoi, or English in a Quebec bistro. You probably wouldn’t like real polbo á feira anyway.
Pulp gallegos is already incorrect.
Translator apps are useless. As a professional translator, I could give more than enough examples to show why the app is useless, except for the most basic thing.
Also, nobody says “pulpo gallego”. It’s “pulpo a la gallega”. What do you do with the app when you try to use it in Galicia and the people answer you in Galician, not Spanish?
Waste of money.
Steve, you should check out Reverso. It’s a much more accurate translate app and website, than Google Translate, Plus, it has Conjugation tables, synonyms, etc.
Where is this app?