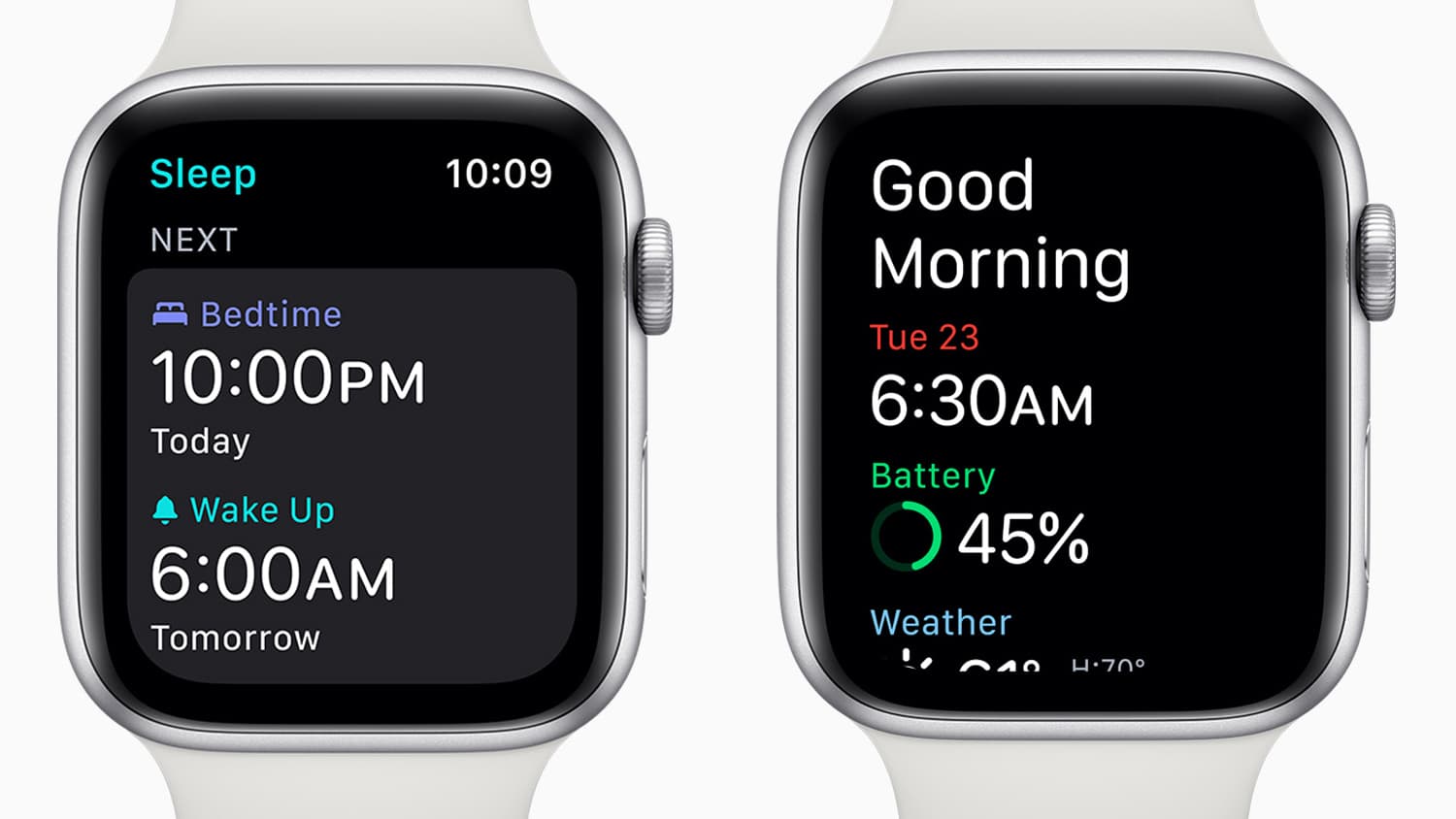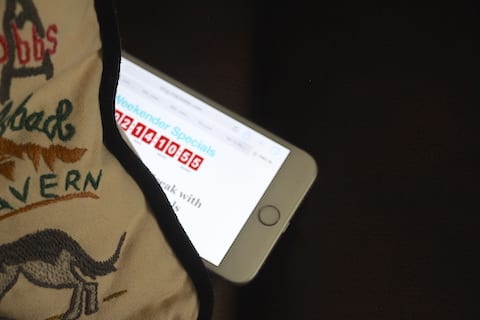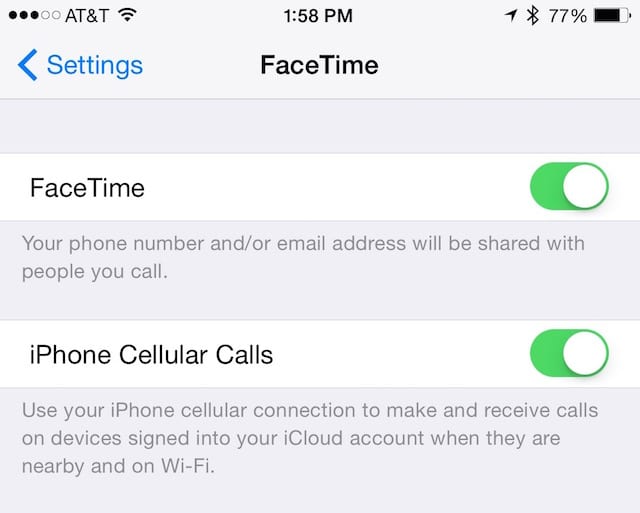The Apple Watch is an incredible tool for tracking your fitness and health as well as other aspects of your daily life. watchOS 7 has added several new functions, but none is as important to the well-being of Watch owners as the Sleep app. In this Tech Tip, we’ll look at how to set up and use the Sleep app on your Watch and analyze your sleep patterns with the iPhone Health app.
To track your sleep, you’ll need to get in the habit of having more than 30 percent charge prior to going to bed. Having tracked my sleep for more than two years with another Watch app, I’ve developed the habit of charging my Watch while I’m showering and eating breakfast, which usually provides a full charge for the rest of the day…and night.
What the Sleep app does
To track your sleep goals, the Sleep app tracks when you go to bed and when you get up, then determines whether or not you are moving a lot in bed (which generally indicates restlessness). It also provides an alarm — sound, haptic, or both — and turns on sleep mode to limit distractions before and after you go to bed.
If at any time you need to exit sleep mode (for example, you are awakened in the middle of the night and need to respond to a family emergency), turn the Digital Crown to unlock your device, then swipe up to open the Watch Control Center. Tap the Sleep icon, which looks like this:

How to set up Sleep on Apple Watch
Apple obviously put a lot of thought into the user interface of the Sleep app to make it as stress-free to set up as possible. The app has a full set of onscreen instructions both on the Watch and on iPhone that are very easy to follow. The app icon is a white bed on a turquoise blue background:

Apple realizes that you may have different sleep schedules for specific situations, so it’s possible to set up more than one schedule. For example, you may follow a set schedule for weekdays, while getting up later on weekends.
In my case, I set up the same schedule for every day of the week: I try to go to bed at 10:30 PM and get up at 7:30 AM. That’s a nine-hour window, although my sleep goal is eight full hours. I generally exceed that goal.
What if you decide to sleep in late one morning, or want to get up slightly early? On the Watch, open the Sleep app, tap the current bedtime, then tap the current wake-up time. Using the Digital Crown, set the new wake-up time, then tap Set. Don’t want to be awakened by your Apple Watch? Just turn off the Alarm.
These changes only apply to the next wake-up alarm, after which the Watch resumes the regular sleep schedule.
The next alarm can also be turned off in the Alarms app. That app is identified by its bright orange background with a white alarm clock icon:

How to Change or Add a Sleep Schedule
Let’s change or add a sleep schedule on the Watch. Launch the Sleep app, then tap Full Schedule. You can do one of the following four things:
- Change the sleep schedule: tap the current schedule. To change the wake-up time, tap it, turn the Digital Crown to set the new time, then tap Set. To turn off the alarm, tap the Alarm button so it changes from green to white. To change the alarm sound or haptics (vibrations), tap Sounds & Haptics. There are 9 different alarms sounds to choose from! Finally, to change the time to go to sleep, tap Bedtime, turn the Digital Crown to set the new time, then tap Set. Want to get rid of the schedule altogether? There’s a “Delete Schedule” button at the bottom.
- Add a sleep schedule: Scroll down slightly, then tap Add Schedule. Tap Choose Days, then tap on the days that you wish the new schedule to be active. Tap Wake Up to set the wake-up time for the new schedule, tap Alarm if you want (or don’t want) to be awakened by sound and haptics and then tap Bedtime to set the time you want to go to sleep on the new schedule.
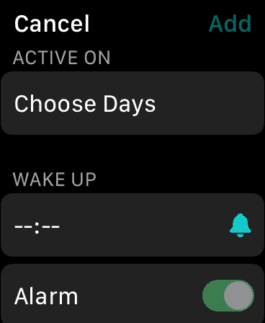
- Change your sleep goal: Scroll down even further until you see the Sleep Goal button. You can either use the Digital Crown or the + and – buttons to change your sleep goal.
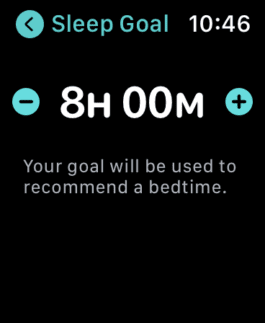
Change Wind Down time: Setting Wind Down time actually activates sleep mode before you go to bed in order to reduce distractions. To change the amount of time (in 15-minute intervals), tap Wind Down, then use the + or – buttons to change the duration of Wind Down time. Wind Down turns on Do Not Disturb and turns off the Watch display, which is quite helpful in getting you to sleep.
Changing Sleep Options
There are some options you can set for the Sleep app. Start by launching the settings app (looks like a “gear”) on the Apple Watch. Tap Sleep, and then you can enable or disable any of the following options:
- Sleep Mode: Sleep mode turns on automatically and simplifies the Lock screen at your Wind Down time. If you’d rather manually control sleep mode, tap Sleep Mode, then tap the Turn On Automatically button to disable the automatic mode.
- Show time: Want to show the date and time on your Apple Watch and iPhone during sleep mode? Tap Sleep Mode, then tap the Show Time button to toggle the date and time display.
- Sleep Tracking: Perhaps you want Sleep mode to just remind you of bedtime and wake you up, not track how long you sleep. Turning off Sleep Tracking will prevent your Watch from tracking your sleep and adding sleep data to the Health app on the iPhone.
- Charging reminders: Enabling charging reminders makes sure that your Apple Watch reminds you to charge before your Wind Down time begins, and it will notify you when the Watch is fully charged.
- Wake to haptic taps: If you’re hard of hearing or just don’t like to be awakened by gradually louder tones, touch and hold the bottom of your Watch screen, swipe up to open Control Center, then tap on the bell icon:

to enable silent mode. You’ll feel haptic taps on your wrist, but no audible alarm will be sounded.
All of these sleep options and more can be changed on your iPhone as well. Launch the Health app on iPhone, tap Browse, then tap Sleep. Scroll all the way to the bottom of the Sleep page, and you can find sleep schedules and goals as well as the options.
Viewing your sleep history
It’s easy to see how your sleep has been recently by opening the Sleep app on the Watch. Scroll down to “Your Data” and you can see how you slept the previous night:
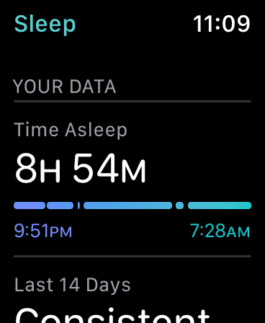
See those little black lines in the “spectrum” of my night? Those indicate interruptions in sleep. In this case, there were several interruption thanks to my cats, who are happy that we are back from a short road trip, as well as one bathroom visit.
Scroll down even further, and you can see if the number of hours asleep has increased, remained consistent, or decreased.
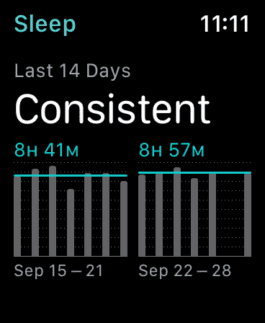
The sleep history is also viewable on iPhone. Launch the Health app, tap Browse, tap Sleep, and your recent sleep history is visible immediately. This is in a bit more detail than the Watch display, showing how many hours you were in bed as well as how many hours you were actually asleep. Notice that Sunday night showed that I was in bed but apparently not asleep? I goofed up my sleep settings so it didn’t track my sleep. Oops!
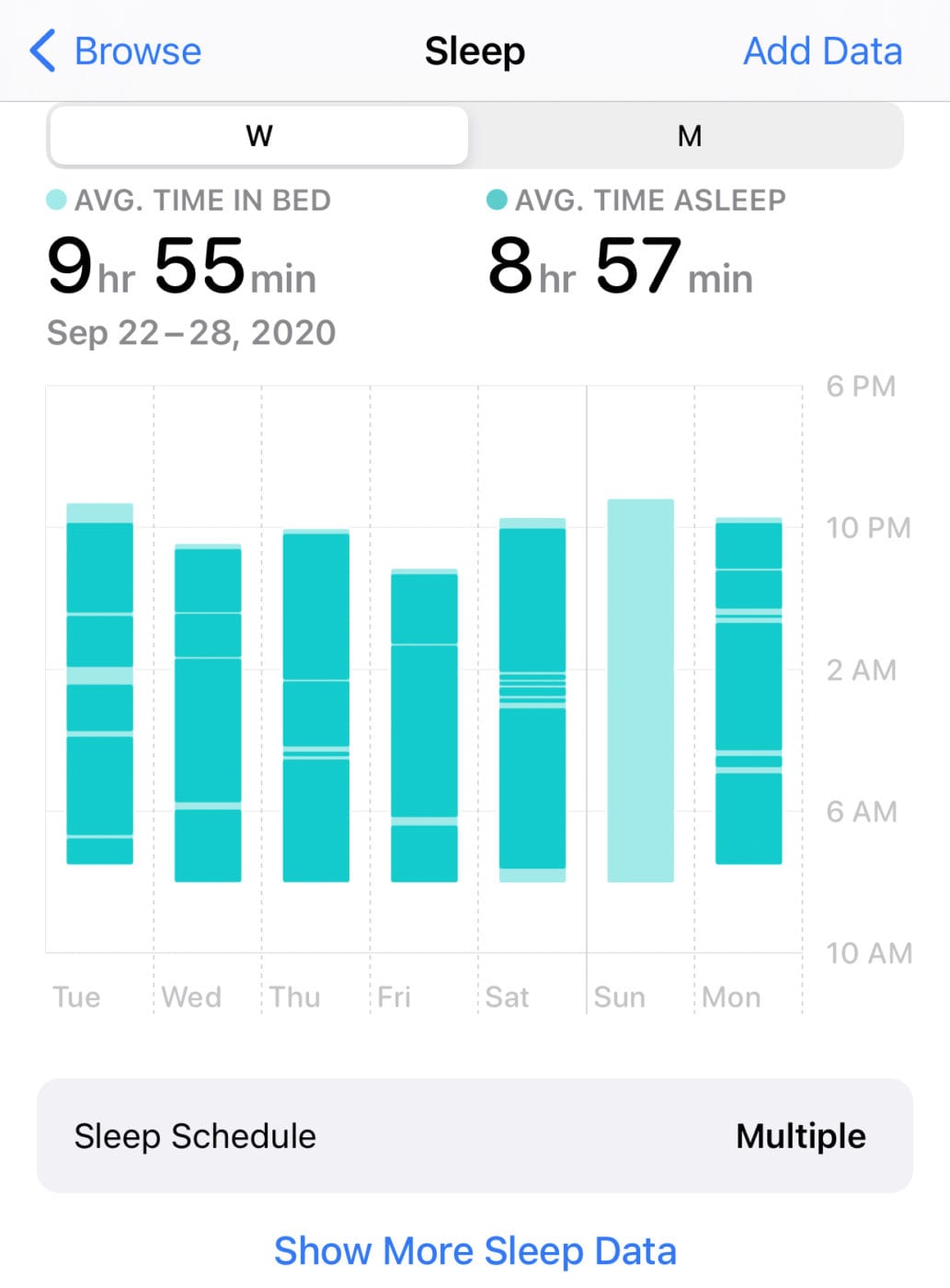
The Sleep app is very useful in determining just how well or poorly you sleep. Apple helpfully provides some info on how sleep helps the body and tips on how to get a better night of sleep in the Sleep section of the Health app. As with any health factor, if you’re having issues, it’s best to visit with a healthcare professional.