If you haven’t set up iCloud on all of your Apple devices and turned on iCloud Drive, you should. I find it handy because documents that you store in iCloud Drive stay up-to-date across your iOS and macOS devices, and you can easily access them. To set up iCloud in macOS:
- Make sure you have the latest version of macOS. Go to the
Apple menu () and choose App Store to see if there’s an update available. - Go to the Apple menu () and choose System Preferences > iCloud. Enter your Apple ID. When you sign in, iCloud is turned on automatically.
- After you enter your Apple ID, go to System Preferences and click iCloud. Choose the apps you want to use with iCloud.
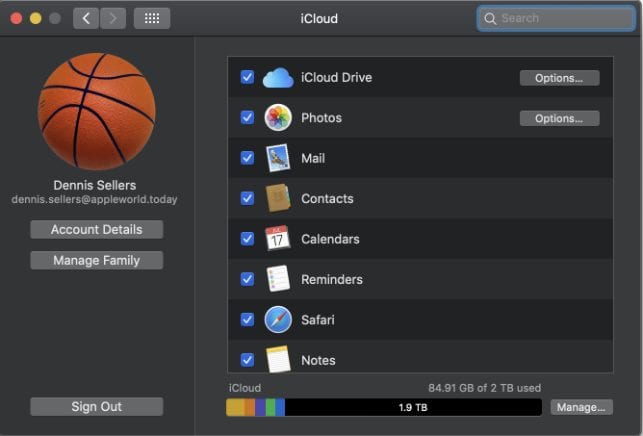
You automatically get 5GB of free iCloud storage for your photos, videos, files, and more. If you need more iCloud storage, you can upgrade from any of your Apple devices.
You can choose from a total of 50GB, 200GB, or 2TB. You can even share the 200GB and 2TB plans with your family. Your storage is upgraded immediately, and your monthly payment date reflects the purchase date for your plan.
You’re billed every month for your storage plan unless you downgrade your plan. Each month you’ll get an email to remind you of your upcoming payment. Pricing is: $0.99/month for 50GB; $2.99/month for 200GB; and $9.99 for 2TB.
To set up iCloud Drive:
- Go to the Apple menu () > System Preferences and select iCloud.
- Sign in with your Apple ID.
- Choose iCloud Drive.
- Click Options and select the apps that you want to store docs and data.
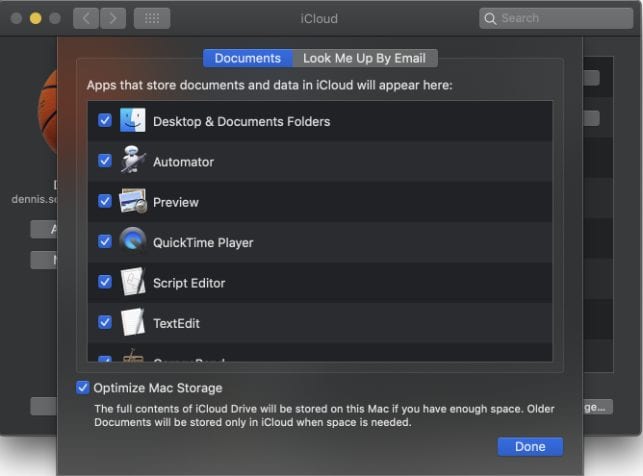
You can add files from your Mac Desktop and Documents folder to iCloud Drive, which we’ll cover in an upcoming article.









If I use iCloud Drive will my original files still stay on my local hard drive? Which is the way OneDrive works.
I’m double checking into this, but I believe that with iCloud Drive you must download your files onto your local drive before working offline.
Have problem with Desktop and Documents in iCloud Drive.
Had been working OK from my local drive and wanted iCloud as backup and peace of mind.
Soon after all files on Desktop and Documents were marked with the cloud sign, OK so far. I continued working on laptop or iMac at office as before and the cloud did what it did and all was fine.
Then when I do not have or loose network access I expect to continue working from my local drive only to be told that the files were not available because of network issue. It seemed all the documents and desktop from my local drive have aliases and without network access I could not do any work.
How do I keep my local drive as is and the cloud as backup and distribution to my other devices if possible
I THINK you have to download the files to your Mac’s HD or SSD before working offline. However, I’m double checking with folks smarter than myself to make sure I’m correct on this. I’ll post follow-up data if/when I have it. And good question, by the way.
Thanks for this. Sometimes it is so easy but we old timers often forget!