macOS Catalina brings with it quite a few new features and services but perhaps the most anticipated change is to iTunes. Turns out macOS Mojave was the last version of the OS that will include the iTunes app. Catalina replaces iTunes with three separate programs: Music, Podcasts, and TV apps, each focusing on its specific media type.

We’ve already taken a look at the Music app, which takes care of your music needs, playing the tunes in your local music library, streaming from Apple’s Music service, or playing tunes you’ve stored in the cloud via iTunes Match. You can find out more about the Music app in the Rocket Yard guide:
Rocking Out with the Music App in macOS Catalina
In this guide, we’ll turn our attention to the new Podcasts app that’s included with macOS Catalina.
Podcasts App
If you’ve been using iTunes to find and manage the podcasts you listen to, you’ll likely find the new Podcasts app a welcome improvement. That’s not to say that iTunes didn’t handle podcasts well, just that it was one more iTunes feature that didn’t get a great deal of love or attention from Apple.
On the other hand, the Podcasts app retains most of the well-designed features from iTunes, and adds refinements that are sure to appeal to the dedicated podcast listener. The Podcasts app has over 700,000 (and growing) podcasts that you can stream as well as listen to offline. That’s a huge number, which can be a bit overwhelming. Podcasts helps out by organizing its podcast library into a number of categories and “stations” that you can browse through. You can even create your own station that contains the type of shows you like to listen to.
Apple also curates a number of podcasts, placing them into a Top Charts category of both shows and episodes. And, of course, you’ll find a well-designed search feature that can be used on those 700,000 podcasts Apple has in its service, as well as searching podcasts you’ve downloaded and stored locally on your Mac.
There are also a number of little improvements that make the Podcasts app shine, such as:
- It plays a selected podcast to the end and then lets you decide what to do next, instead of automatically proceeding to another podcast that you may not wish to listen to (you’ll find the options in the preferences settings).
- Shows all available episodes of a show, including a summary (if available).
- Doesn’t automatically download any podcast you start to listen to (once again, check the preferences for this setting).
- Improved search.
- Improved user interface, with no hidden menus (at least that I’ve found so far), which made accessing features an issue in iTunes.
Using the Podcasts App
We’re going to take a look at some of the basic features of the Podcasts app, and how to use them. This is by no means a complete list of what you can do with the Podcasts app; it’s really just to get you started.
Search: Searching couldn’t be easier. There’s a search field at the top of the Podcasts app’s sidebar that’s present at all times. You can search by name, description, and author. When you click or tap within the search field, the main window changes to say Searching Apple Podcasts. At the top of the search results window you’ll find the option to search All Podcasts or just the ones in Your Library. Use the Where to Search buttons to help tailor the results.
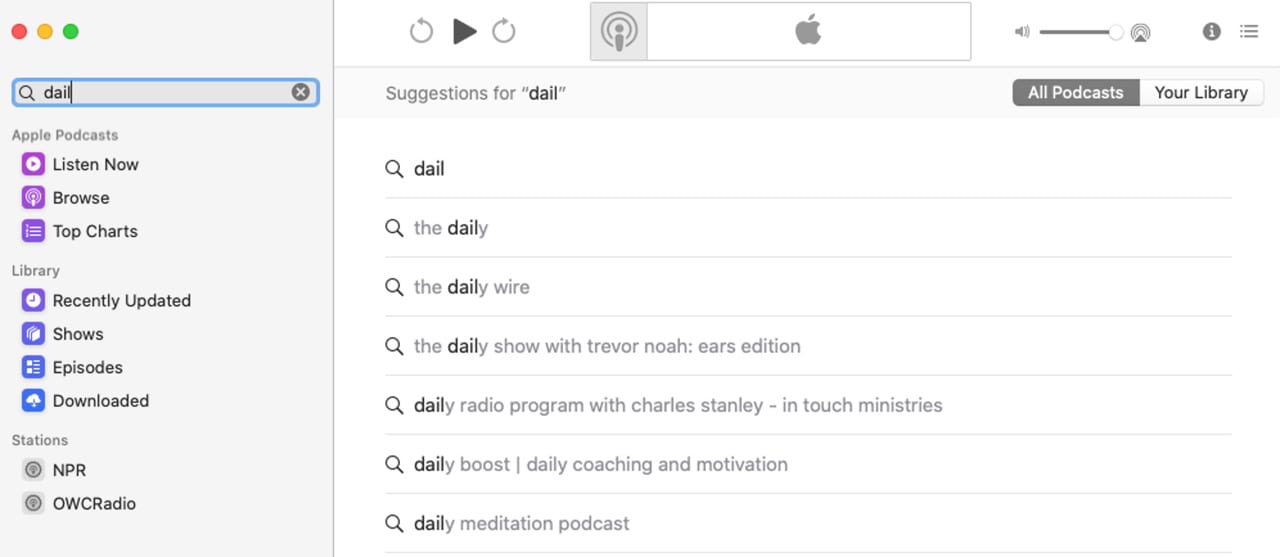
Search will also make suggestions as you enter a query, producing a list of possible matches in the search results window. You can quickly select one of the matches and the search results will be displayed.
Playback Controls: The media controls for playing a podcast are positioned in the toolbar above the main window. You’ll find a central media bar that includes the name of the selected show or station, along with a scroll of the episode name. At the bottom will be a progress bar that indicates the approximate location of where you are within the podcast.
To the left is a play or pause button, along with a button to jump 15 seconds back and one to skip 30 seconds forward. Those values can be changed in the Podcasts app’s preferences, but 15 seconds and 30 seconds are the default.
On the right-hand side you’ll find a volume slider, an AirPlay button, and an Info button, which will show a description of the current episode. You’ll also see a menu button, which usually shows the Up Next list.
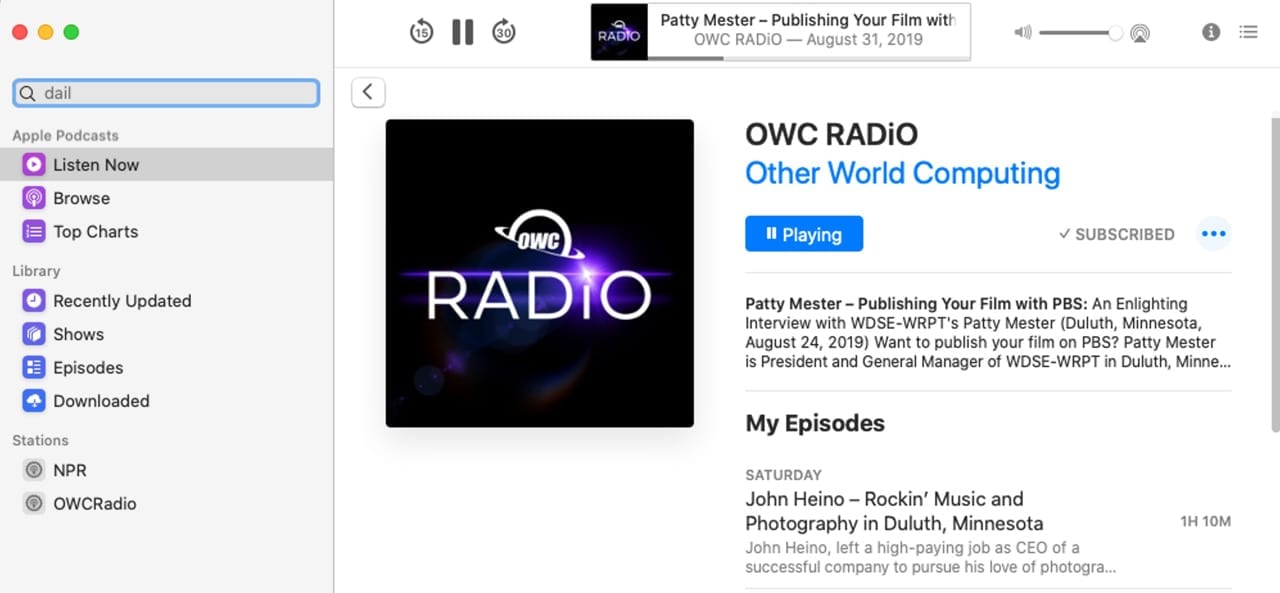
Sidebar: As we mentioned, the sidebar starts with a search field at the top. This is followed with three categories: Apple Podcasts, Library, and Stations. If you don’t see the Stations category, it may be because you haven’t created any custom stations yet.
Apple Podcasts category:
- Listen Now: Shows podcasts that you’ve listened to in the past but didn’t complete. You can continue where you left off by hovering the cursor over the episode icon and clicking or tapping the play button that appears.
- Browse: Allows you to look through Apple’s library of over 700,000 podcasts. You’ll find them listed by categories, such as Featured, New & Noteworthy, Weekly Favorites, and many other curated categories to help you dig through the massive collection.
- Top Charts: Presents the top shows as well as the top episodes. Use Top Charts to see what others are listening to.
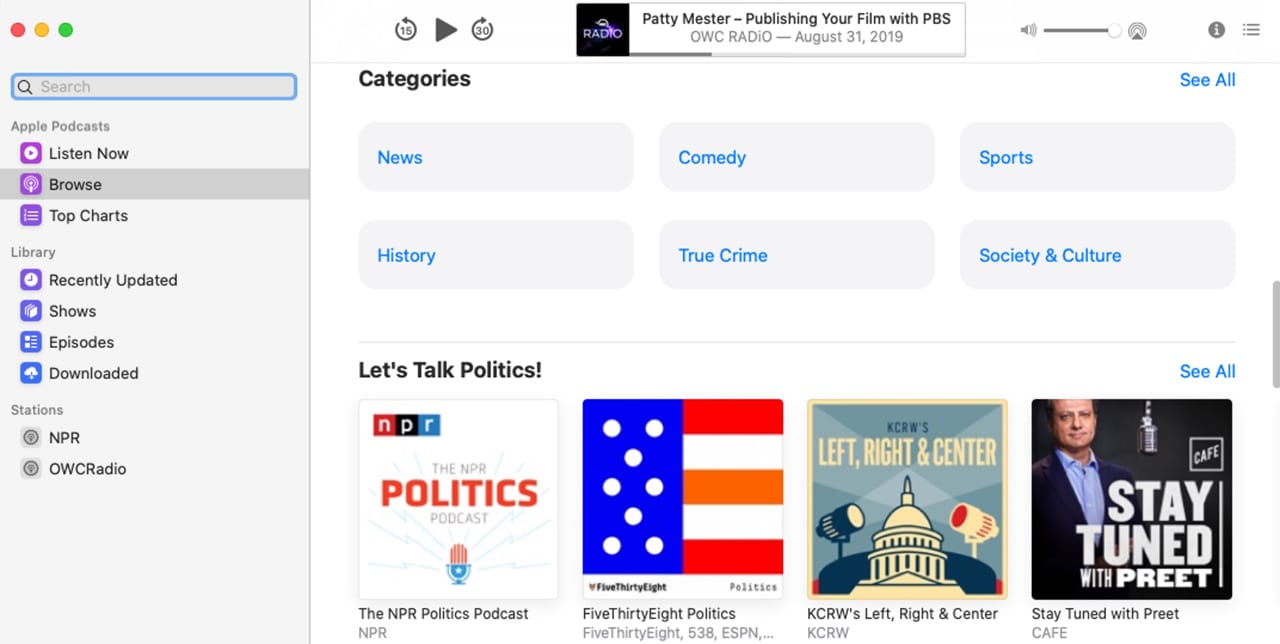
Library category:
- Recently Updated: This item will display any podcast you’ve subscribed to that has been updated since the last time you listened to it. You can find new episodes of your favorite shows listed here.
- Shows: Clicking or tapping Shows in the sidebar will display all the shows you’re subscribed to.
- Episodes: Like the Shows item, Episodes will display the episodes of shows you’ve subscribed to. You can sort by Date added or by Title. You’ll find sorting options under the View menu.
- Downloaded: Displays podcasts that have been downloaded to your local library. You can listen to downloaded podcasts offline.
Stations category:
The Stations category will contain a list of stations that you’ve created. Stations are a list of shows or episodes that you like to listen to. You can think of Stations as somewhat like a playlist. You might have a station for Mac Technology (be sure to add OWC Radio), stations for your favorite hobbies, news to keep up with; you get the idea.
When you create a station, you then add podcasts. If you add shows that have new episodes daily, then you can keep current with that station’s topics each time you select the station to listen to.
Subscribing to a Show
Subscribing to a show adds the show and its episodes to your library for easier access. You don’t have to subscribe to listen to a show, but it makes it a lot easier if you plan on listening to any subsequent episodes. To subscribe to a show you’ll first need to find it. You can use Search, Browse, or Top Charts, located in the sidebar, to find a show you wish to subscribe to.
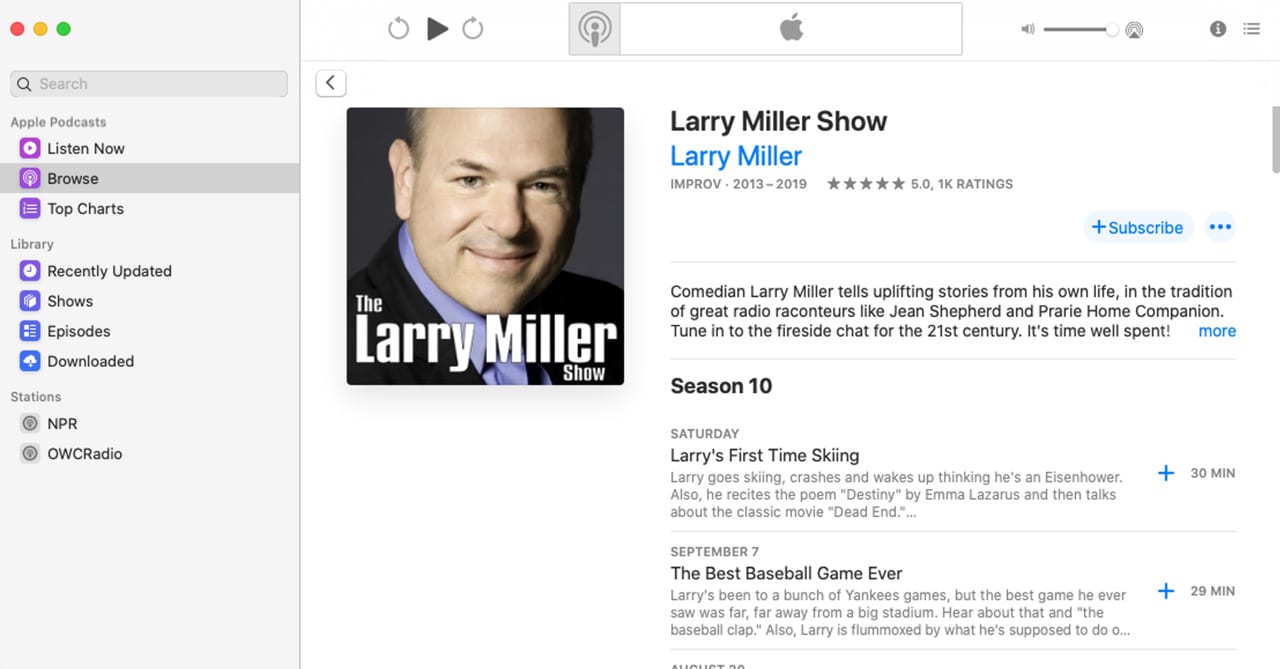
Once you find a podcast you would like to subscribe to, you can do one of the following:
- Right-click or tap the icon for the podcast and select Subscribe from the popup menu.
- Hover over the podcast’s icon and select the Options button (three dots in a row). From the popup menu, select Subscribe.
- Click or tap the podcast’s icon; a description and episode list will be displayed. You’ll find the Subscribe option just above the description.
Settings for Individual Shows
Each show allows you to set a wide range of options that control how you can listen to the show and its episodes. You can control the playback order, whether episodes should be removed after being played, how often to check for new episodes, and a few additional options. If there’s something you would like to change about how shows are presented to you, this is the place to find the options.
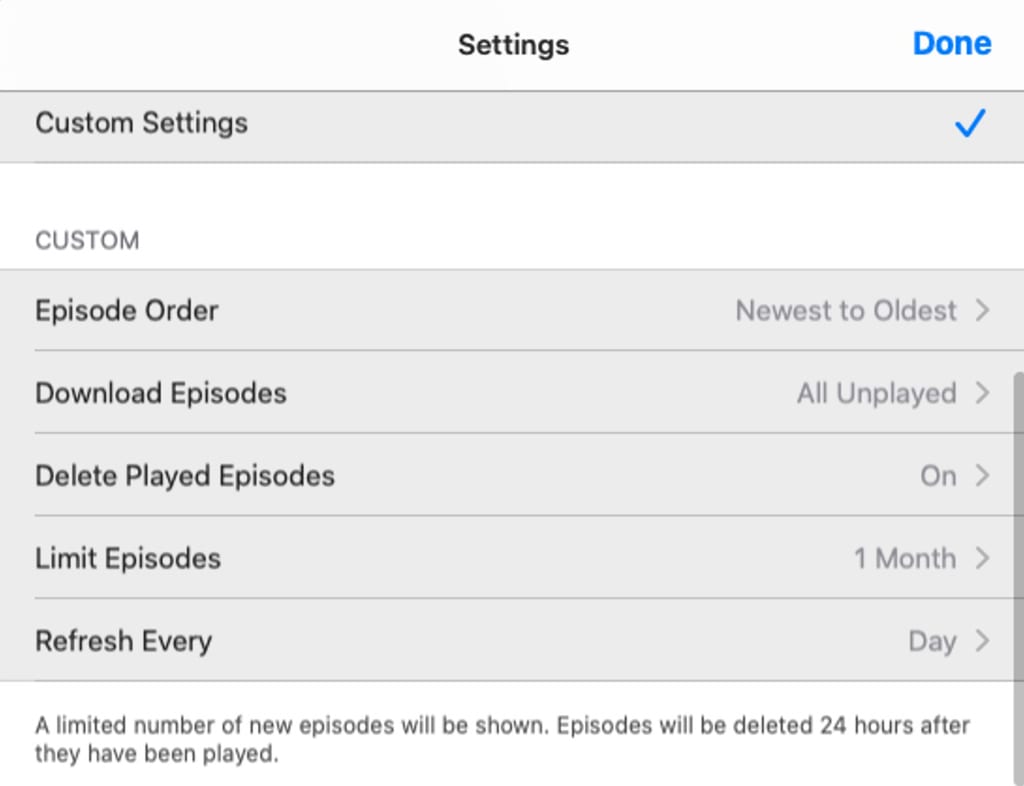
To access the settings for a show, right-click the show’s icon or hover over the show’s icon, and select the Option button (three dots).
Select the Settings item from the popup menu.
The list of options for the show will be displayed.
To see the full list of options for a show, click or tap the Custom Settings item in the list.
Make any changes you wish; once you’re finished, click Done.
Creating Stations
Stations are a collection of shows and their episodes that are related in some way. If you decide they go together, a station may be a good way to help organize them. You can create stations for types of podcasts; perhaps stations for Comedy, News, and Technology, or maybe stations for shows from a particular producer. The choice is up to you.
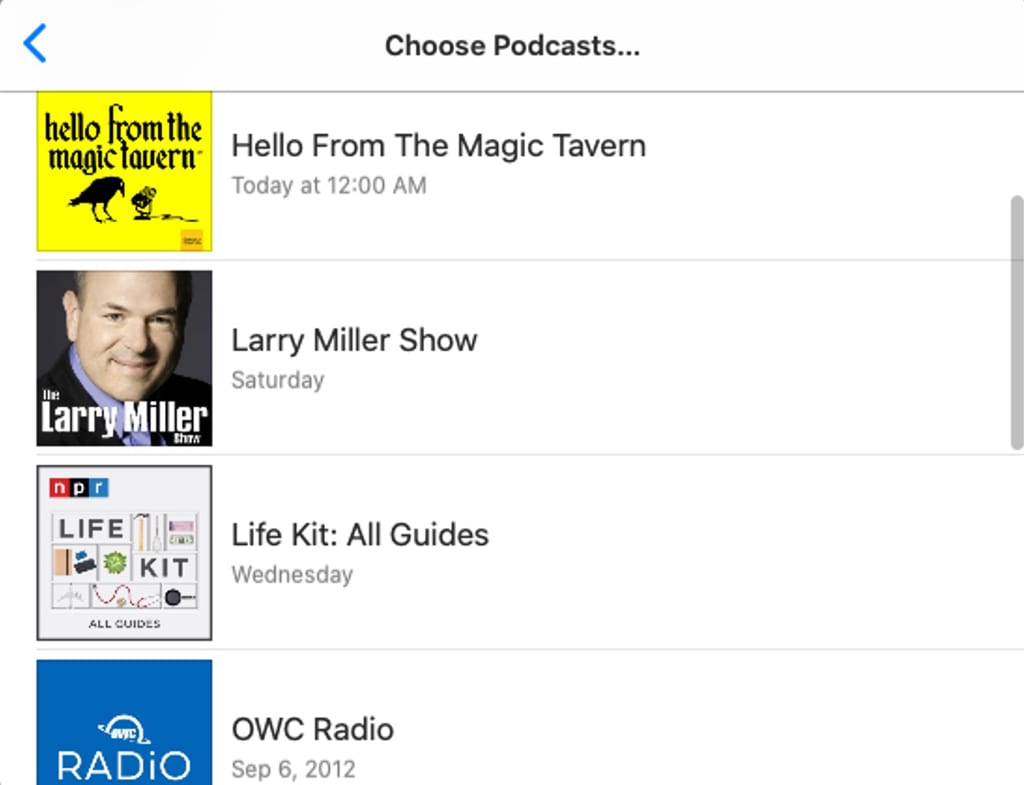
To create a new station, right-click in a blank area of the sidebar, below the Stations section, or select File, New Station from the menu.
A New Station window will open. Enter a name for the station and click the Save button.
A Station Settings window will open, allowing you to customize how the station functions. Review the settings, and make any change(s) you wish.
After you’ve customized the settings, it’s time to add podcasts.
You can add any podcast you’ve subscribed to by selecting the Choose Podcasts item in the Station Settings list.
This will open a list of the podcasts you’re subscribed to.
Place a checkmark on the shows you wish to include in the station. Checkmarks can be added or removed from a podcast by clicking on the podcast.
You can delete a station by right-clicking on a station’s name in the sidebar and selecting Delete from the popup menu.
Podcasts and You
There are many more ways to use the Podcasts app, and we hope this was enough to whet your appetite. Of course, if you have any recommendations for podcast shows to subscribe to, let us know in the comments below. Oh, and don’t forget OWC Radio can be found using the Podcasts search function. Have fun!
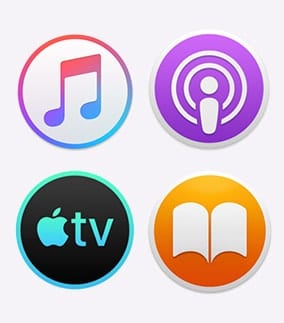

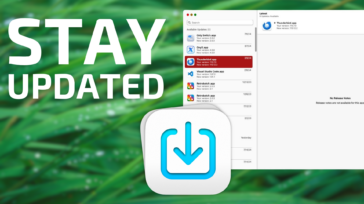
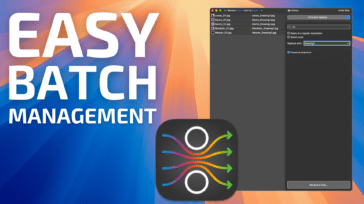
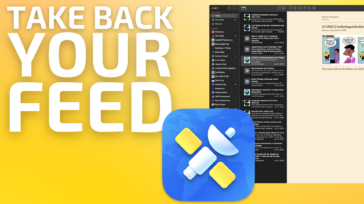
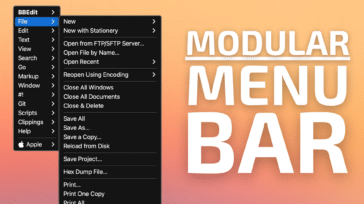


Are you talking about the same app as I have on my OSX Catalina?
After upgrading from iTunes, I have several of my podcast sources showing as duplicates. Also the Podcast app downlods multiple copies of podcasts, even of new sources.
I listen to the podcasts mostly in car with my old iPod, I could of course use my cell phone, but with the clickwheel I can start and stop the cast without looking, which adds to safety.
To add insult to the injury, the new app resets the listening counter on each podcast, so they are marked as having been listened to, but start anew.
So, for me this new app is a substantial downgrade. I don’t understand why Apple is breaking stuff that works, newer does not mean better. ITunes was not perfect, but it got the job done and had useful features.
Timo Kiravuo
Do you know how to search for podcasts from a foreign country? iTunes used to let you choose a “home” country but that doesn’t seem possible now.
I like to mix podcasts and songs in the same playlist. That was possible in iTunes. Since Catalina I have lost numerous features and have gained nothing. Is there any way to create playlists in either the Podcast or the music app that contains both music and podcasts?
I can’t figure out how to get rid of podcasts that I have already played that are in my “unplayed” station. In iTunes, they would disappear. But they are still in my unplayed station. And Apple says I can play on my Mac and on my HomePod, but when I check one, the other unchecks.
I just hope they fixed the ancient iTunes bug where podcasts that I just downloaded and played yesterday get marked as I haven’t played them for a while.
I haven’t yet tested to see if I can pause a podcast on my iMac and continue it taking a walk with my Apple Watch.
I like to listen to podcasts while out doing other stuff, but find that if I pause a podcast on my iPod Nano it won’t resume from the pause, it just goes back to the beginning again. Also seems to be failing to download all the episodes of podcasts I subscribe to.
what I haven’t found is how to get it to play one podcast and stop. I like to fall asleep listening to a podcast.
Is it possible to add your own files/podcasts into the new podcast app on Catalina like you could do in iTunes? I have a large number of files from old podcasts or old radio shows that I listen to, but it appears in the new podcast app, you cannot add your own files, only grab podcasts online. I could add the files to music, of course, but then I cannot listen to them at 1.5 speed.
I have the same problem. Catalina broke the ability for me to play Podcasts that I create without them being posted/hosted online. Any ideas how to get around this major bug?
Where do podcasts get saved with the new podcast app? I like to download them and convert them to spoken word aac so that I can fit more on my ipod and save some on an external harddrive for later. Now I can’t just go to the view of the list and convert them all at once nor find the damn folder.
My understanding is that the podcast audio files are stored in ~/Library/Group Containers/243LU875E5.groups.com.apple.podcasts – but it isn’t very user-friendly because the filenames are different. You can, however, drag and drop the files from the Podcast App onto your Desktop or to a folder. Perhaps this would work for you?
That seems to work and while it is a bit of a pain it is a workaround. Can’t seem to find that file but drag and drop is there. I assume same might work for books and the new book/audiobook system as well, can’t find that file either. If you have updates can you let us know?
I’m not sure about books and audiobooks, but perhaps someone in this forum might be able to weigh in!
I also like to convert the podcasts to AAC and store them as music files on my phone to listen that way. I know about the click and drag to desktop, but I have found no way at all to convert them to AAC like you normally do nor have the ‘music’ app recognize them so you can put them on a playlist. Has ANYONE been successful at doing this. Because the only way to still do this is have a windows 10 machine with real itunes on it.