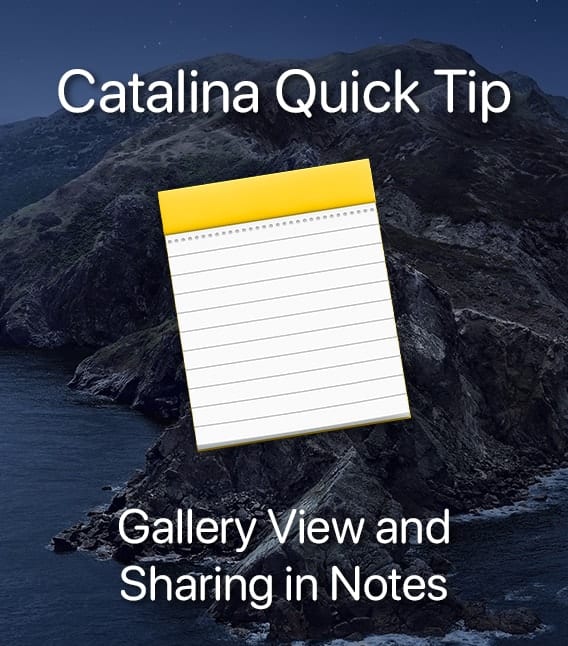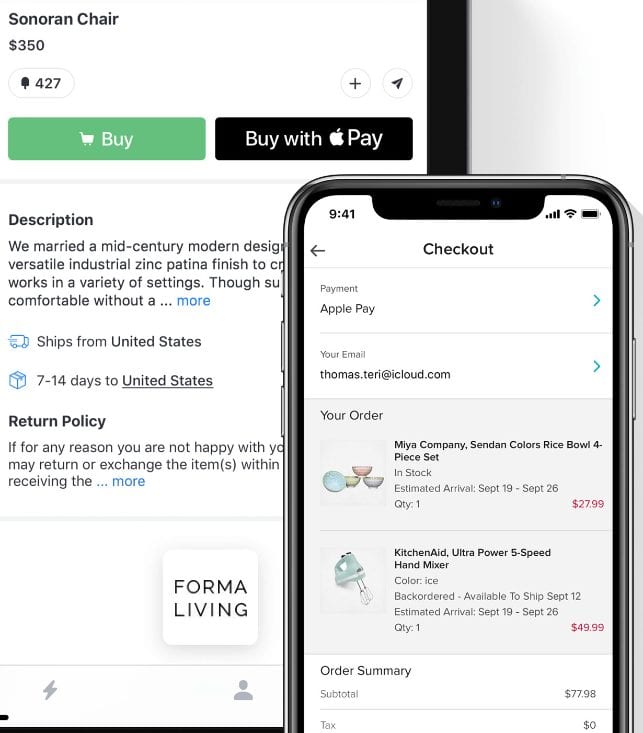macOS Catalina brings Screen Time, a previous iOS-only feature, to the Mac. It creates usage reports that show you how much time is being spent on your computer, which apps are used most, and how many notifications are received.
With iCloud, Screen Time combines all your usage information and syncs Downtime settings and App Limits across iPhone, iPad, and Mac. With App Limits, you can set the amount of time you want to use your apps and websites. You can set App Limits for total time, categories, or specific apps.
With Screen Time, you can schedule Downtime so you (or your kiddos can only use specific apps you’ve approved. You can create combined limits with a combination of app categories,
Communication Limits let you control who your children can communicate with and who can communicate with them throughout the day and during Downtime. Parents can configure Screen Time from any device — Mac, iPhone, or iPad— and have everything set up for their kids on all their devices.
To launch Screen Time, open System Preferences and click the Screen Time pane. After it’s been enabled for a
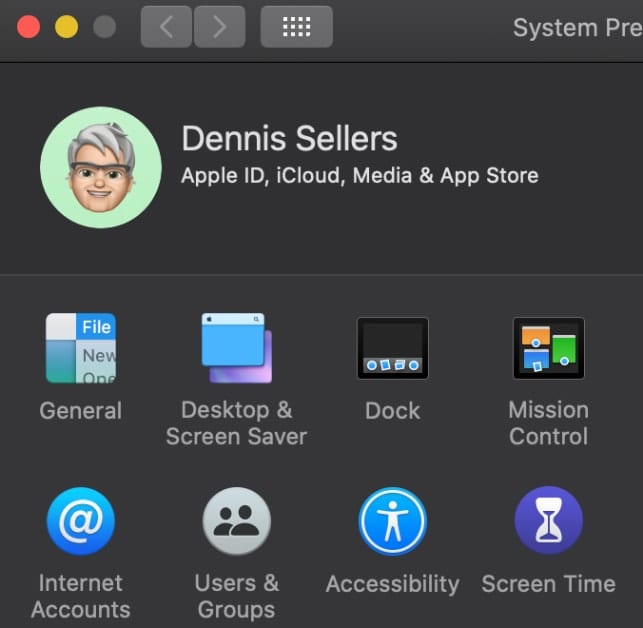
The Screen Time preference pane shows you how that total time was divided between App Usage, Notifications, and Pickups. When it comes to apps, you can see exactly how much time you have to spend in each one.
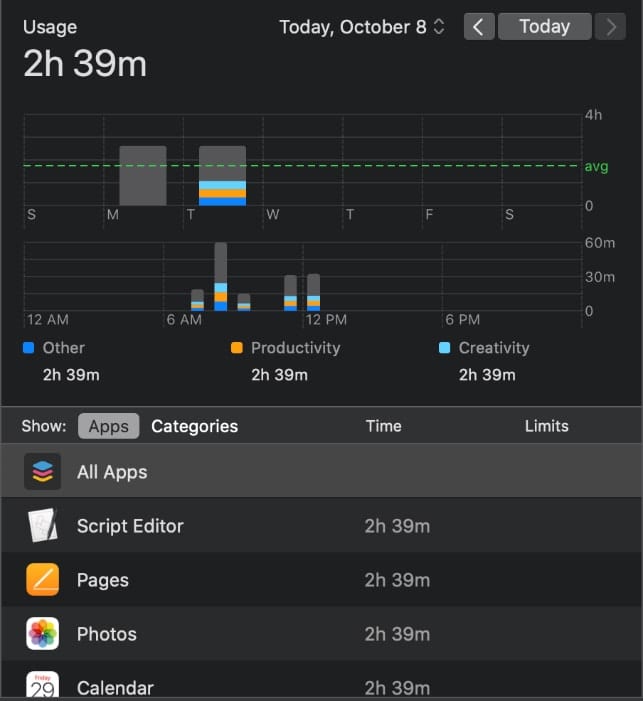
You can set limits on how long you use your Mac for certain things. For example, you can limit your Facebook time to 15 minutes per day.
Go to the App Limits option with the Screen Time pane open; click the plus sign. Then just tick the box next to Social Networking and limited your use of any app in that category. Alternatively, you can click the disclosure triangle next to it and pick specific apps.
Since you don’t need to spend all your time starting at a screen, Screen Time allows you to set a schedule for time away form your Mac. During “downtime,” only apps that you choose to allow, as well as phone calls, will be available.
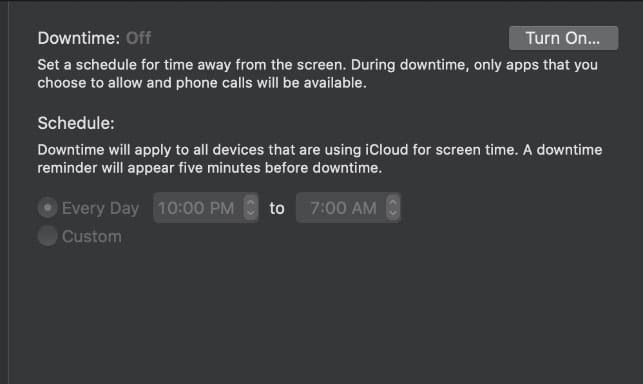
Click the Downtime option in the Screen Time pane and you can a specific amount of time to be away from your Mac and other devices. For example, you can shut down all apps between 8 p.m. or 8 a.m. Or you can choose to only allow certain apps to interact with you. For example, on your iPhone you probably want phone calls to come through at all times.
Related:
For an in-depth look at Screen Time, check out the Rocket Yard guide macOS Catalina Features: Using Screen Time.