macOS Catalina is 64-bit only. Apple has been phasing out 32-bit apps for years, and this operating system update takes the final step. You need to know which of your apps will work with Catalina and which ones don’t.
To see if a particular software program is 32-bit or 64-bit, click the Finder icon (the blue/white smiley face in the Dock). Click the Apple icon at the top left of your screen. Click “About This Mac.”
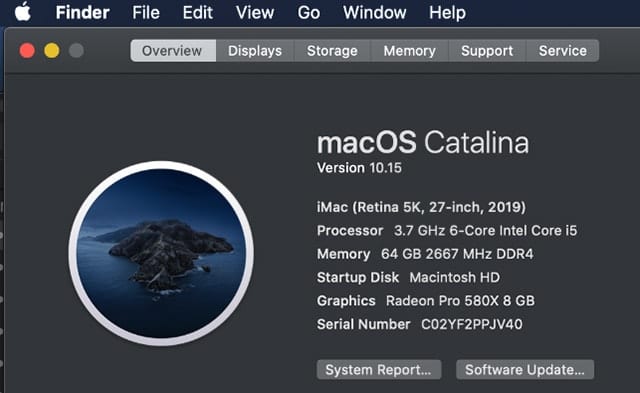
Then click System Report. Scroll down until you see “Applications.” Click on it. Look for the “Kind” description. If it doesn’t say 64-bit or 32/64-bit, you’ll probably run into some issues with it and Catalina. I suggest contacting the developer of the software to see if a 64-bit version is available or is in the works.
By the way, you can click the column tab to sort the apps and see all the “nos” in one group.
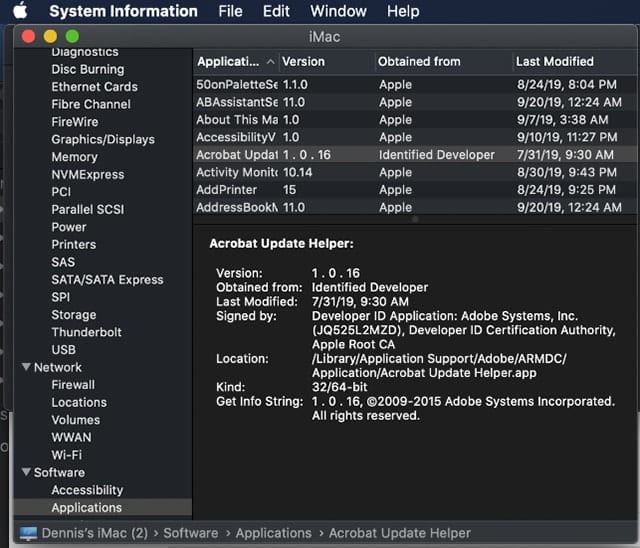
Why did Apple go all-in on 64-bits with Catalina? Compared to 32-bit apps, 64-bit apps can take advantage of more memory and offer faster system performance. And, for example, Apple technologies like Metal only work with 64-bit apps.









Would be helpful to show how to do this in OTHER macOS versions so people can assess what is not compatible BEFORE they upgrade to Catalina.
Another useful tool to help ID all apps that are/are not compatible is this free util called Go64. It can be found here on MacUpdate.com:
https://www.macupdate.com/app/mac/61515/go64
This article gives a run-down of how it works in Mojave so you can check before upgrading.