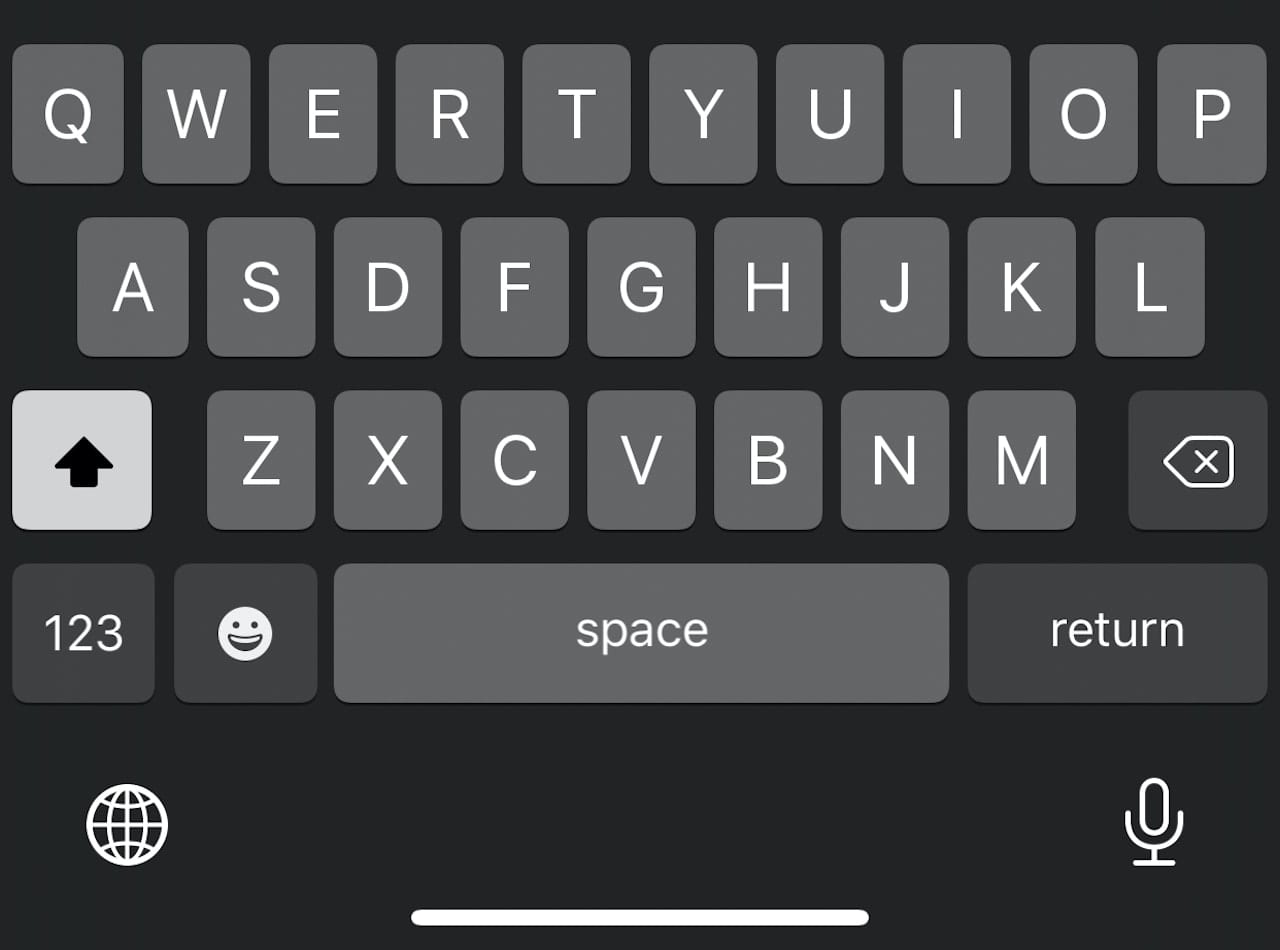
The iPhone is a surprisingly versatile device thanks to apps, and the one primary method of inputting data is still the virtual keyboard. While typing by tapping on a screen was a novelty in 2007 when the iPhone first appeared, it’s now the default input method for the majority of smartphones. Today we’ll look at some tips that make typing on the iPhone easier.
Keyboard Settings
Did you know that you can have more than one keyboard installed on your iPhone? By default, the standard “QWERTY” layout is what you use to tap in your text, but there are hundreds of alternative keyboards available in the App Store. To add or change those keyboards in iOS 13, you’ll need to visit Keyboard Settings.
The usual way to change the settings for your virtual keyboard in iOS 13.2 is to launch Settings, tap General, and then tap Keyboard. But there’s a much easier way to get to those settings. When your keyboard is visible in iOS or most apps, you’ll see two small buttons below the keyboard – the one on the left side looks like a world globe icon while the one on the right is a microphone icon (see the screenshot at the top of this article).
Tap and hold for a second on the world icon and a small menu appears on the screen (see below). At the top of this menu is “Keyboard Settings…”, which brings you right into the Keyboard Settings screen. The menu also displays other keyboards currently installed on the iPhone.
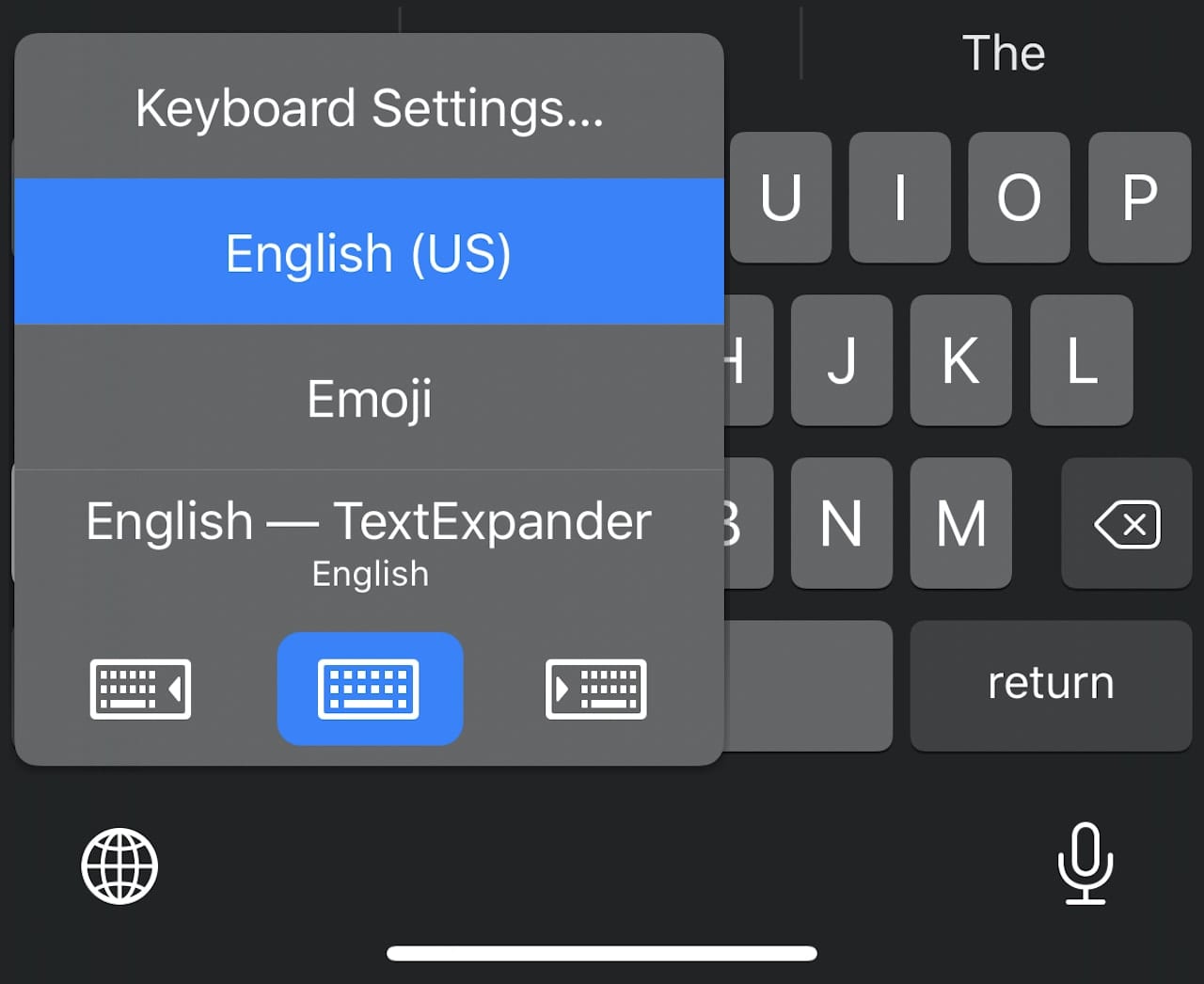
In this case, I have the English (US) keyboard, the Emoji keyboard, and a third keyboard installed by an app called “English — TextExpander.”
Alternative Keyboards
While we won’t list all of the alternative keyboards in the App Store, it’s good to be aware that there are a lot available. Just do a search for “keyboards” in the App Store app, and you’ll find a vast variety. For example, Grammarly has a keyboard that checks your grammar as you type, and Google has Gboard for search, adding GIFs and emoji, and more.
Remember the recent Rocket Yard post about Unicode? There are iOS keyboards available that give you access to most of the Unicode symbols.
One-Handed Keyboards
Have you ever needed to type on and hold an iPhone with one hand? It can be done with one-handed keyboards that are available on your iPhone.
In that little menu that appears when you tap and hold the world globe icon, you probably noticed buttons at the bottom that looked like three little keyboards. By default, the center button is selected – this is the regular virtual keyboard you’re used to seeing. Tap on either the left or the right buttons and you’ll get a smaller keyboard that’s either on the left or right side of the display. It’s perfect for typing with your thumb!
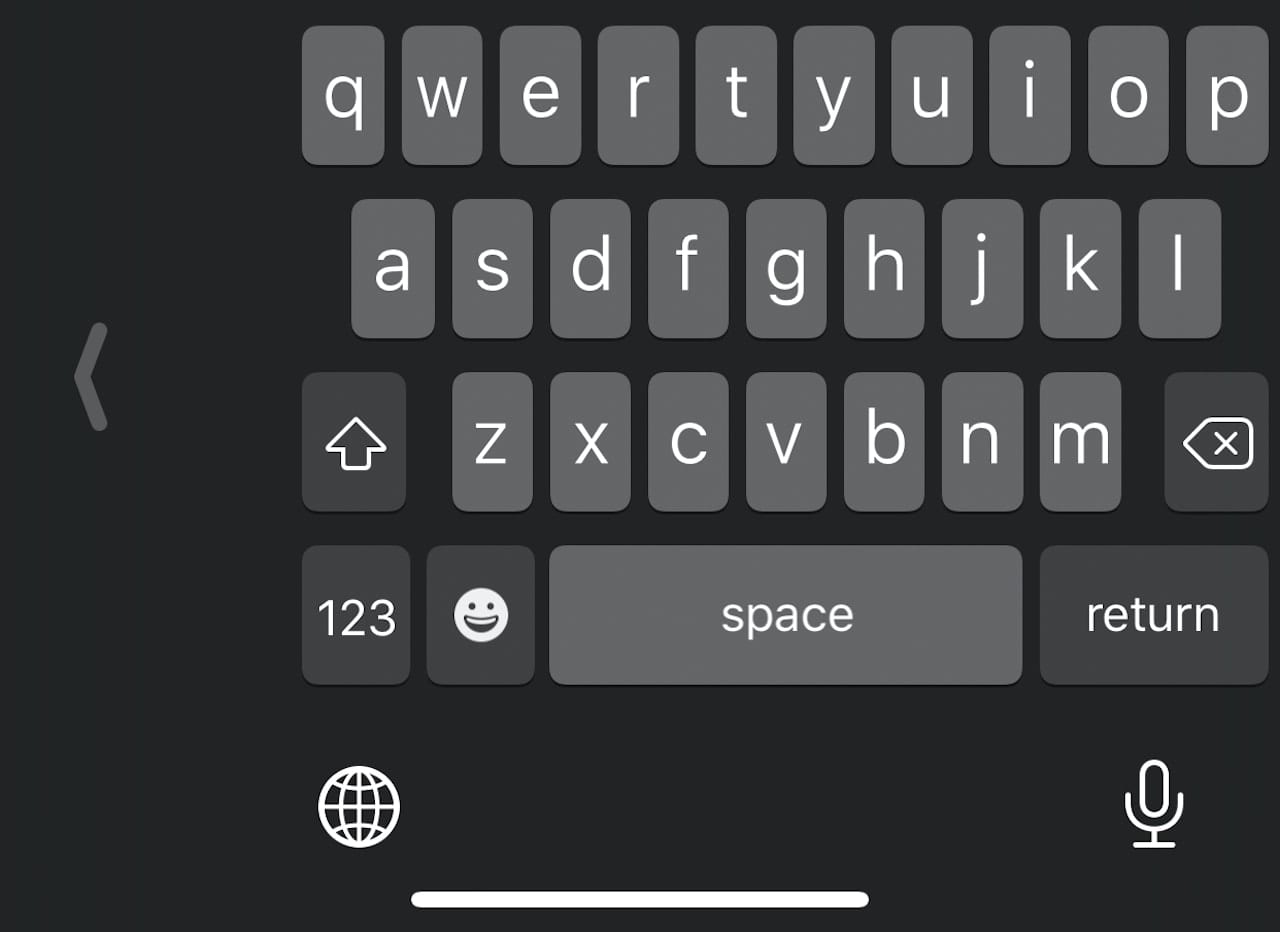
Need to go back to the full-size keyboard? Just tap the arrow that appears in the blank area to the left or right of the keyboard.
Text Replacement
Is there a phrase or long word that you need to type a lot? Setting up text replacement in the Keyboard Settings can save you a lot of time while typing on an iPhone.
In Keyboard Settings, tap on Text Replacement, then tap on the plus sign ( + ) to add a new shortcut. In the example below, I’ve typed in the phrase “The Rocket Yard” as well as a shortcut “.ry”. Whenever I’m typing along on my iPhone and type .ry (something I’m not likely to accidentally do), it expands that shortcut into “The Rocket Yard”. It’s much easier and faster to type the three characters in the shortcut than the 15 characters (including spaces) in the full phrase.
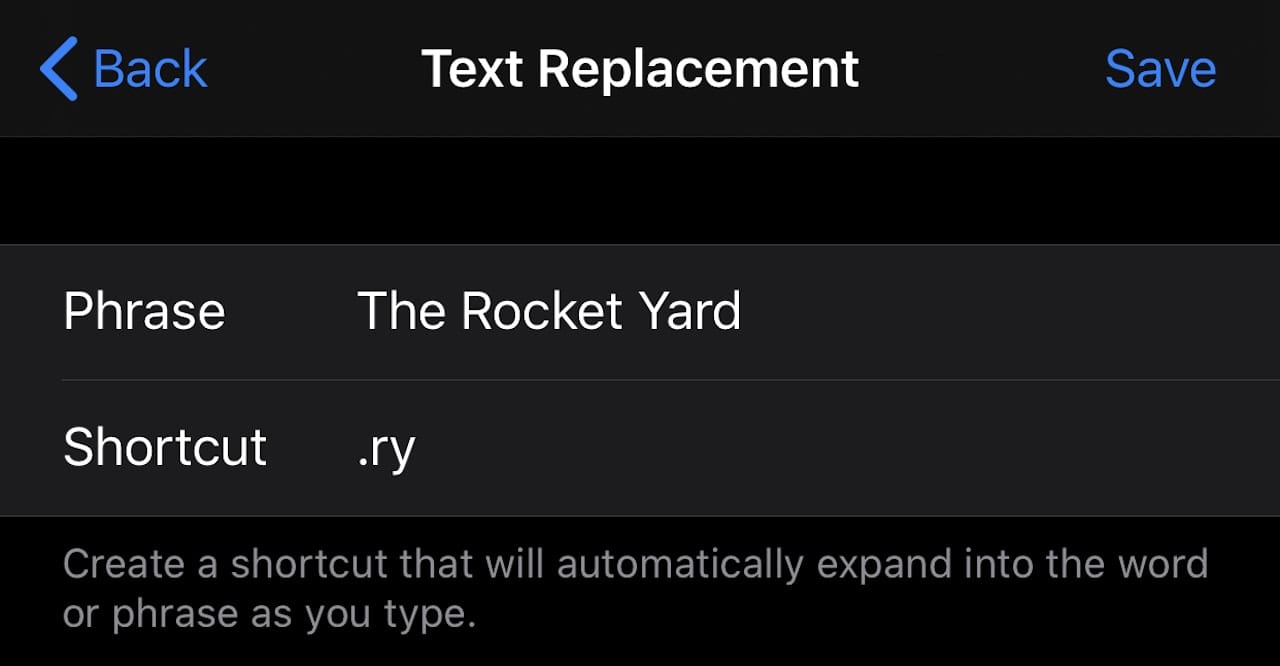
Tap and Hold Keys
There are a lot of hidden characters on the iOS keyboard that become visible when you tap and hold on one of the
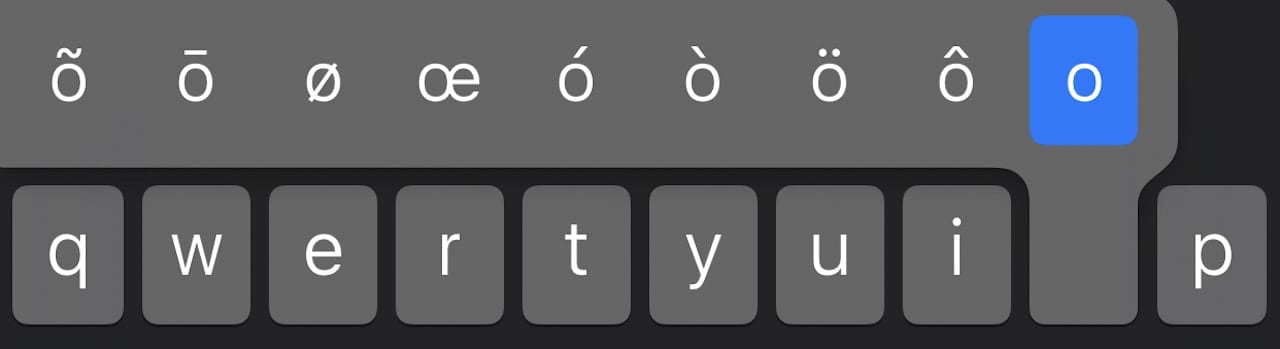
Vowels – tap and hold the letter “o” on the keyboard and you’ll see eight additional accented “o”s in addition to the unaccented letter (see image above). This also works for “e”, “i”, “u”, and of course “a”. An accented “y” is also available.
Consonants – like vowels, consonants are often accented in other languages. For example, the tap and hold gesture on the “n” key displays the ñ and ń characters as well. If you’re unsure if a certain accented letter is available, just tap and hold.
The number keyboard (123) – tap and hold works on the number keyboard, too. Need to type a degree symbol ( ° )? Tap and hold on the number zero ( 0 ) to see a small popup showing the degree character. Tap and hold on the dash ( – ) to see single, double, and quadruple dash characters as well as a bullet point ( • ). The dollar sign key ( $ ) reveals a wealth of monetary symbols including the English pound ( £ ) and Euro ( € ).
Tap and hold the period ( . ) to get an ellipsis (…), or tap and hold the quote signs to see different variations of the quote marks.
The punctuation keyboard (#+=) – As you’d guess, the tap and hold trick works on keys in the punctuation keyboard. Did you know you can type two different variations of the percent sign (% and ‰)? You can – just tap and hold on the regular % key. Tap and hold the equal key ( = ) to get the not equal symbol ( ≠ ) and approximate ( ≈ ) characters.
QuickPath Keyboard (AKA “Swipe to type”)
We recently showed Rocket Yard readers another way to type using the new QuickPath keyboard. Just swipe between the letters in the word you’re intending to type for faster entry than tapping each individual key.
Emoji Keyboard
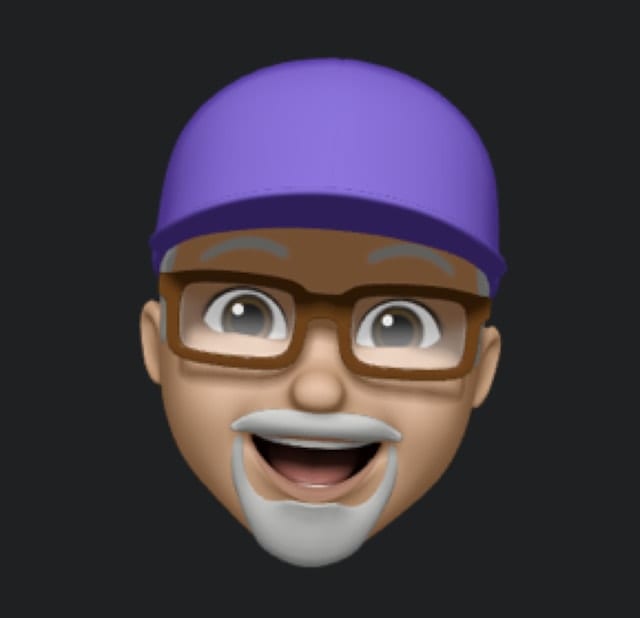
It’s surprising how popular emoji — the hieroglyphics of the 21st Century -— have become. Did you know that using the tap and hold method on emoji of people or hand gestures displays a variety of skin colors? In iOS 13, my favorite people emoji is the Memoji set that looks like me (see image at right). While
With so many emoji, do you ever have problems finding the one you want? Fortunately, if you type a word with the “real” keyboard (ABC), those emoji show up in the suggested words above the keyboard and can be typed with a simple tap (see image below). This also works with two-letter descriptions like “hot dog”.
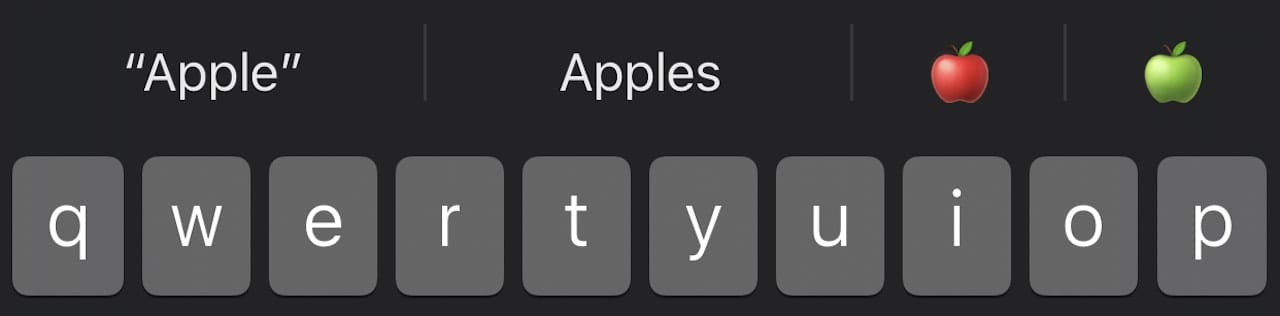
Typing Without Typing
Last, but certainly not least, the iOS keyboard offers a way to type without tapping at all – dictation. Tap that little microphone button on the lower right side of the keyboard and start talking, and iOS quickly converts your speech to text.
One thing to remember is that dictation can’t anticipate where you want to put in punctuation or start a new paragraph. Fortunately, you can use words to add those.
As an example, let’s say I want to dictate the sentence “Now that I have a new MacBook Pro, I need to buy a new Thunderbolt drive from OWC” and then start a new paragraph.
All I need to do is tap the microphone button, and say “Now that I have a new cap macbook cap pro comma I need to buy a new cap thunderbolt 3 drive from OWC period new paragraph”
Dictation is surprisingly fast, accurate, and can be used even without an Internet connection. If I’m doing something where I can’t be sitting in front of a keyboard, I’ll often use dictation to start the first draft of an article or to capture ideas as text.
Check out the article Siri’s Punctuation and Text Formatting Commands for a list of some of the most commonly used terms.
Have any other hints for using iOS (and iPadOS) virtual keyboards? Let us know in the comments section below.
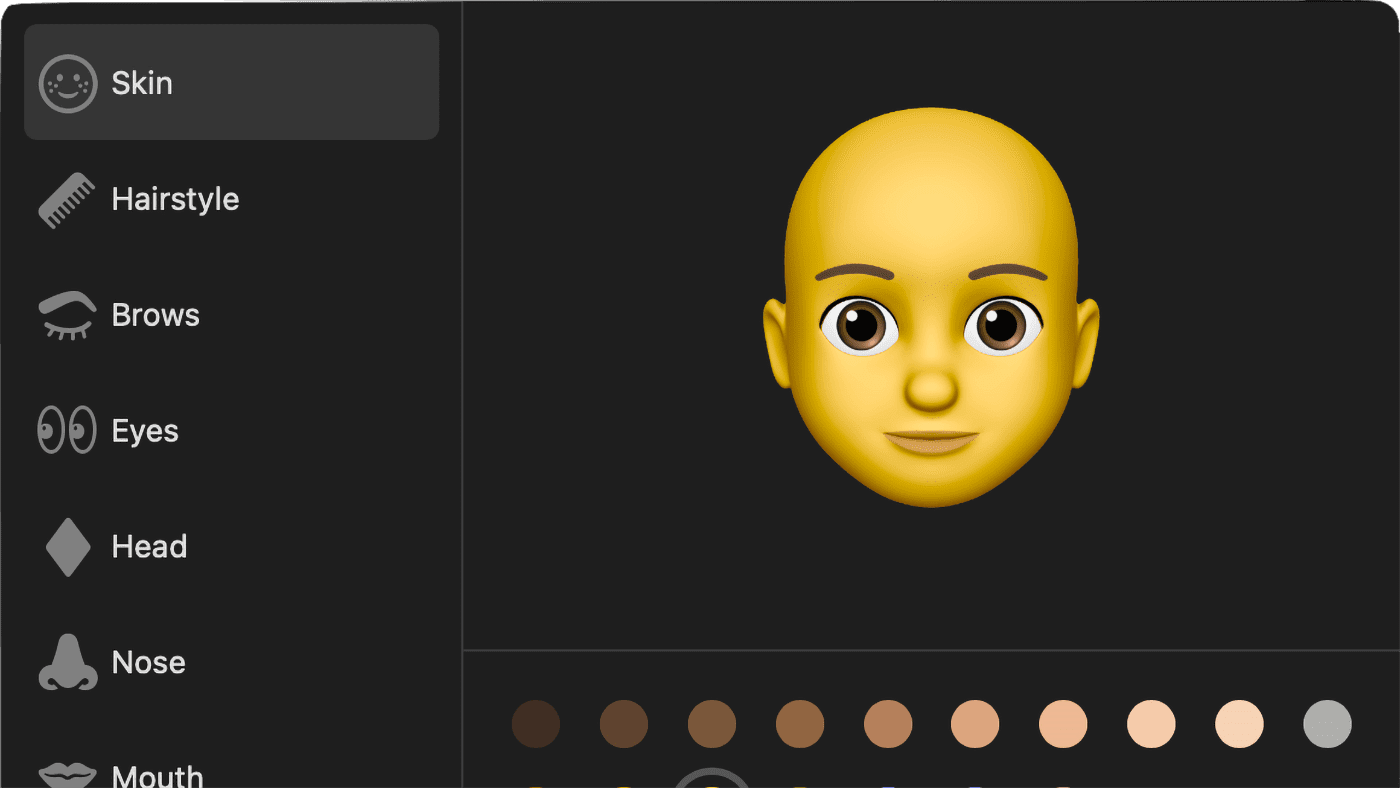









Ugh, looking for how to make multiplication sigh on iPhone 7plus No answer anywhere ♀️is it that difficult?
I like iphone keybord
iphone keyboard
Iphone KEAYBORD
I used to have a keyboard on Samsung with a key for www. And .coM cannot find it ios
Please
When you are starting a message, for example, you then access the keys; use the Shift key or the Number key, these toggle access to more functions.
This is basic. And they are not visible until you enter an application or feature function to use text.
Not sure if this helps, while it may.
where are the period and comma, etc keys?