
Time Machine is certainly an easy-to-use app for backing up your data. It’s free, and comes installed and ready to use with the Mac OS. In many of our Rocket Yard guides, we’ve often suggested that you perform a backup before proceeding with the rest of the steps in the guide. And for many people, that backup will be performed with Time Machine.
While we often recommend creating a backup so you can recover data should something go wrong, we rarely tell you how to recover the data.
In this Rocket Yard guide, we look at the three most often used methods to recover data from a Time Machine backup.
Restoring a Full Time Machine Backup
When I think of performing a full restore from a Time Machine backup, it may be because I messed up my Mac once again, or perhaps my old startup drive that I thought would make it another few months decided today was the day to keel over, or maybe that new faster drive has arrived and it’s time to add additional whiz bang to my Mac. No matter the reason, doing a full restore isn’t difficult, though sometimes the process isn’t well understood.
A full restore is different from using the Time Machine interface to restore a few files. Many of us have never witnessed the full restore process, even though we’re using Time Machine as our primary backup system. And I suppose that’s a good thing, but it’s a good idea to have a working knowledge of the process should you ever need to recover from some type of disaster to your Mac.
There are two types of full restore; the first recovers all of the backup data, including the Mac OS, apps, documents, settings, etc., that were part of a backup. The second method recovers only the apps, documents, settings, and lots of miscellaneous items, but doesn’t recover the Mac OS. The second method is used when you’ve already performed a clean install of the OS and only wish to have your files and apps restored.
The first method is a full restore that includes the Mac OS, and can leave your Mac exactly like it was when the last backup was performed.
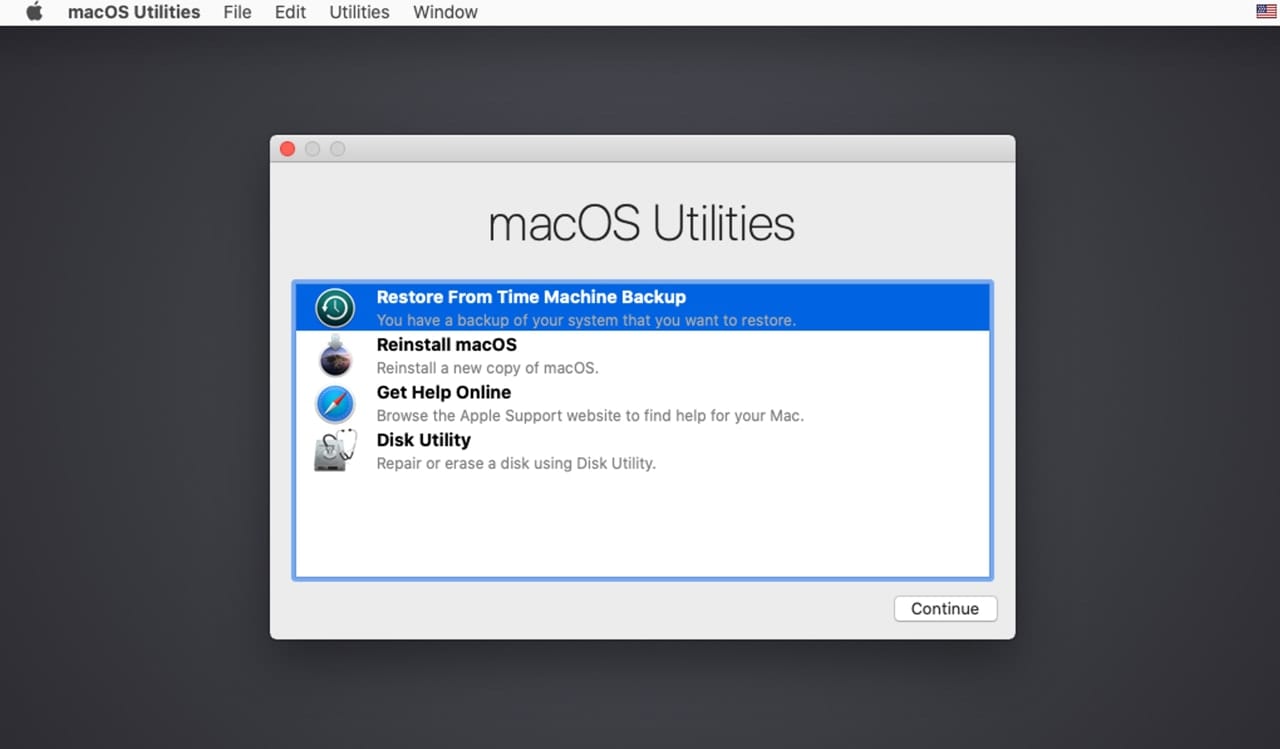
We will start with the first method.
Warning: The full restore of both the Mac OS and all your files will erase all of the current content of the startup volume and replace it with the data from the selected backup.
- Make sure the Time Machine drive is operational and connected to your Mac.
- Turn your Mac off, if it’s running.
- Start your Mac while holding down the Command (⌘) and R keys. This will force your Mac to start up in Recovery mode.
- Continue to hold down the Command and R keys until you see the macOS Utilities window.
- Select the Restore From Time Machine Backup item, and then click the Continue button.
- The Restore from Time Machine pane will appear. It provides a brief description of what restoring will do. Read the information, and then click Continue.
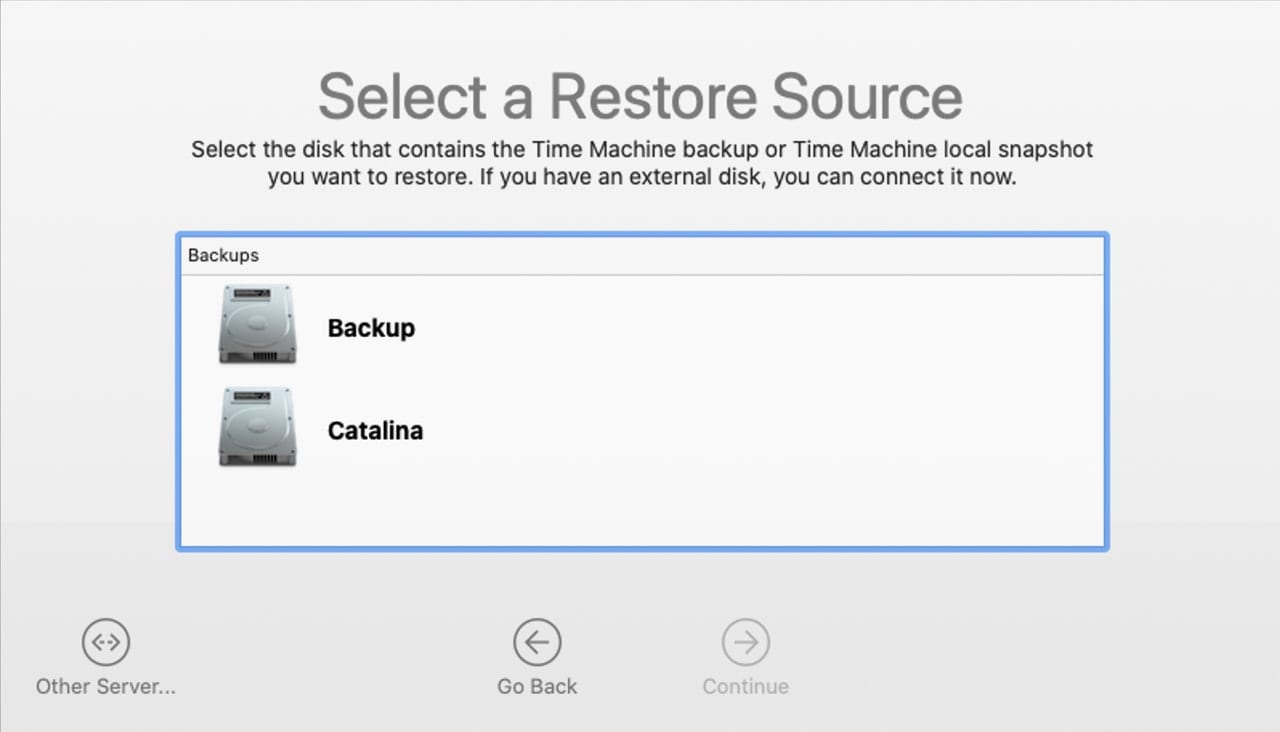
- The Select a Restore Source option will appear; you can pick the Time Machine backup volume to use, or a Time Machine Local Snapshot. Make your choice, then click the Continue button.
- A list of available backups will be displayed. Each item in the list is a complete backup, and will display the time and date the backup was created, as well as the version of the Mac OS being used.
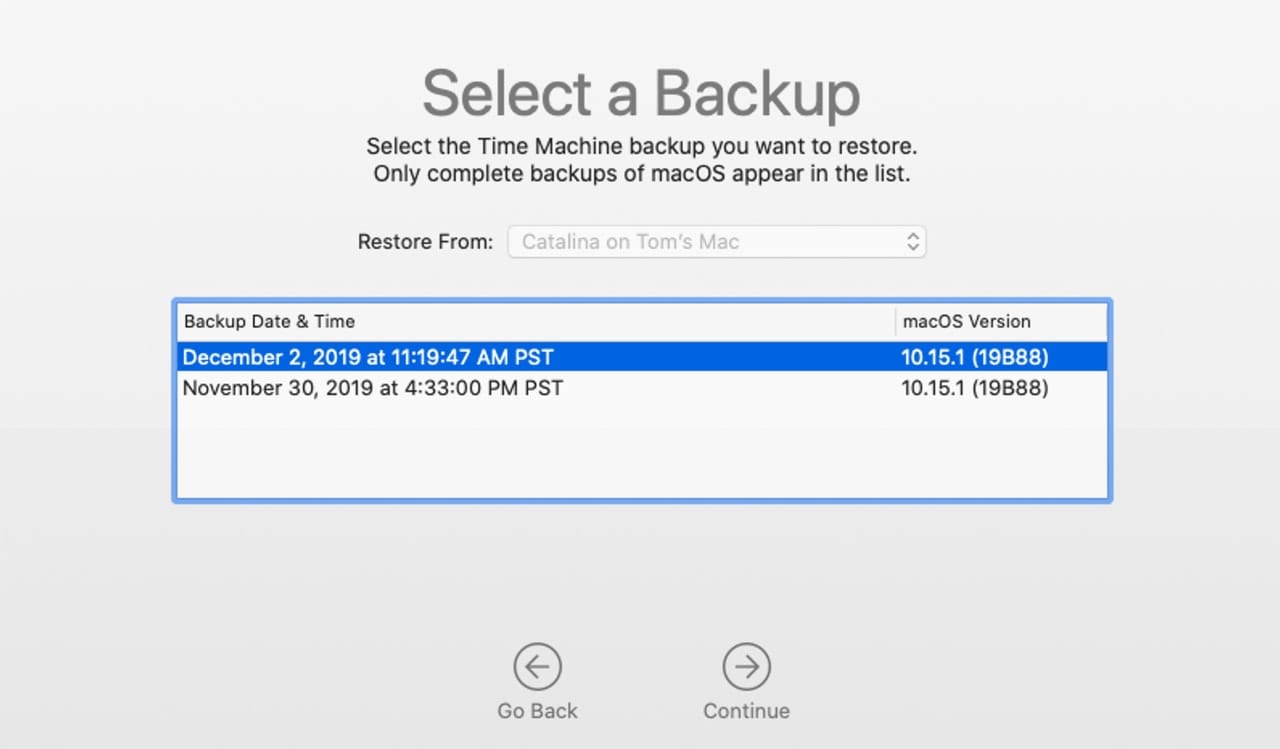
- Make your selection, and click the Continue button.
- The Select a Destination option will be displayed. This list contains volumes connected to your Mac that can be used as the target for the restore.
- Make your selection, and click the Restore button.
- The restore will commence; once it’s complete you can restart your Mac.
Restoring All of Your User Files
Time Machine can also be used to restore all of your documents, apps, and files, essentially everything but the Mac OS. This method of restoring can be appropriate if you performed a clean install of the Mac OS in order to fix a problem you were having with the system.
If you need instructions on performing a clean install, check out:
Now that the operating system is working correctly, use Time Machine to recover the rest of your files.
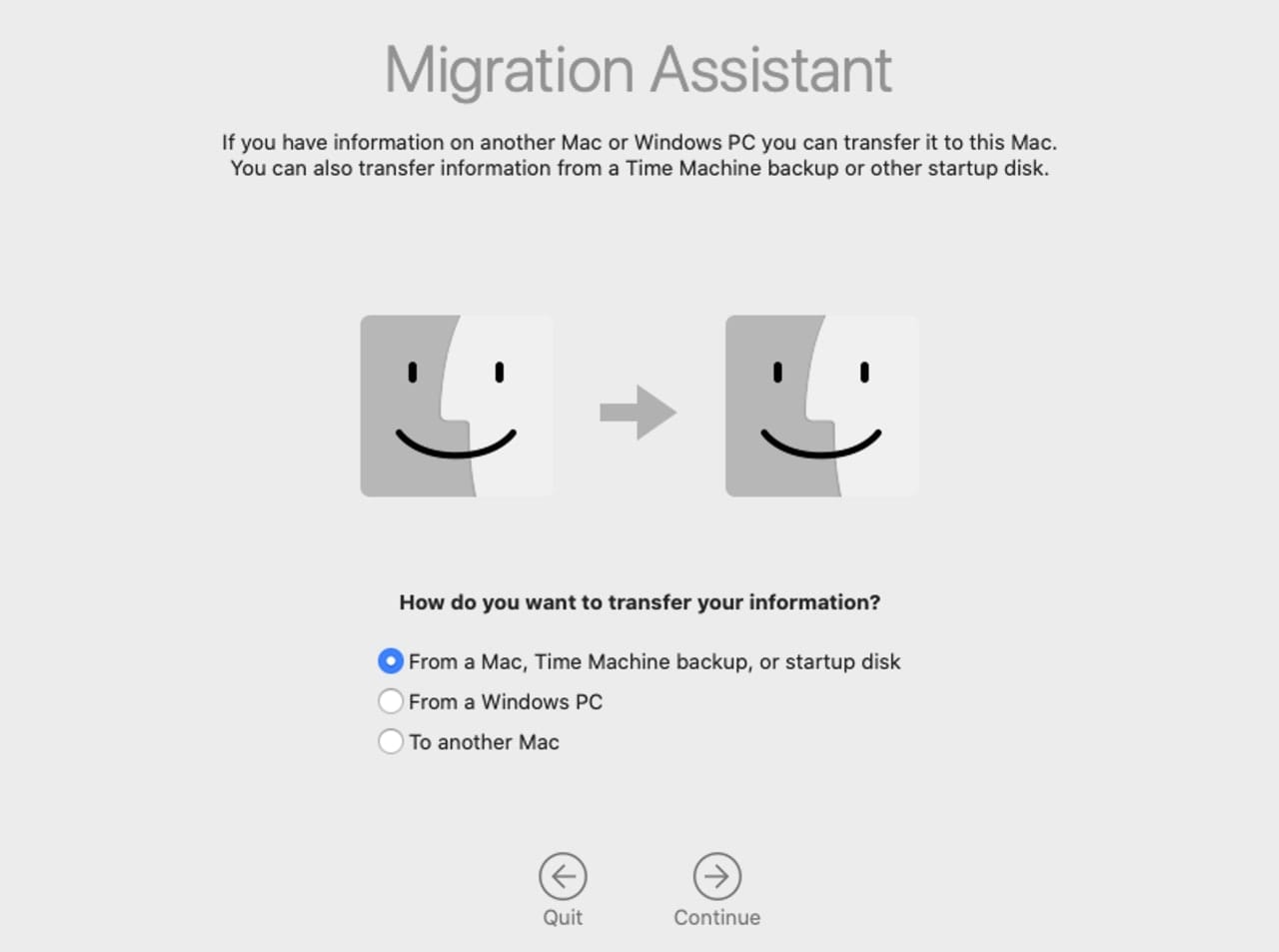
- With your Mac up and running, launch the Migration Assistant located at /Applications/Utilities/
Warning: Migration Assistant will close all running apps and log out the current user.
- Migration Assistant will display an overview of what the app will do. Click the Continue button.
- In the Migration Assistant window, select the option to transfer information “From a Mac, Time Machine backup, or startup disk” and then click the Continue button.
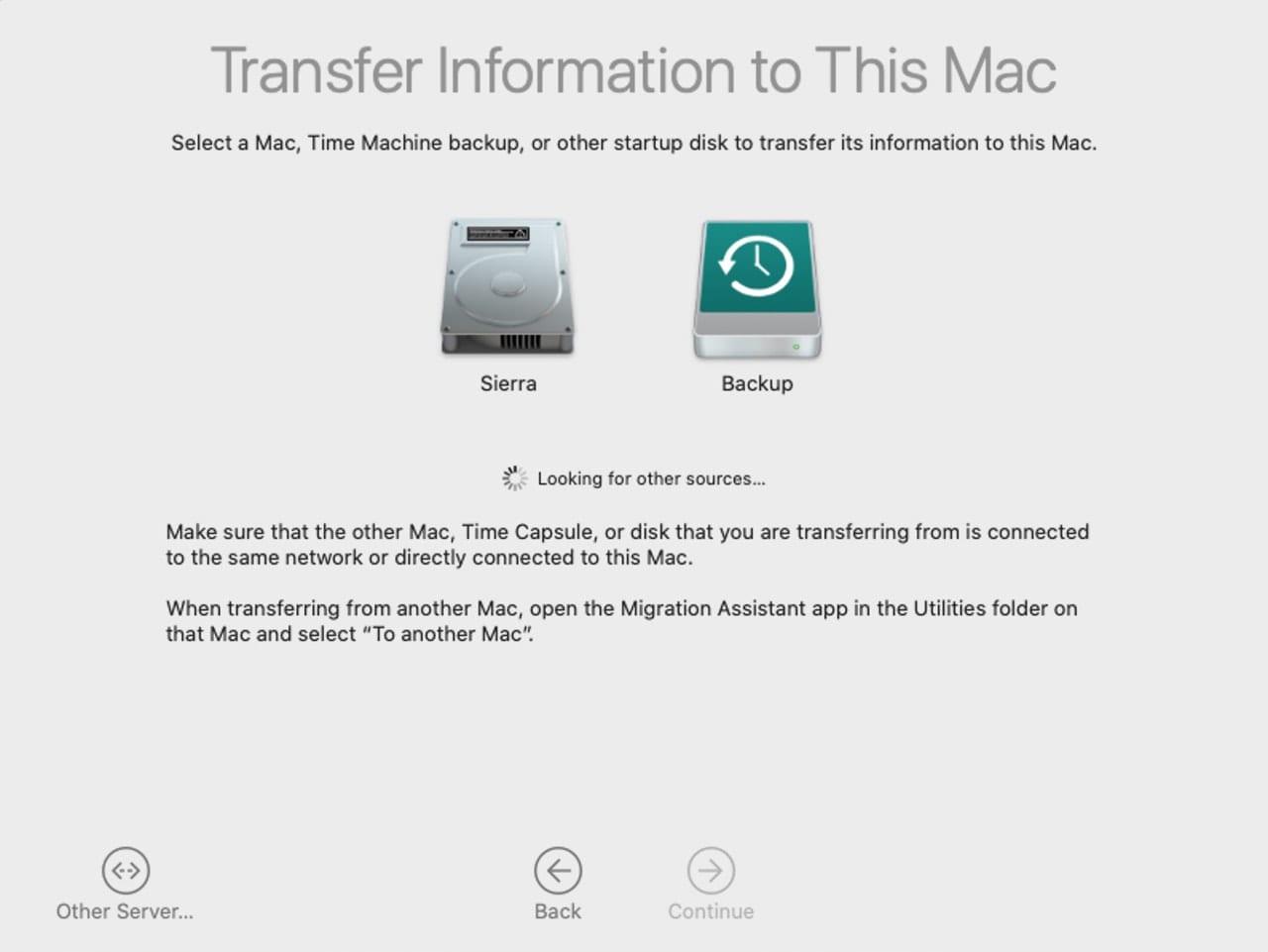
- Migration Assistant will display all the available devices that can be used as the source for the transfer. Select your Time Machine backup disk from the list, and then click the Continue button.
Tip: You don’t have to wait for the Migration Assistant to find other sources; just select the Time Machine disk once it appears in the list.
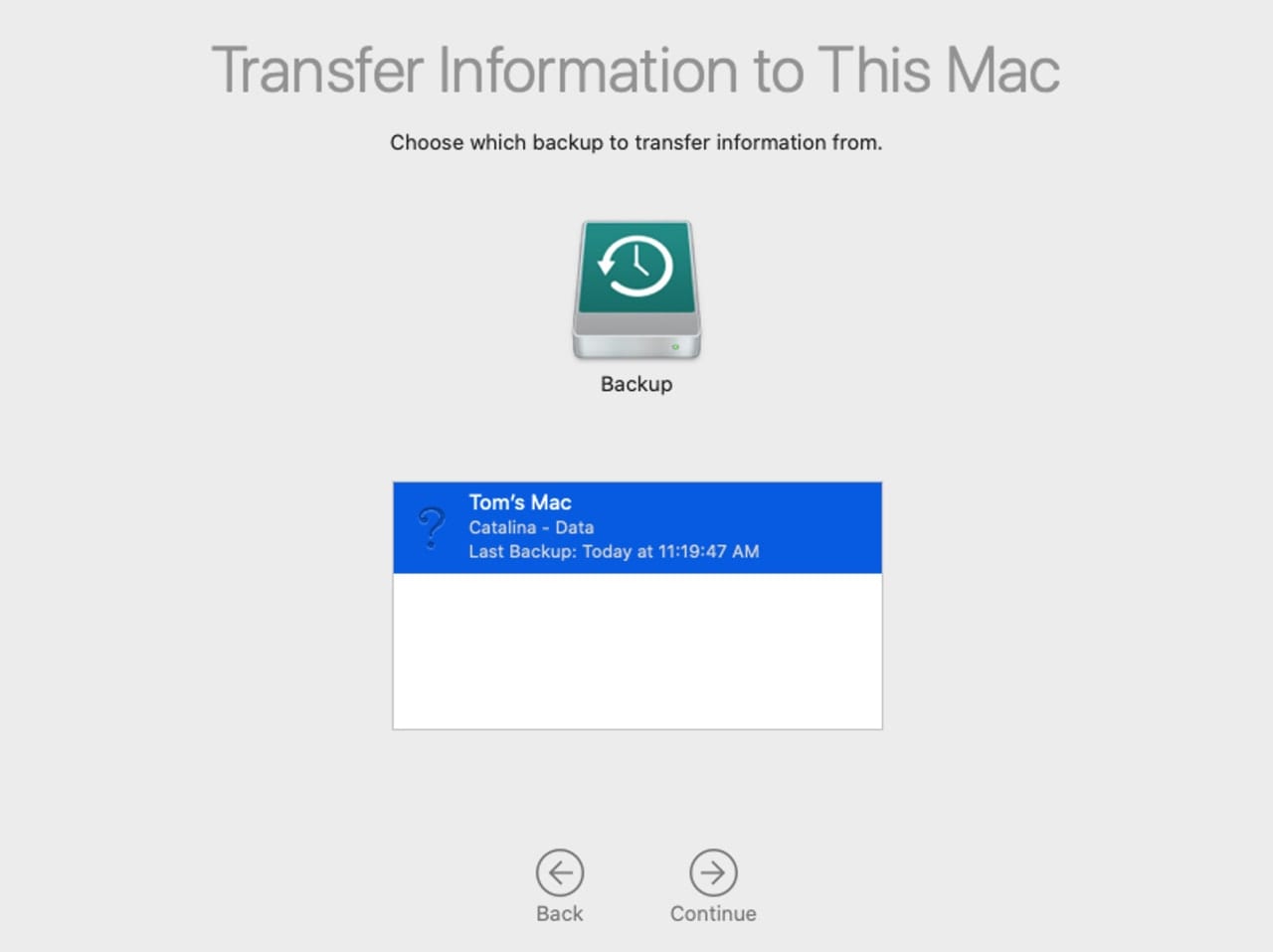
- Migration Assistant will display a list of available backups stored on the selected Time Machine disc. Select the backup you wish to use. While there may be several backups in the list, it’s also normal to see only one: the most current Time Machine backup for this Mac.
- Select the backup to use, and click the Continue button.
- Migration Assistant will display the types of data that can be transferred from the Time Machine backup to your Mac’s startup drive. You can select from the various categories by placing a checkmark in the appropriate boxes.
- You can further refine the categories by either selecting the disclosure triangle next to an item, or in some cases, clicking the Edit button next to a category. You can then choose from various subcategories to include or exclude from the restore.
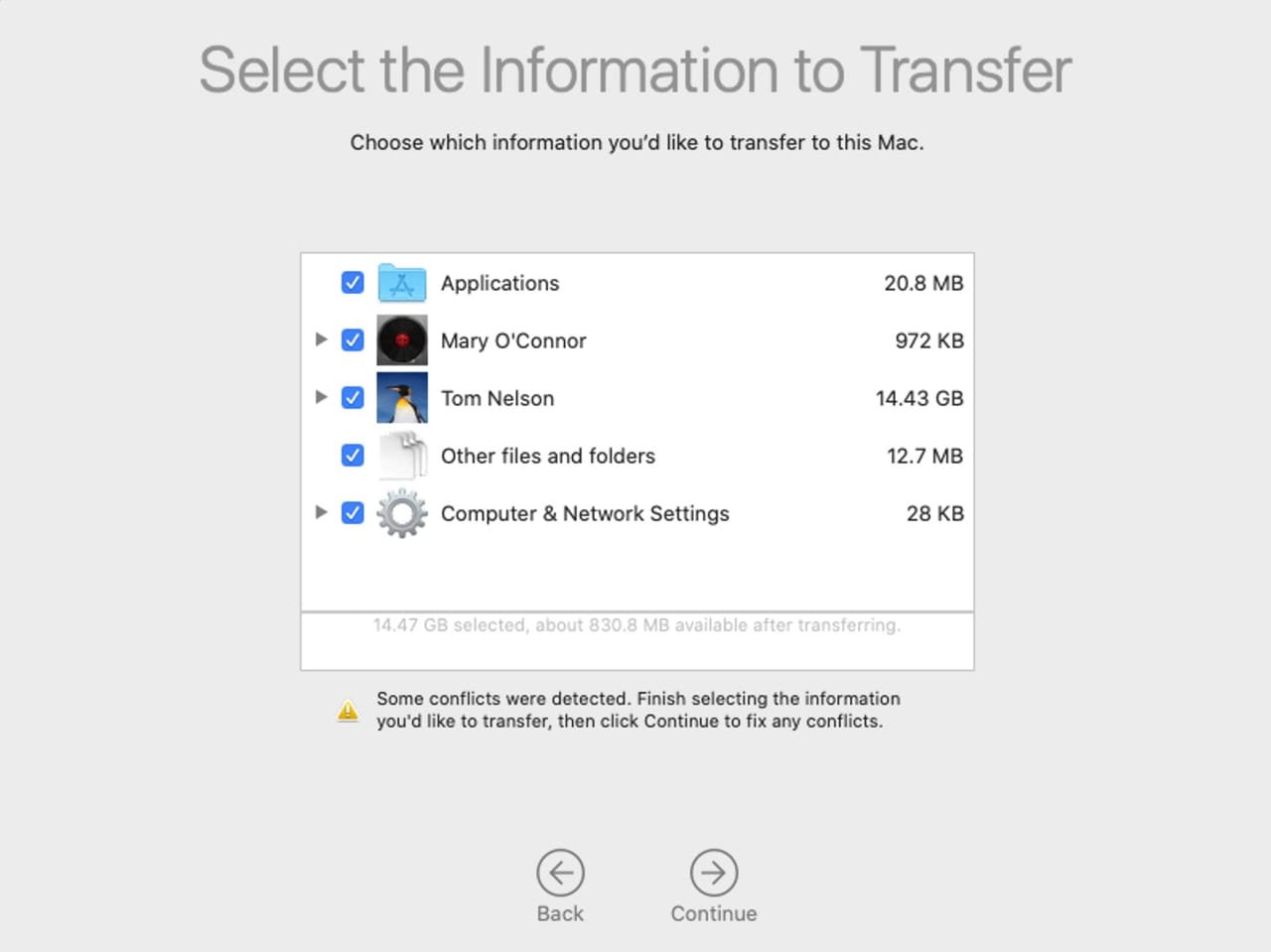
Tip: If you originally performed a clean install to fix an issue with the operating system, you may not want to include the Computer & Network Settings category as this may restore settings that were causing the original problems.
Warning: Using the Migration Assistant as outlined here to restore your user files and settings doesn’t erase the startup drive, but it will overwrite existing files with ones from the Time Machine backup.
- Make your selections and click the Continue button.
- Depending on the version of the Mac OS installed, you may be asked to create a new password for the user account that is being restored. If so, follow the onscreen instructions. When ready, click Continue.
- If the user accounts you’re restoring already exist on the Mac, you will be given choices for how to resolve any conflicts, including replacing or keeping both versions of a user account. Follow the onscreen instructions to start the restore process.
The restore process can take a while, so be patient. Once it completes, you can restart your Mac, log in to your user account, and see all the files that were restored.
Restore a Single File from Time Machine
Time Machine allows you to restore specific files from a backup, including previous versions of the same file. This is a boon to anyone who needs to check an older version of a document that may contain different phrasing or content than the current version.
The best way to restore a single file is to open a Finder window and browse to the location where the document is or was kept on your Mac. For example, if you wanted to recover an earlier version of a spreadsheet that tracked your mortgage payments, browse to the folder where you stored the spreadsheet file.
If you’re not sure where a document is stored, you can instead open the document using the app that was used to create or edit it. For example, if you want to recover an email message you deleted, open the email app and select the mailbox where the message was stored.
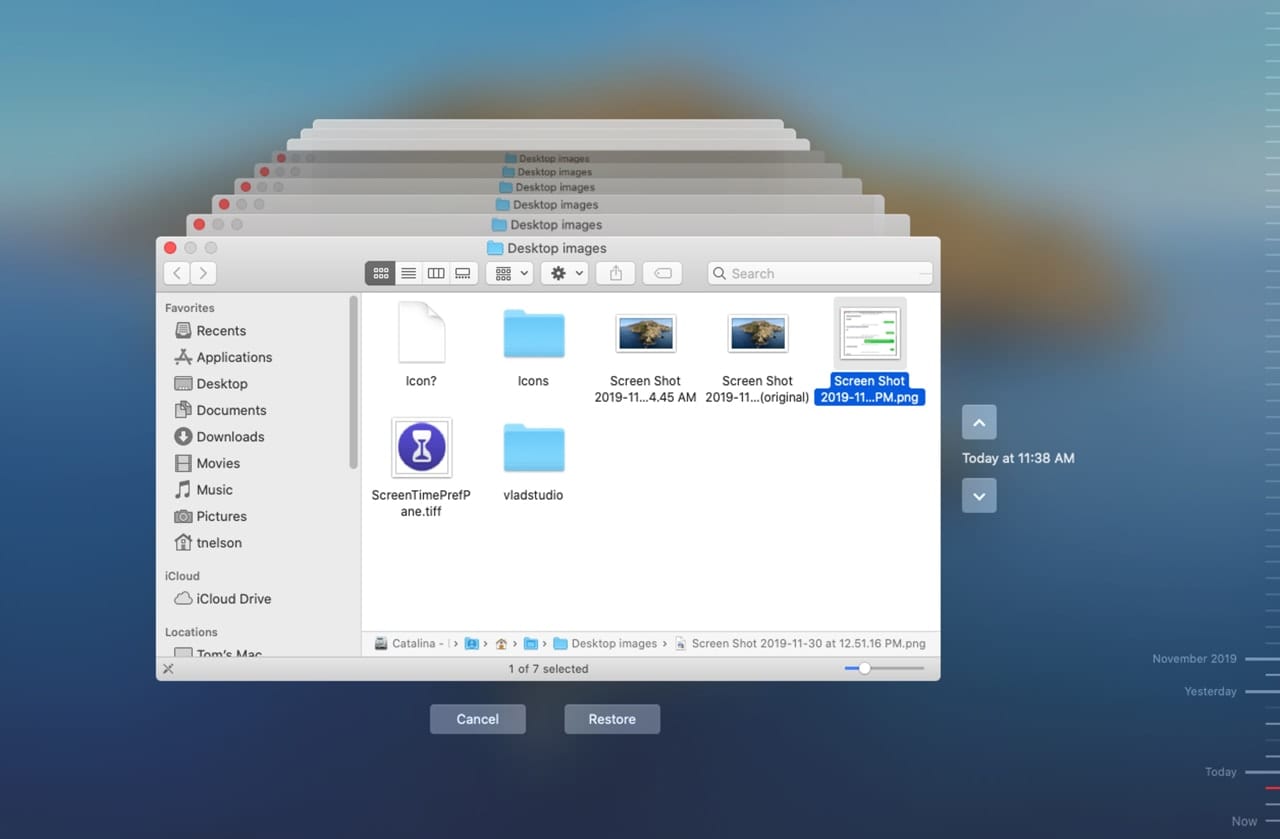
Once the Finder window is displaying the folder where the file was kept, or the app is displaying the document or its location, you can enter the Time Machine interface by selecting Enter Time Machine from the Time Machine menu in the Apple menu bar.
If you don’t see the Time Machine menu, launch System Preferences and select the Time Machine preference pane. Make sure there’s a checkmark in the “Show Time Machine in menu bar” box.
Locate the file you wish to restore from the Time Machine interface. You can use the timeline on the right-hand side of the display to jump to specific points in time, or use the arrow buttons in the interface to move forward or back through the backups.
Tip: Quick Look is available within the Time Machine interface, allowing you to select a file and view its content by pressing the space bar. This is an easy way to confirm you’ve selected the correct document.
Select the file you wish to recover, and then click the Restore button. The document will be restored to the same location. If a file with the same name is already present in the same location you’ll be given the option to Keep Original, Keep Both, or Replace. Make your selection to complete the document restoration and to leave Time Machine.
If you select Keep Both, the original version will have its name appended with (original).
Optionally, you can right-click or control-click the file in Time Machine and select from a number of optional processes, including copying the item so you can paste it to a new location.
What Else Can Time Machine Do?
We covered the basics for restoring documents from a Time Machine backup, and we hope that it will cover most of the cases you run into when you have to recover a file or restore your Mac.
If you’ve been using Time Machine in alternate ways, be sure and let others know what you’ve been doing by leaving a comment below.
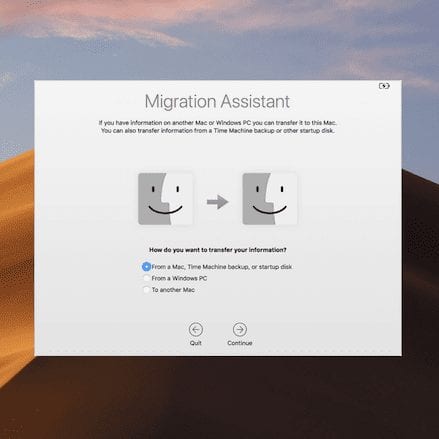
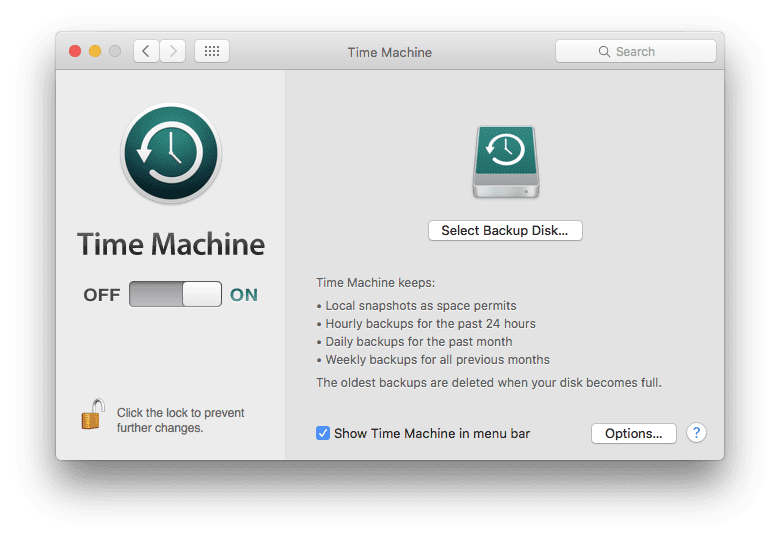






I am getting messages : Backup Failed: “”Time Machine couldn’t back up to “My Passport Studio ” “. Ran disk first aid on the PP Studio and all was well. Ran first aid on the Mac Pro’s Samsung SSD 850 Pro and it failed with warning to back-up everything.
I have no hands on experience of backing up from the PP Studio so I am preparing to
make a copy of the SSD on a spare HHD that I have and when I have that in hand I will do resets of the SMC ( MBP has a removable battery), and then the PRAM/NVRAM on the SSD. Once the resets are done I will run disk first aid on the SSD again to see if it passes. If it doesn’t pass I will reformat the SSD ( to clean everything off ) and copy the HHD back onto the SSD. If, after all of the preceding steps, things are not back to normal I will get myself another SDD ( not a Samsung ).
Any comments before I start on this tomorrow morning, Sat ?
Can anyone suggest any tests that I can run on the SSD ?
I’ve used TM before and it has been clunky and unituitive. Do not trust it as your sole backup. My backup solution is making bootable backups with Chronosync, an excellent application that has worked flawlessly.
Does transfer mean that the backup data is COPIED from the backup to the iMac or does it mean that it is MOVED and you do no longer have your original back-up anymore?
Which is the original? Is “original” the one that is currently on the computer’s hard drive and you are restoring a copy of an older version, or is the “original” the older version you originally had that you are restoring?
Of course TM works with 10.15.1 also 10.15.2 but 10.15.3? think again. Article needs to be updated to address the many issues experienced by a multitude of users when trying to restore TM backups under Catalina 10.15.3. Popular opinion suggests: TM is now broken.
Time Machine under Catalina has given me error messages about duplicate “Macintosh HD” drives.
This only occurred on non-APFS formatted drives.
I have not seen any documentation that says APFS is required, but I would say it is recommended.
A Time Machine full restore worked for me a few years ago when my HD died. The question I have concerns multiple data partitions. Time Machine restored all the files to each (recreated on a new disk) partition, but it didn’t restore their top-level icon arrangements. Is there a procedure I should remember for next time?
I have a Apple Time Machine which worker for several years but then I would get a message that it was full. I’ve spoken to Apple tech support about it but was told that’s impossible.
I was told to unplug the power to restart the Time Machine which I did only to have this message appear again in a couple of days.
The Time Machine would have a blinking yellow light each time it would say it was full. I finally unplug it and left it alone. Is there another way to do a backup without using a Time Machine?
Time Machine will eventually fill up, and then it deletes the oldest material in order to make room for newer backups. You should just ignore the warnings that Time Machine is full. However, if it fills up very quickly, you probably should consider a larger Time Machine drive. It is recommended to have one which is at least twice as large as your boot drive, so there is plenty of room for the various snapshots and versions of files.
I’ve attempted a Time Machine full restore twice, both times resulting in “Running bless to place boot files failed” error messages. I searched and found no on-point information. My advice is to forget Time Machine for full restores and stick to something that really works, like Carbon Copy Cloner.
This was an excellent presentation on how to use Time Machine. I’ve been going back-and-forth on whether or not to replace my 7 yo iMac with a new computer, or just replace the internal hard drive before it crashes. I’ve been using an external drive with time machine and now I feel more comfortable with being able to set up a new hard drive whether it is in a new computer or a new HD installed in my old computer. Thanks
Go for it! I’m a MAC noob…although I’ve been dissecting computers since last century.
With guidance from the OWC videos and the SSD replacement kit, I successfully installed a SSD and maxed out the RAM on an iMac. Watch the video a couple times and have it handy when you do the upgrade.
As for time machine, I used a freshly erased / initialized external drive. It is well worth the time it takes to make a full backup. I started mine before I went to work and it was ready when I got home.
Give OWC the serial number of your iMac and they will make sure you get the right stuff.
Once you go SSD you will never look back.
Best of luck
Alan
I’ve done some restores from Time Machine before, from individual files to the entire system-going back a ways when it got messed up, to a point before the trouble showed up. But I hadn’t thought to use it over a clean install. That’s a good idea. Thanks.
P.S: Using Migration Assistant to select the files to be restored, as you suggested. Of course, if you need more granularity with your files, you could use Time Machine directly to select the files you want to restore. You might need more than one pass in that case, however. And you’ll want to turn off Time Machine backups until you get it all done. Be sure to turn it on again, and maybe make a note of when you did all this for future reference, in case you need to use Time Machine again.