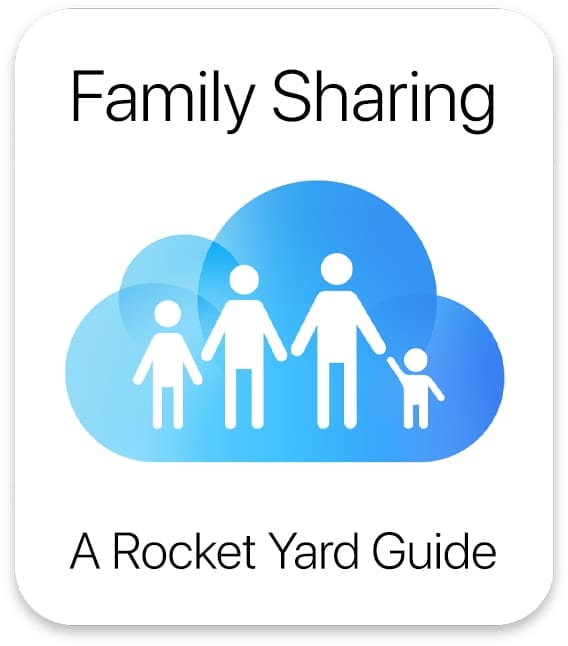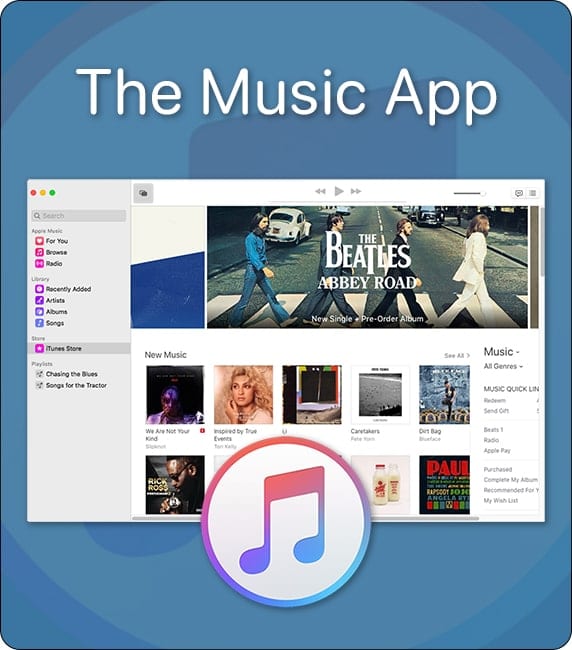Family Sharing is one of the many perks of owning an Apple product: the ability to allow up to six family members to share purchases made in the iTunes/Music Store, App Store, and Books Store, as well as share subscriptions to Apple Music, Apple News+, Apple TV, and Apple Arcade. You can also share storage space provided by an iCloud storage plan.
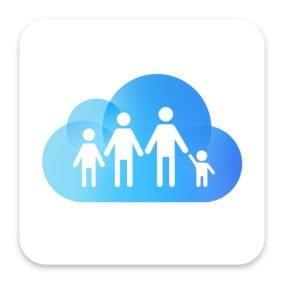
A simple example is buying a single copy of a game from the App Store, and allowing up to five other family members to download and use the same game, without the need for each of them to purchase their own copy. Each family member gets their own copy of the game, which they can play without affecting the gaming experience of any other family member.
In this Rocket Yard guide, we’ll explore how to set up Family Sharing on your Mac. Family Sharing works across all Apple devices, allowing you to use a Mac or iOS device to set up and manage Family Sharing, but this guide will concentrate on the process for a Mac.
Family Sharing: The Basics
Family Sharing needs someone in charge to manage the family group and control how services are purchased for the group. Apple calls this person the family organizer. They perform the initial enabling of Family Sharing, as well as inviting up to five additional family members to participate. The family organizer also creates a shared payment system, essentially a single account used to pay for all items purchased by Family Sharing members.
That may sound a bit scary, letting another member of the family buy anything from the various Apple services using the purchasing account you set up, but as the Family Organizer, you can approve or nix any purchase made by family members 13 and younger. No family members other than the organizer can see or manage the purchasing details associated with Family Sharing. And you can always remove a family member who abuses the shared payment system.
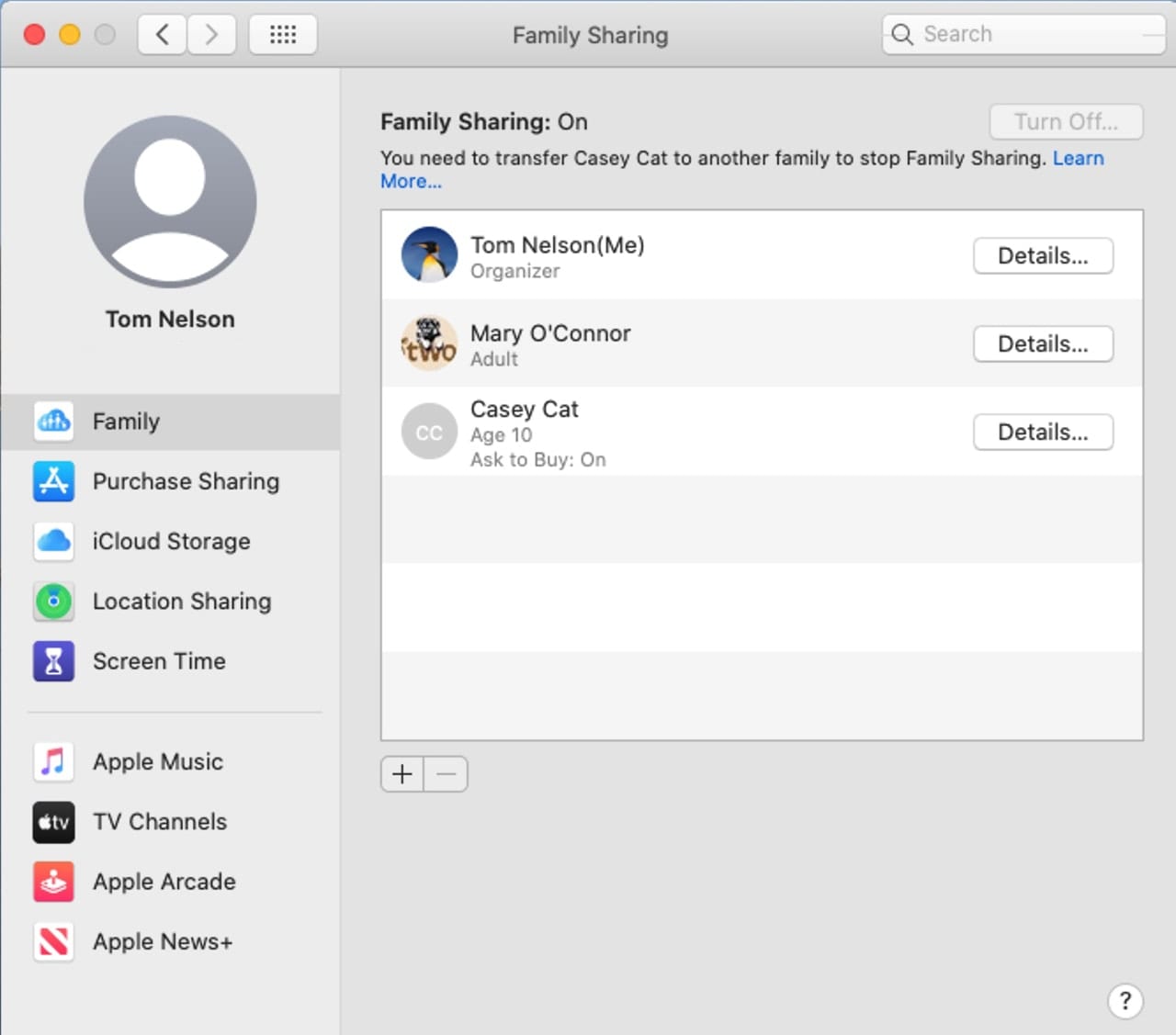
Create the Initial Family Organizer Account
Before you begin working with Family Sharing, you must sign in to your Mac with your Apple ID. If you’re using macOS Mojave or earlier, open the iCloud preference pane and sign in using your Apple ID.
If you’re using macOS Catalina or later, open System Preferences and click on the Sign In item. Enter your Apple ID and then follow the onscreen instructions.
Depending on the version of the Mac OS you’re using, enabling and managing Family Sharing is performed using either the Family Sharing preference pane (macOS Catalina and later) or the iCloud preference pane (macOS Mojave and earlier). The actual process is pretty much identical, except for the preference pane you use and the name of the button you use to proceed to the next step. In Catalina, the button is labeled Next, and in Mojave and earlier, it’s called Continue.
To set up Family Sharing, perform the following:
For macOS Mojave and earlier, open System Preferences and select the iCloud preference pane. From the sidebar, click the Family Setup button.
For macOS Catalina and later, open System Preferences and select the Family Sharing preference pane.
A general overview of what Family Sharing does will be displayed; click the Next/Continue button when ready.
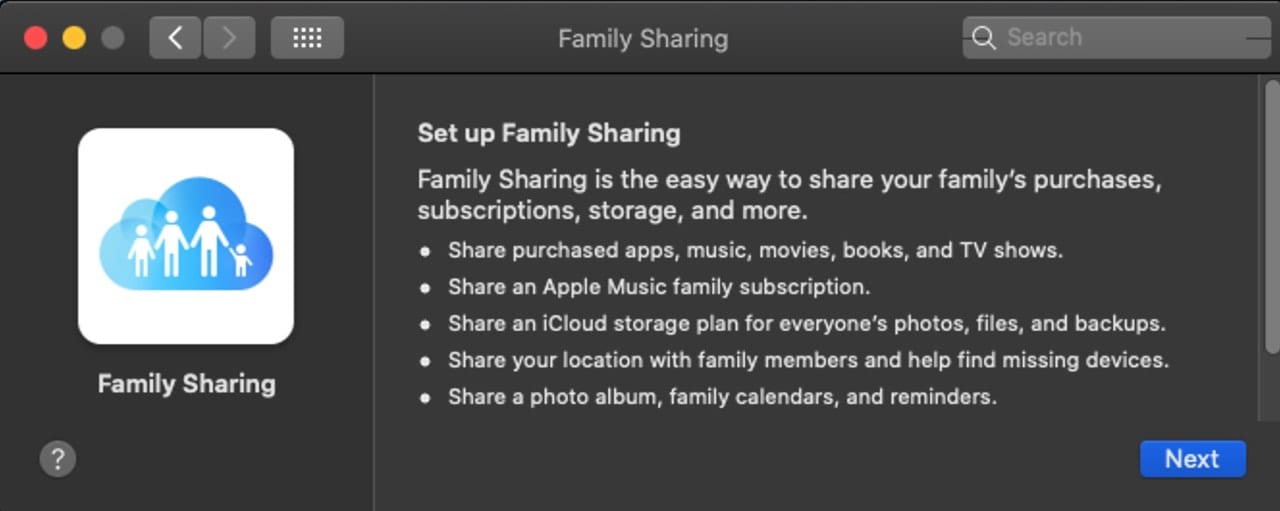
You’ll be asked if you wish to be the organizer, and if so, to confirm that the Apple ID shown is the correct one. If you don’t wish to be the organizer, or the Apple ID presented is incorrect, click the Back button or quit the Family Sharing preference pane. Otherwise, if all looks good, click the Next/Continue button.
You’ll be asked if you wish to share the purchases made with this Apple ID with your family. You can elect to share your purchases, or not to share at this time. Make your choice and click the Next/Continue button.
Family Sharing will inform you that purchases made by family members will be billed to this account. The credit card type, along with the last few digits of the credit card account number associated with the account, will be displayed. If this is the correct billing information to use, click the Next/Continue button. Otherwise, click the Use Different Payment button to set up an alternate billing method.
Do you wish to share your device locations with family members? This allows the use of the Find My app to locate missing devices. Select from Share your location, or Not now. If you chose Not now, you can enable the capability in the future from the iCloud preference pane. When you’re ready, click Done/Continue.
The Family Sharing service has been set up with the initial organizer account. You’ll notice the preference pane has changed to show a wide range of sharing options, and the ability to add additional family members.
Tip: Sometimes, the Family Sharing preference pane or the iCloud preference pane doesn’t update Family Sharing changes right away. If you find yourself waiting on a change to be registered, try closing System Preferences and then reopening the Family Sharing or iCloud preference pane.
Adding Family Members
Just like the Family Sharing setup process, the interface is slightly different between those using macOS Catalina and later and those using macOS Mojave and earlier. The main difference is the Family Sharing options are broken into two different tabs in the iCloud preference pane used in Mojave and earlier. The Family Sharing preference pane in Catalina and later uses a single window interface, with all the items displayed in a sidebar.
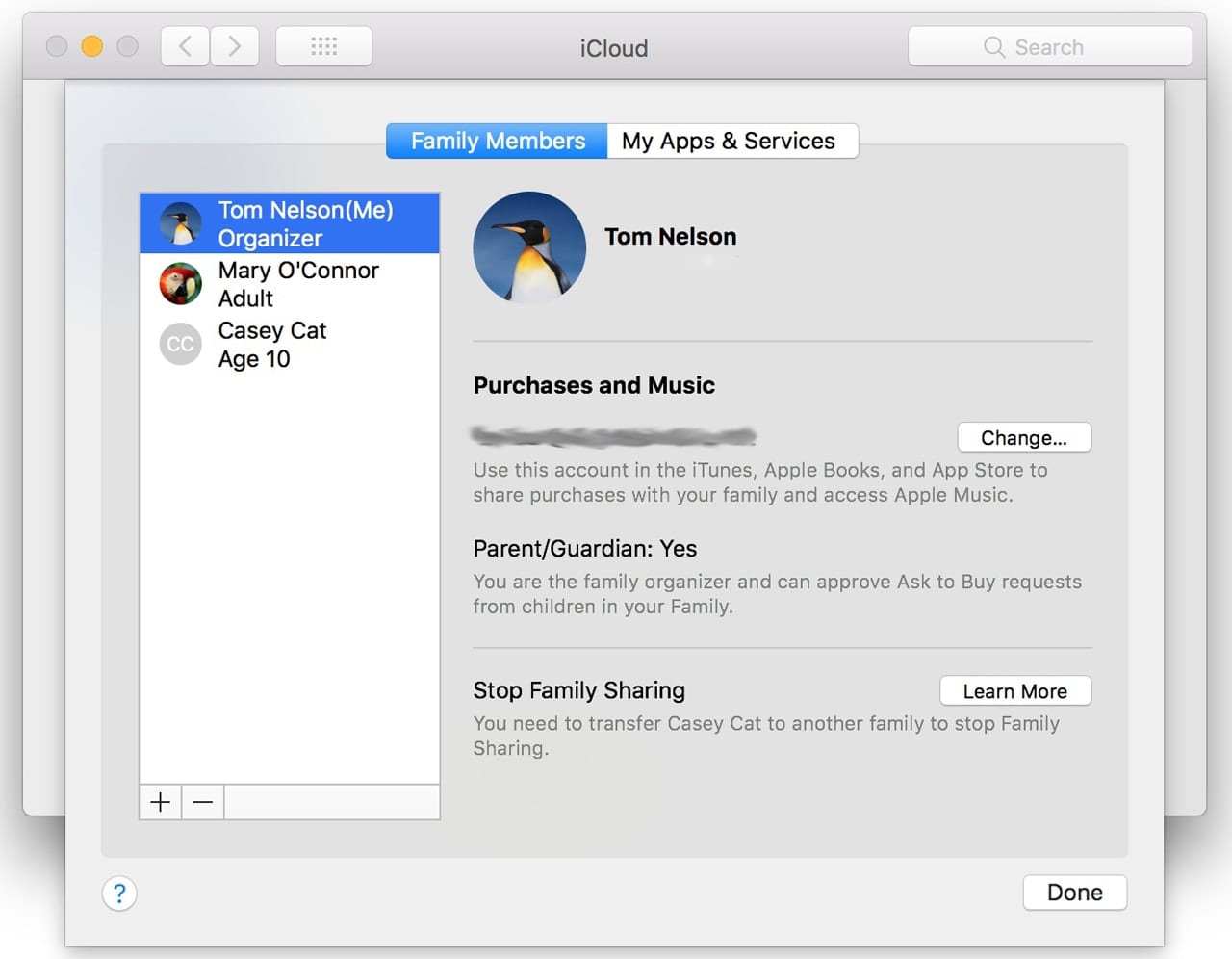
These instructions will use the newer Family Sharing preference pane interface. If you’re using the older iCloud preference pane, you may have to toggle between the two interface tabs to find the items the instructions are working with.
In the Family Sharing preference pane, select the Family item in the sidebar. If you’re using the iCloud preference pane, select the Family Members tab.
If this is the first member you’re adding to the family group, click on the Add Family Member button. Otherwise, click on the plus (+) sign at the bottom of the Family Sharing member list.
A sheet will drop down where you can enter a family member’s name, email address, or Game Center nickname if the family member has an Apple ID. You can also select the option to create an Apple ID for a child who doesn’t have an account.
If you enter a person’s name or Game Center nickname, a sheet will drop down asking for the selected user’s account password. You should ask the individual to enter the password for you and then click the Next/Continue button.
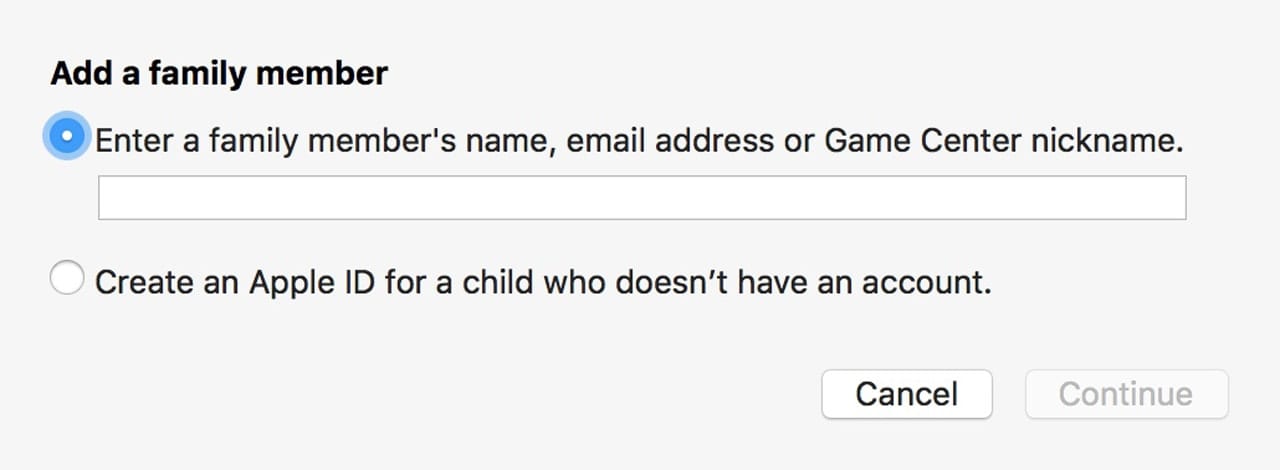
If you entered an email address, a sheet will drop down asking you to confirm that you’re the organizer by entering the security code (CVV) for the credit card on file. Enter the code and click the Next/Continue button.
You can have a family member come by your Mac and enter their user account password, or you can select to send an invitation by email. Make your choice and click the Next/Continue button.
Repeat the above steps to add additional family members.
Adding Children
Family Sharing members need to have Apple IDs, but Apple normally doesn’t allow Apple IDs to be given to underage children; the exception is Family Sharing. As long as you’re the parent or legal guardian of the child, you can have Apple assign the child an Apple ID, which can then be used for Family Sharing.
Note: Family Member accounts for children under the age of 13 can’t be deleted once created, nor can Family Sharing easily be turned off if there is a child account associated with the Family Sharing group. Find out more about removing child accounts.
In the Family Sharing preference pane, select the Family item in the sidebar, or in the iCloud preference pane, select the option to Manage Family, and then select the Family Members tab.
Click on the plus (+) sign at the bottom of the family members list.
A sheet will drop down. Select the option to create an Apple ID for a child who doesn’t have an account, and then click the Next/Continue button.
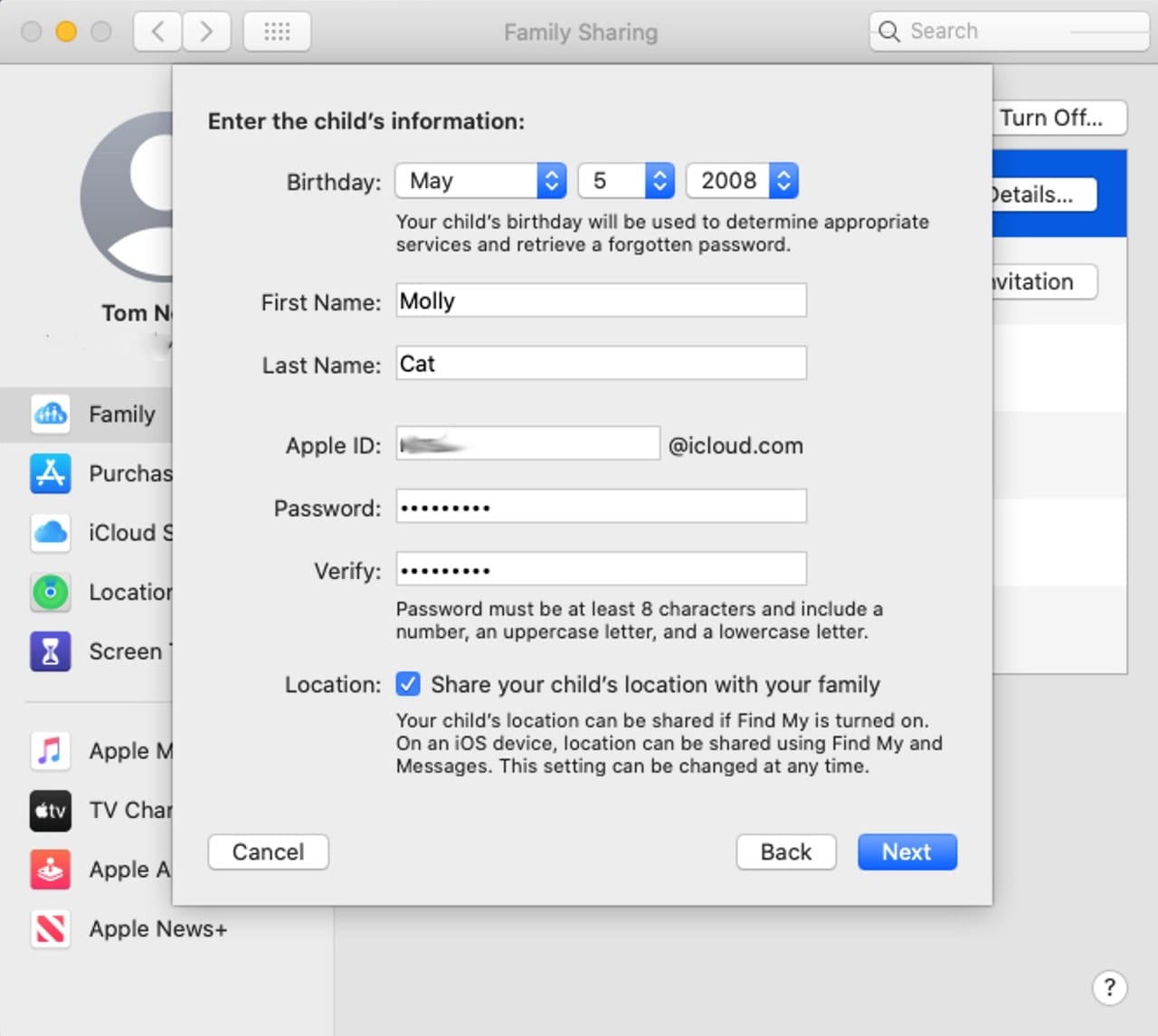
A new sheet will drop down, where you can enter the child’s information for creating an Apple ID. Enter the child’s birthdate, first and last name, Apple ID name, the Apple ID password to use, and if you want location sharing with the family turned on. When you’re done, click the Next/Continue button.
Family Sharing will check if the selected Apple ID is available. If it isn’t available, try entering a new Apple ID, and clicking the Next/Continue button. If the Apple ID is available, a sheet will drop down asking if you want to create the new Apple ID. Click the Create button.
The Parent Privacy Disclosure document will appear. Read through the document. You also need to verify that you’re the parent or legal guardian of the child by entering the security code for the credit card associated with the organizer account. Click the Next/Continue button.
The new Apple ID needs to have three security questions created. Make your choices, then click the Next/Continue button.
The iCloud and Game Center terms and conditions will be displayed. Read through them and click the Agree button.
The iTunes terms and conditions will be displayed; read through them and click the Agree button.
The child Family Sharing account will be created and added to the list of Family Sharing members.
Family Sharing: Get Ready to Share
In part two of the Guide to Family Sharing, we’ll take a look at how to share various purchases and subscriptions, and make use of shared Calendars, Reminders, Photos, and iCloud storage.
If you can’t wait and would like to try sharing app purchases, open the App Store and select the Purchased category. You’ll find a dropdown menu at the top of the window that allows you to select which Family Sharing member’s purchases are displayed. Are you a family organizer? Let us know how you’re using Family Sharing and what issues you may have encountered.