Apple’s controversial Touch Bar on some Mac laptops is actually a second, mini-display. Which means you can take a screenshot of whatever it’s displaying.
How to Take a Screenshot of the Touch Bar
By default, ⇧⌘6 (Shift, Command, 6) will save a screenshot of the Touch Bar as a file on your desktop.
Alternatively, pressing ⌃⇧⌘6 (Control, Shift, Command, 6) will copy what you see on Touch Bar to your clipboard for pasting in an app.
You can customize which keyboard shortcut does what by going to System Preferences → Keyboard → Shortcuts → Screen Shots and selecting the key combination for both Touch Bar shortcuts.
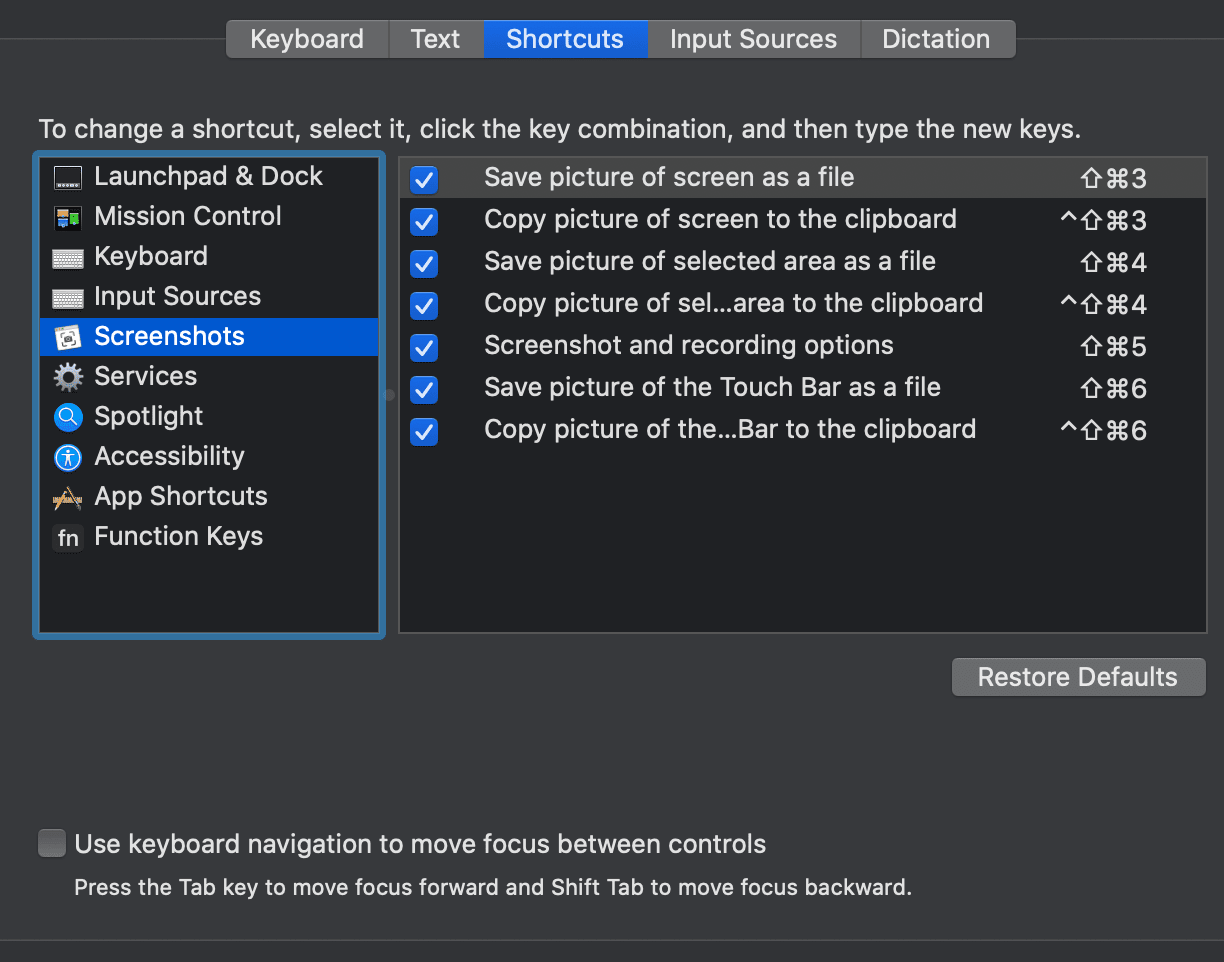
How to Add a Screenshot Button to the Touch Bar
You can also create a button on the Touch Bar’s Control Strip for creating screenshots of your Mac’s Display and Touch Bar. Go to System Preferences → Keyboard → Customize Control Strip. Drag and drop the screenshot button where you want it on the Touch Bar.
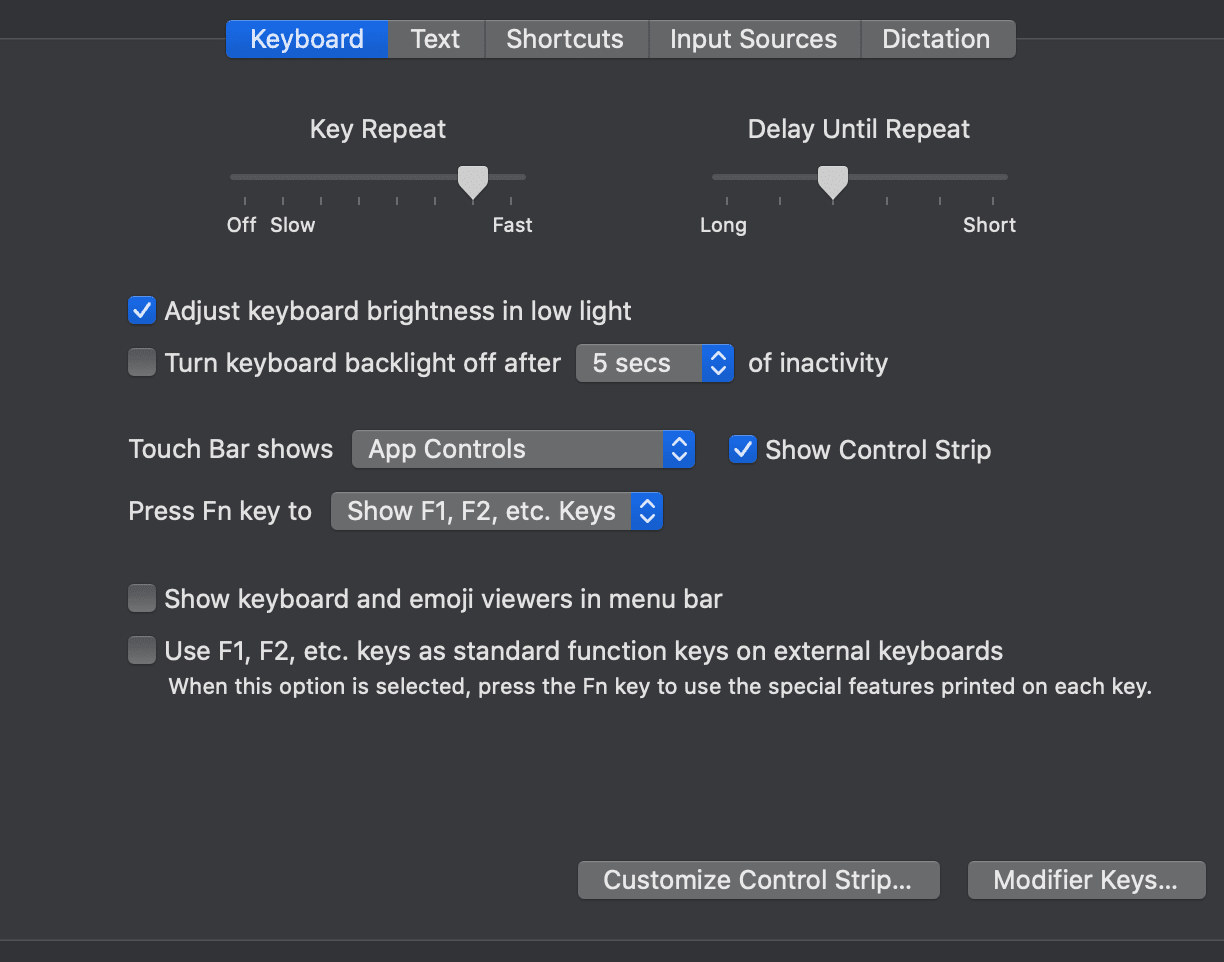
By the way, some folks think the Touch Bar is a waste of space and don’t like that it adds to the ticket price of the Mac laptop. However, I find it fairly useful.

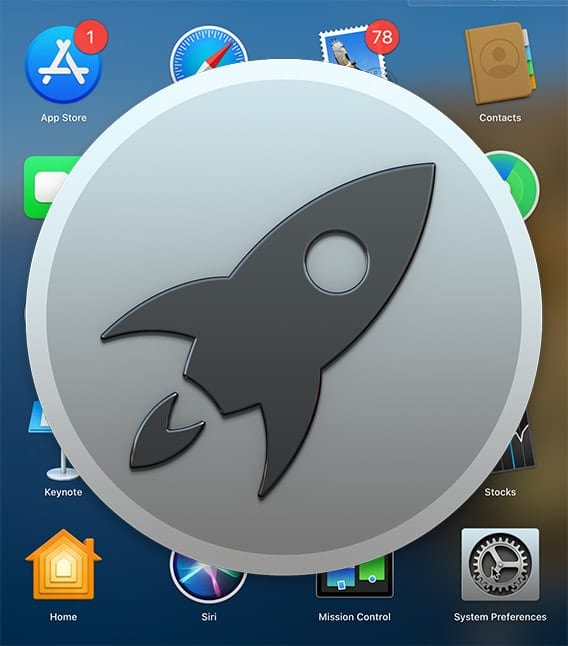
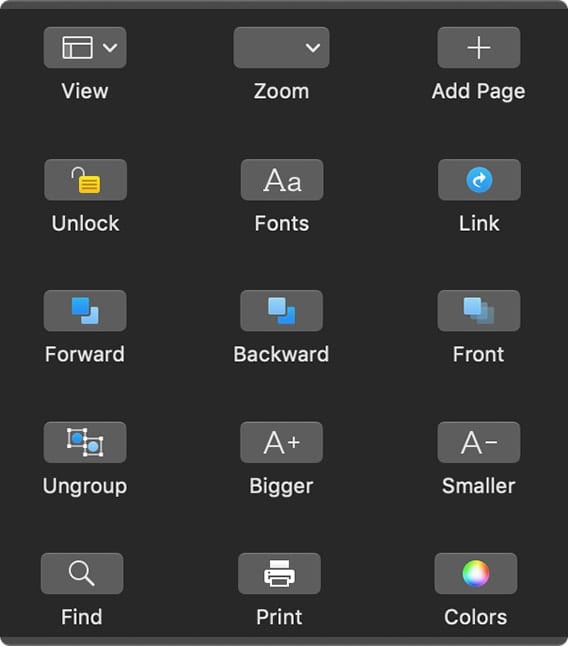
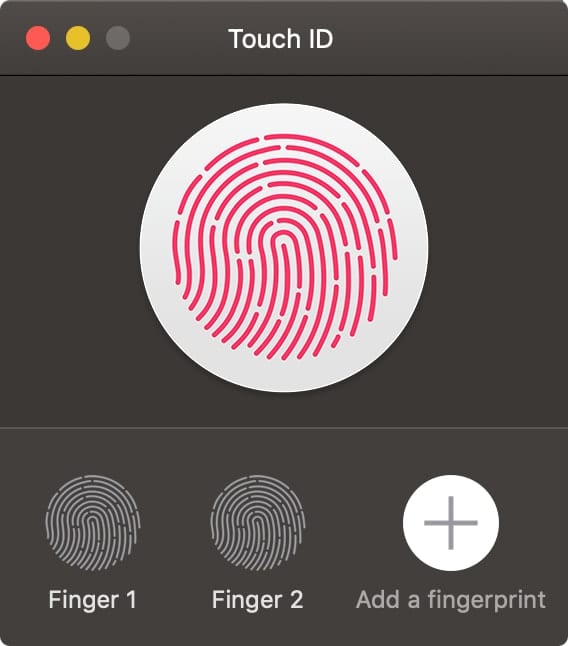






What else does it do? I have wondered if it is useful or just another do-dad.