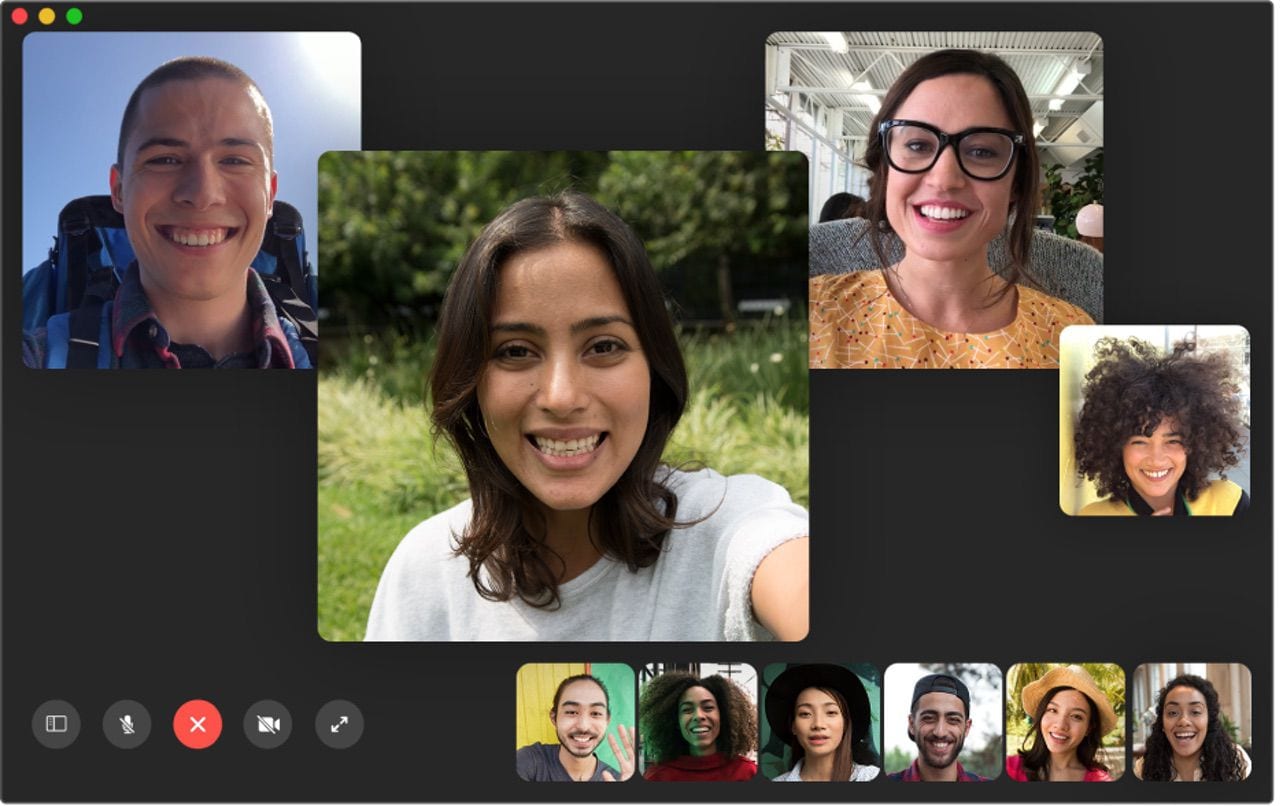
Chances are very good that you are being asked to work from home (WFH) or attend personal meetings online as a result of the ongoing COVID-19 crisis. Whether you need to have a meeting with co-workers or just want to get together with friends and family to talk, FaceTime and other video call options are here to save the day. Let’s take a look at FaceTime and two other popular options; Google Duo and Zoom.
FaceTime

If your group or work team all have Apple products — Mac, iPhone, iPad or iPod touch — then FaceTime is an easy and free way to make group video calls with up to 32 participants. Since FaceTime is preloaded on every one of the devices listed here, participants don’t need to download any apps, set up accounts, or tweak settings.
FaceTime Group Calling is available in iOS and iPadOS 12 and 13, and in macOS 10.14.3 and later.
How to Make a Call
On your iPhone or iPad, find the FaceTime icon and tap it to launch FaceTime. On a Mac, launch FaceTime from the Dock icon or the Applications folder.
Tap the ➕ button to begin adding participants to your group videoconference in iOS or iPadOS. On the iPhone, that button is in the upper right corner of the screen, while on the iPad, it’s in the top right corner of the sidebar on the left side of the screen.
You’ll see a “New FaceTime” display. Begin typing the names or phone numbers of the people you wish to call. Remember that your conferees all need to have a device that’s capable of running FaceTime. If you don’t have their phone number at hand, tap the circled plus ( ⊕ ) button to open Contacts and add up to 31 other people from there.
On a Mac, just start typing a name, email or phone number of a person in the edit field at the top of the left sidebar. Once you’ve added a person, you can continue to add additional group members.
Have you added everyone to your list? Now tap or click Video (movie camera icon) for a video call or Audio (phone handset icon) for an audio-only call (see image below).
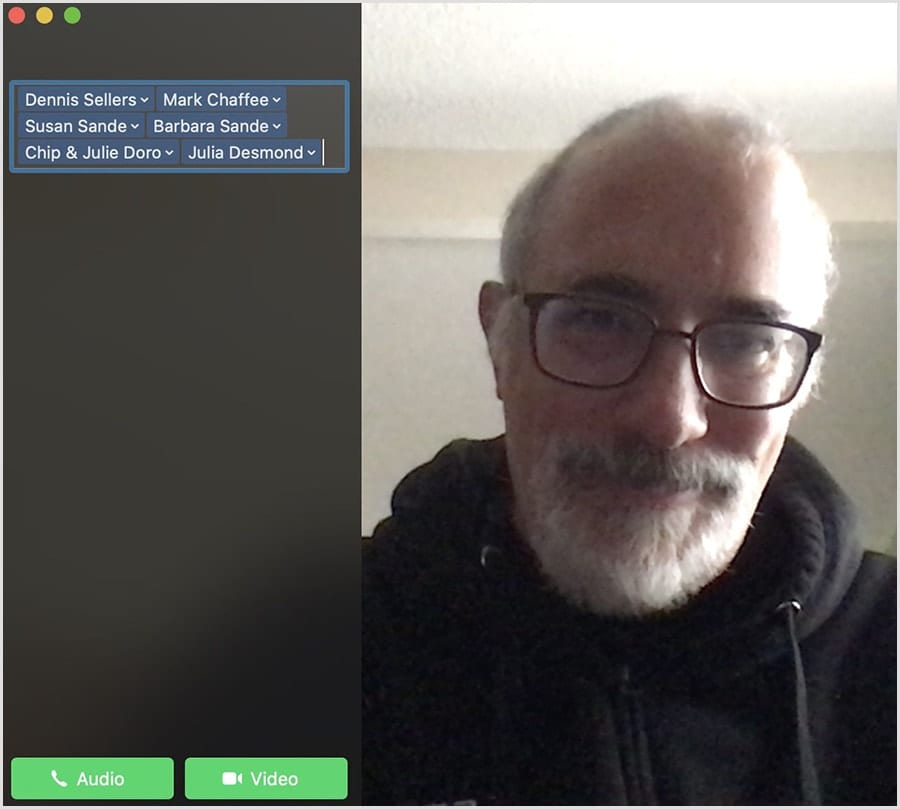
Every participant in the call appears in a tile on your screen. When a participant is speaking or you tap or click their tile, the tile moves to the “front” and grows in size. If there are more tiles than can fit on the screen, they show up in a row at the bottom of the screen that can be swiped or scrolled. A participant who has not set up a profile picture shows up as a tile with the person’s initials (for example, MC for Mark Chaffee).
Start a Group FaceTime Call from Messages
There’s another way to start a Group FaceTime call. If you’re currently in a group Messages conversation, you can convert that typed conversation to a live call.
In the Messages conversation on iPhone or iPad, tap the profile pictures at the top of the screen. Several buttons appear for Audio, FaceTime, and Info. Tap FaceTime to begin the call.
On the Mac, just click the Details link for the current Messages conversation. Buttons appear for screen sharing, Audio call (phone handset icon), and Video call (movie camera icon). For a group videoconference, click on Video.
Adding Another Person to a Call
You’re likely to run into the situation of having a virtual meeting, then realizing that the one person you need to have on the call isn’t there! No problem — it’s easy to add another person to a Group FaceTime call.
During the call on an iPhone or iPad, tap the screen to open up the controls, swipe up from the top of the controls, and tap Add Person.
In the entry field at the top, type the name, Apple ID or phone number of the person you want to add to the call. You can also tap the ➕ button to add someone from Contacts.
Tap Add Person to FaceTime, and they’re added to the call.
On Mac, adding another person to a video call is just as simple. During your Group FaceTime call, hover your pointer over the FaceTime window to show the controls. Click the sidebar button (at the left) to open the sidebar, click ➕, enter the new contact’s name, email address or phone number, and then click Add.
Joining a Group FaceTime Call Someone Else Has Started
When you’re invited to join a Group FaceTime call, your device(s) rings and a notification appears on the screen. Tap or click the Accept button to accept the call, or click Decline if you’re busy. It’s OK to decline a call; you’ll receive a notification that you can tap or click to join the call at any time as long as it’s still active.
Leaving a Group FaceTime Call
When you’re in a call on iPhone or iPad, tap the screen to see the controls, then tap the red circled X icon to leave the call. The call remains active as long as two or more people are still talking.
When you want to leave a Group FaceTime call on a Mac, hover the pointer over the FaceTime window to show the controls, then click the circled red X button (⊗) to hang up.
For Further Reference
Apple Support for Group FaceTime on iOS/iPadOS
Apple Support for Group FaceTime on Mac
Google Duo
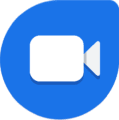
Google Duo is another group calling service that is free to use. Unlike FaceTime, pretty much anyone can join a conference regardless of the type of computer, smartphone or tablet they’re using. There is a limit of eight users, so Duo works great for face-to-face calls with small groups. If you need a multi-platform call with a larger group, you might want to try Google Hangouts Meet, which is part of the Google GSuite for businesses.
When Duo debuted in 2016, a lot of pundits said it was “Google’s answer to FaceTime”. In many ways they’re similar, but Duo seems to require much less setup than FaceTime.
What You Need
To create or participate in a Duo, you need a Google account (i.e., Gmail or YouTube account), a computer, tablet or smartphone with a video camera and microphone, and an Internet connection (either Wi-Fi or cellular).
For iPhone and iPad users, download the Google Duo app. Mac ad PC users just need to point their web browsers to https://duo.google.com and log into their Google account.
If you’ve never linked your smartphone number with your Google account before, you’ll be asked to do so, then validate the number by entering a six-digit random security code that is sent to you. In addition, the app requests access to your contacts, camera, and microphone; in order for everything to work seamlessly, grant access.
Once the Duo app or web page is open and you’re logged in, you’ll find that Duo has done a bit of work for you by showing a link for everyone in your contact list who is using Duo or has at least linked a phone number with a Google account. On the Mac, the list is called “Active on Duo” (see image below) while the app shows “Connect on Duo”.
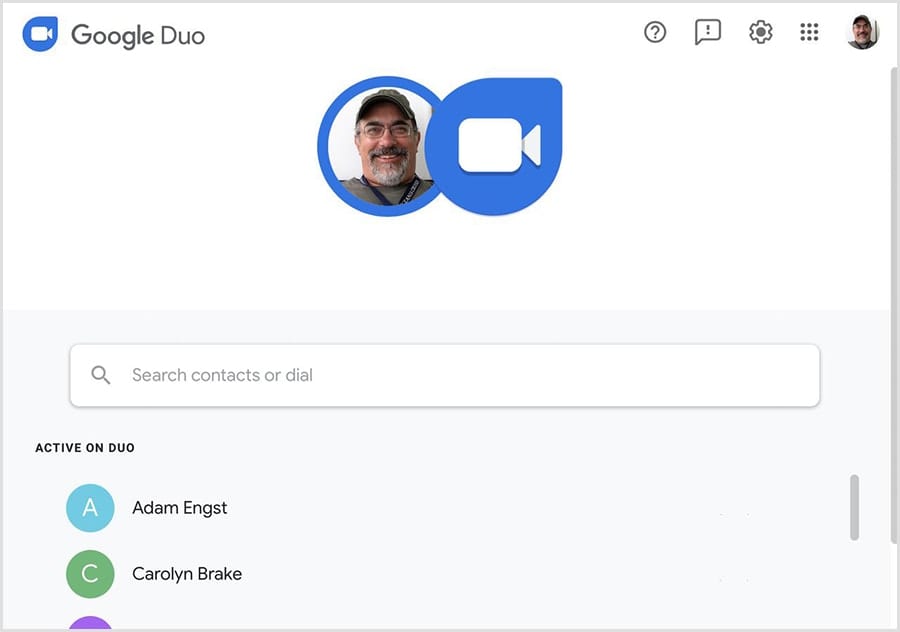
The iPhone/iPad/iPod touch app makes it easy to invite others to get onto Duo by including the rest of your contacts who have a phone number listed, along with an “Invite” button. Click that button, and a text message complete with an invitation is sent to the number.
Making A Group Call From The App
In many ways, Google Duo is even easier to use than FaceTime. Tap the Create group button and a screen appears showing all of the contacts who are currently on the Duo platform. Each has a radio button on the right side of their contact listing – just tap the button to select up to seven other participants and add them to the group.
Once everyone has been selected, you can send a message to the group letting them know what’s going on, or just tap the big blue Start button to begin the call. When you do so, the group members get a notification to start the call.
By tapping the … button on the upper right of the screen, you can rename a group — important if you plan to video call the group more than once (see image below).
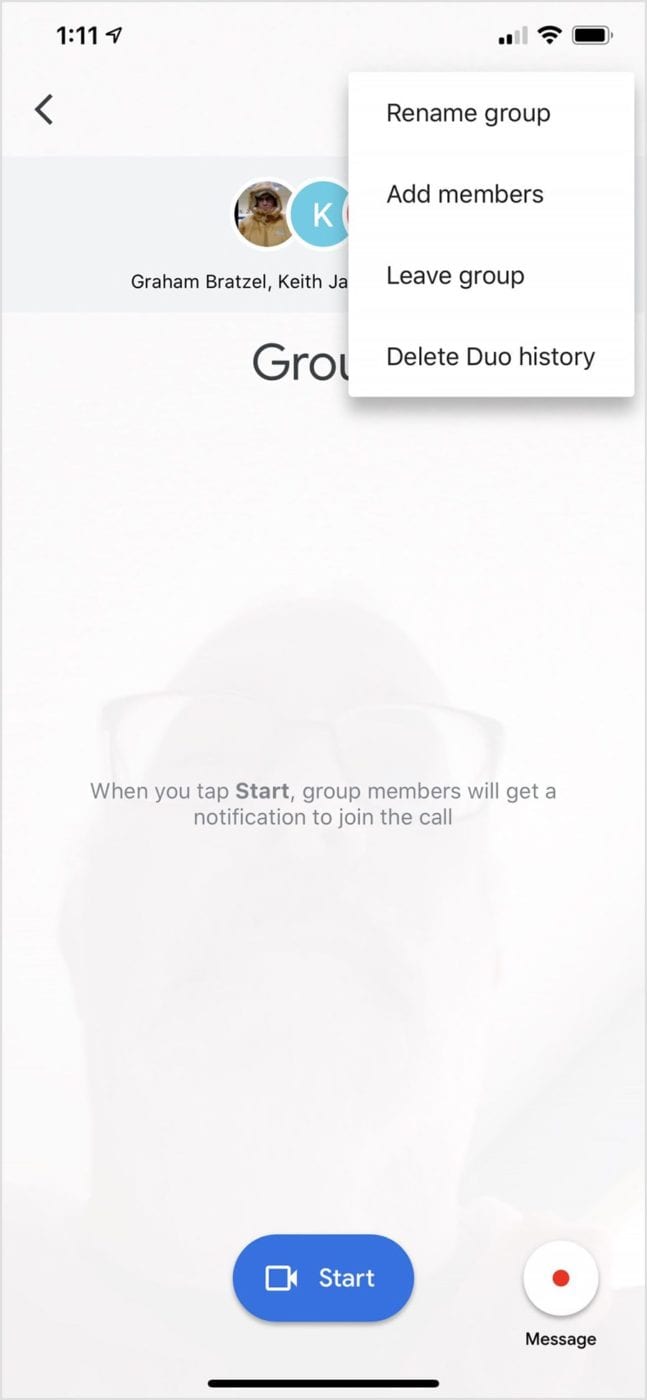
During the call, participants are arranged in a grid on the screen. There are also buttons that switch between the front and rear cameras, mute the microphone (helpful if your cat is meowing loudly during a call), and hang up. You also see what you look like during the call.
Duo has everything for small groups — end to end encryption of the call, filters and effects (fun if you’re bored during a meeting; check out the screenshot below), and it works on pretty much any device including Google Nest Hub and Nest Home Max.
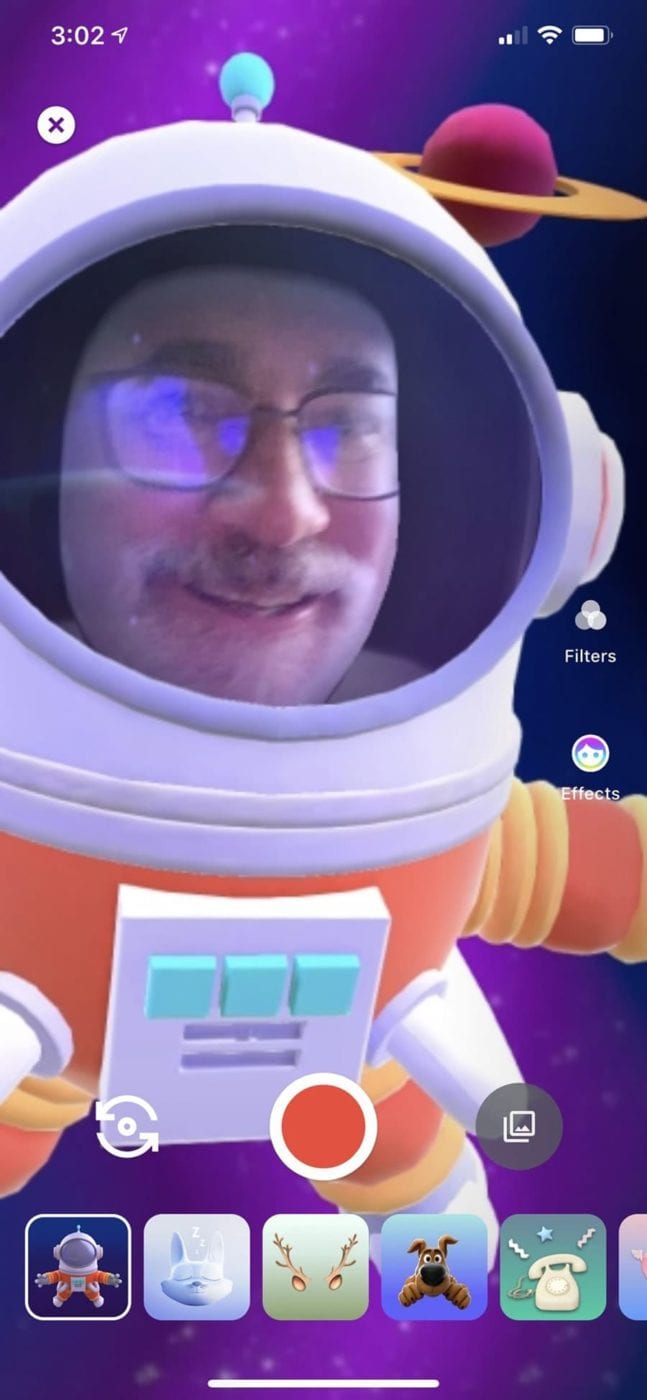
Zoom
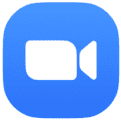
Zoom is in the business of doing videoconferencing and streaming, which is probably why this service is so highly touted by many organizations. It’s also the world’s largest provider of videoconferencing services. In this article, we’ll look at the free Basic plan, which has some limitations but is quite workable for many groups.
To begin with, one person needs to sign up for a Zoom account. That person will serve as the host of the meeting, scheduling a time and date, then sending out invitations to the participants.
The free Basic plan has a time limit of 40 minutes when you have three or more participants. This might not be a bad thing, as it encourages planned and facilitated meetings that stay on point. The paid plans provide a way for people to dial into meetings from any phone if required.
On the Mac, the primary way of setting up and hosting a meeting is through the Zoom client app. Likewise, there are mobile apps for iPhone, iPad, and iPod touch. All apps are free and downloadable here.
Hosting a Meeting on Mac
To host a meeting on a Mac, make sure that you’ve signed up for an account and try to familiarize yourself with how to run a Zoom meeting before you start. Next, launch the Zoom client from Applications and sign in. A window similar to the following screenshot appears:
You can either schedule a meeting for a future time, or hold a meeting right now. It’s probably a better idea to schedule a meeting than just decide to have one and catch participants unawares, so that’s what we’ll demonstrate here. Start by clicking on Schedule, then fill in a meeting topic and the time and date (remember to make the meeting shorter than 40 minutes for a free account) as seen in the screenshot below.
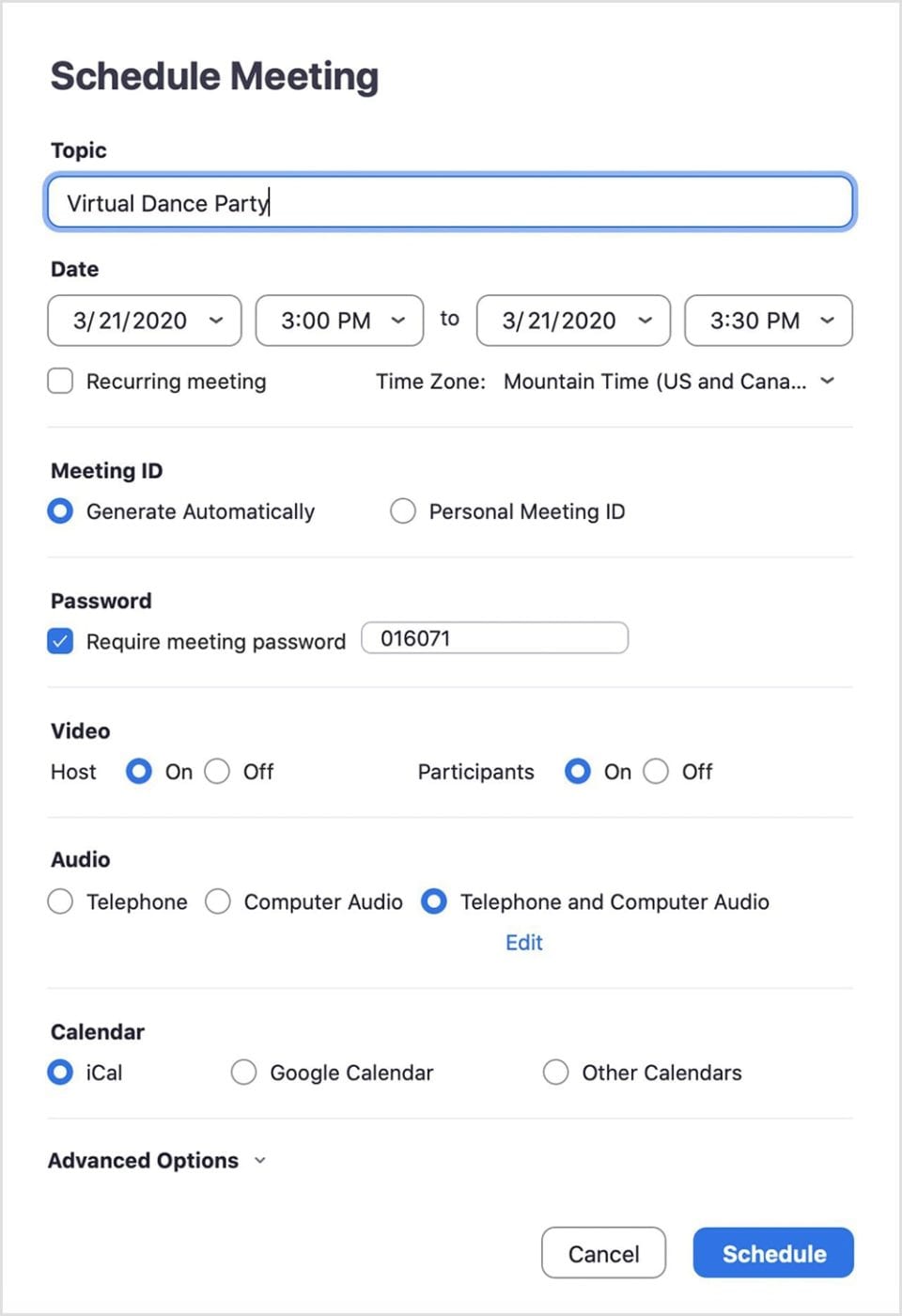
You can have Zoom assign a meeting ID and participant password, or you can use your own pre-assigned personal meeting ID and bypass having a password. Note that Zoom can populate the meeting to Calendar (it’s listed as iCal), Google Calendar, or other calendars, so if you have a group calendar set up, scheduling your meeting will ensure that it shows up on everybody’s calendar.
For video, you can choose to have video turned on or off for both the host and participants. In a situation where you just want to make a video announcement to a group, you can enable the host’s video and audio and leave the others disabled. For a true group meeting, video and audio should be turned on for all.

Ready to schedule? Click the Schedule button. Immediately, Calendar launches and produces an entry that looks similar to the example at right.
The meeting shows up on the main app window for the host with a “Start” button. Once the meeting has begun, participants may start logging in. Along the bottom of the window are buttons for muting the mic, stopping video, inviting more participants, managing existing participants, screen sharing, text chats, recording the meeting, and sending reaction emoticons. A bright red “End Meeting” link lets the host shut down the meeting when required.
Hosting a Meeting on iOS/iPadOS
The Zoom meeting process is very similar for almost any computer, smartphone or tablet. The iOS/iPadOS clients should be installed prior to the meeting, and the host should be logged into his or her account.
All of the same features of the Mac app are found in the iOS and iPadOS clients as well — New Meeting, Join, Schedule, and Share Screen. Any pre-scheduled meetings, like our fictional Virtual Dance Party, show up on the screen with a Start button.
Other Solutions
Other videoconferencing apps are available, but for brevity we’ve only listed a few. Microsoft’s Skype is quite popular on Mac, iPhone, and iPad. GoToMeeting has been around for years, and is perfect for mid-size to large organizations. Amazon Chime is another solution that is growing in popularity.
RingCentral has received kudos for having many features in its free tier of service, Cisco Webex Meetings is often thought of as the best solution for team collaboration, and Bluejeans is lauded for having excellent sound quality.
Do you have a favorite way to meet with others virtually? Let us know in the comments below.
More Work From Home Essentials
- What You Need (And Need to Know) to Work From Home Successfully
- Use a Dock or Hub With Your Computer
- Choosing a UPS for Your Computer System
- FaceTime and Other Videoconference Apps
- Get More From Your Printer
- Helpful Apps and Utilities
- Photoshop Alternative – Affinity Photo
- InDesign Alternative – Affinity Publisher
- Illustrator Alternative – Affinity Designer
- Going Mobile While Staying Home
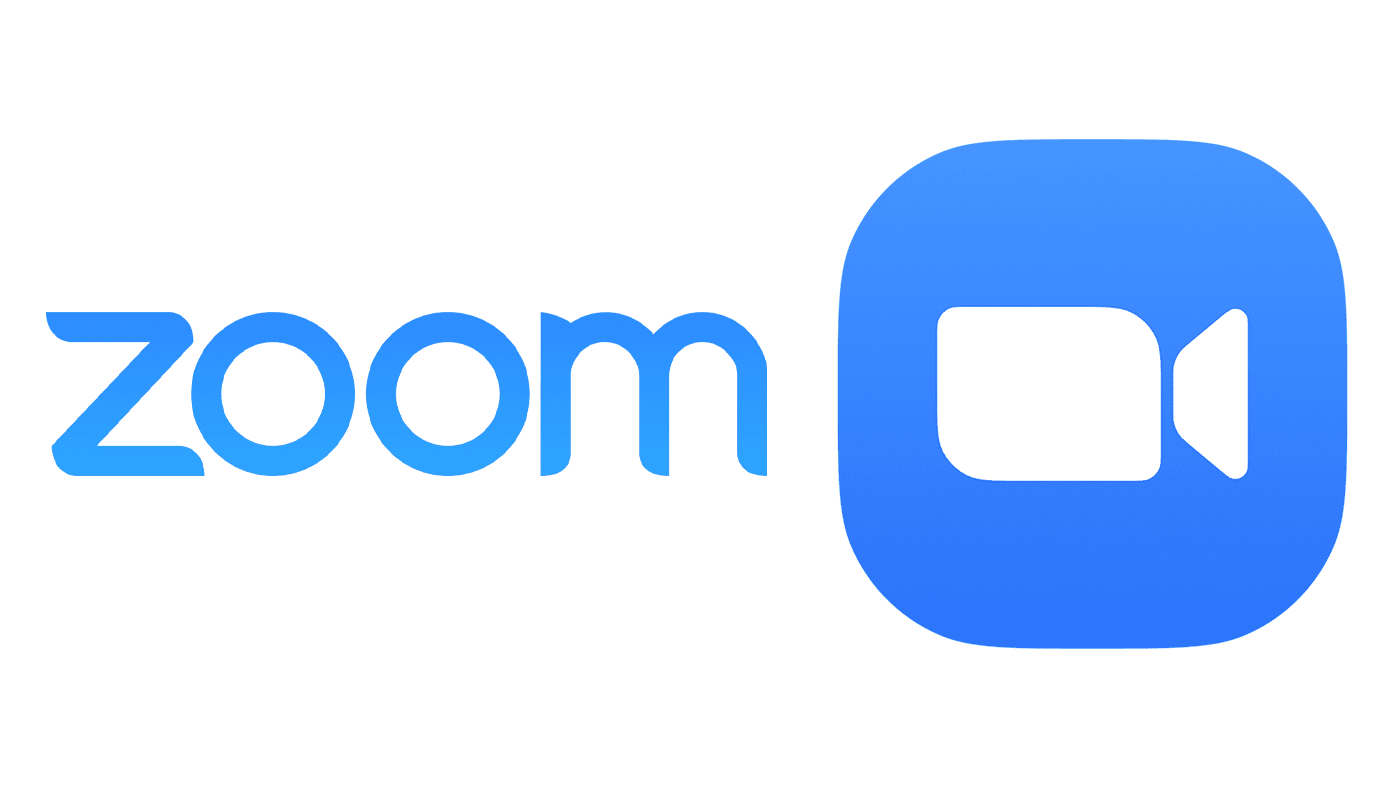
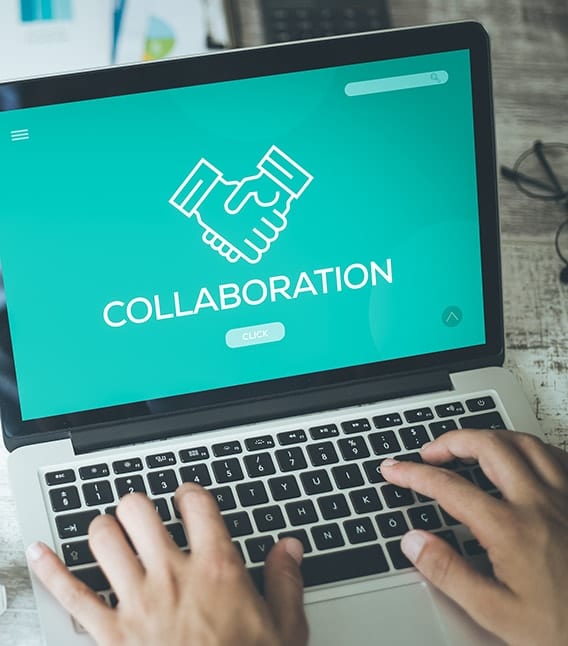

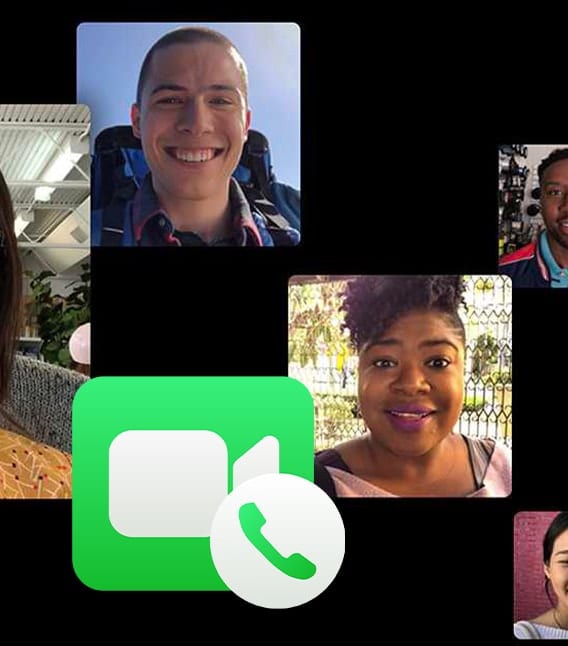






In lockdown situation, Now everyone is working from home and using video calling apps for business meetings or webinars. Google Duo, Zoom and Facetime all apps are very nice for video calling.I think this blog would be very helpful to all. I will share this blog. Thank you!
I would reconsider promoting Zoom given their very recent security/privacy issues.
https://www.theverge.com/2020/4/1/21202584/zoom-security-privacy-issues-video-conferencing-software-coronavirus-demand-response
I’ve used Zoom once, but about half of my group refuse to use it because of publicized security issues. Are there options and/or security settings that can make Zoom safer to use, less likely to expose personal information?
My son has advised the WhatsApp for making calls via internet instead of using our cell phones.
Does it compare well with the three other options that you have described?
Its description on the AppStore makes it look as though it was mainly designed for messaging rather than phone calls per se.