
On March 24, Apple released updates to all of its major operating systems that brought one long-awaited, often-delayed feature that had been announced at the 2019 WorldWide Developer Conference — iCloud Drive Folder Sharing. In this article, we’ll discuss why this is such an important and useful feature, then show you how to use it on macOS, iOS, and iPadOS.
What Is iCloud Drive Folder Sharing?
Simply stated, iCloud Drive Folder Sharing is the ability to now share any folder on iCloud Drive with others, complete with permissions. In the context of IT, permissions are rights given to a particular user or group of users. For example, some users may have full editing permissions, while others can only view the files in the shared folder.
Prior to the release of the updates on March 24, it was possible to share one file in iCloud Drive, but not a full folder. For many Mac, iPad and iPhone users, this meant that it was usually necessary to subscribe to another cloud service like Dropbox in order to share folders of documents with others.
As an example of this, I personally scan all paper documents that I receive with the Scanbot app, then shred them for security. In order for my wife to also have access to those scanned documents, we both needed a Dropbox account. While that was convenient, it was also pricey — $9.99 monthly for each of us. Now we can simply share the scan folder in our default family iCloud Drive folder and save about $240 a year.
No Sharing of App-Created Folders
iCloud Drive Folder sharing has a very important limitation; it does not work with folders that are created and used by apps. This means that iCloud Drive folders for apps like Pages, Numbers, Keynote, Shortcuts, GarageBand, and a variety of others cannot be shared.
The workaround? If you know you’re going to be sharing a folder full of documents with someone else, create it separately in iCloud Drive and then save your newly-created documents into that folder.
Remember my previous example of scanning paper documents with Scanbot? The app creates and syncs with an iCloud Drive folder named Scanbot. Any scan I create goes directly into that folder. To get around this limitation, I created a sharable folder named Scans. When I’m done scanning, I can use a built-in Scanbot workflow to save the document to my iCloud Drive Scans folder. I do need to delete the synced documents in the Scanbot folder to avoid having duplicates, but that’s an easy thing to accomplish later.
iCloud Users Only
The other big limitation of iCloud Drive Folder Sharing is that those folders can only be shared with other iCloud users. Without an iCloud account, your user is out of luck.
Fortunately, just about every Apple user has an iCloud account. For those who are Windows and/or Android users, there’s a solution: create an Apple ID. Just click the Create Your Apple ID link on the page accessed from this link, add personal information and the email address you wish to use with that Apple ID, and you’re ready to go. An Apple ID can also be created and used for iTunes on Windows.
macOS 10.15.4 (Catalina) and later
To share an iCloud Drive folder from a Mac, open iCloud Drive from the Finder or the Dock (see this article for instructions on how to add the iCloud Drive to your Dock).
Right-click on the folder you wish to share. A pop-up menu appears; select “Share”. A submenu showing share options (see screenshot below):
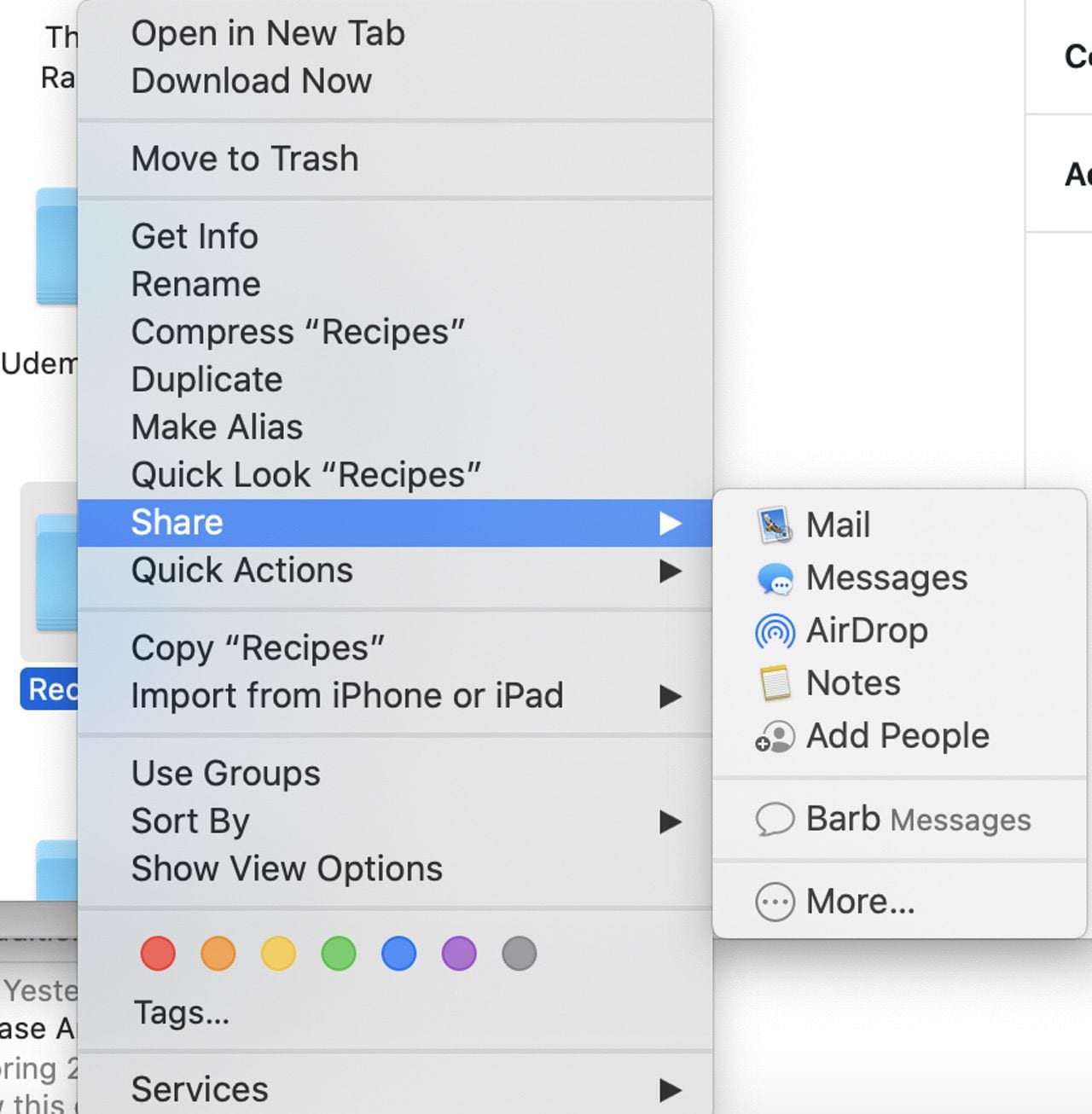
The next step is to select the method of sharing a link to the folder with one or more people. That can be done through Mail, Messages, AirDrop, or other methods that are defined in System Preferences > Extensions > Share menu.
If you wish to share with more than one person or want to assign permissions to the folder, it’s preferable to select “Add People” from the submenu. That’s the method we’ll show here.
Selecting Add People opens a dialog that looks like this:
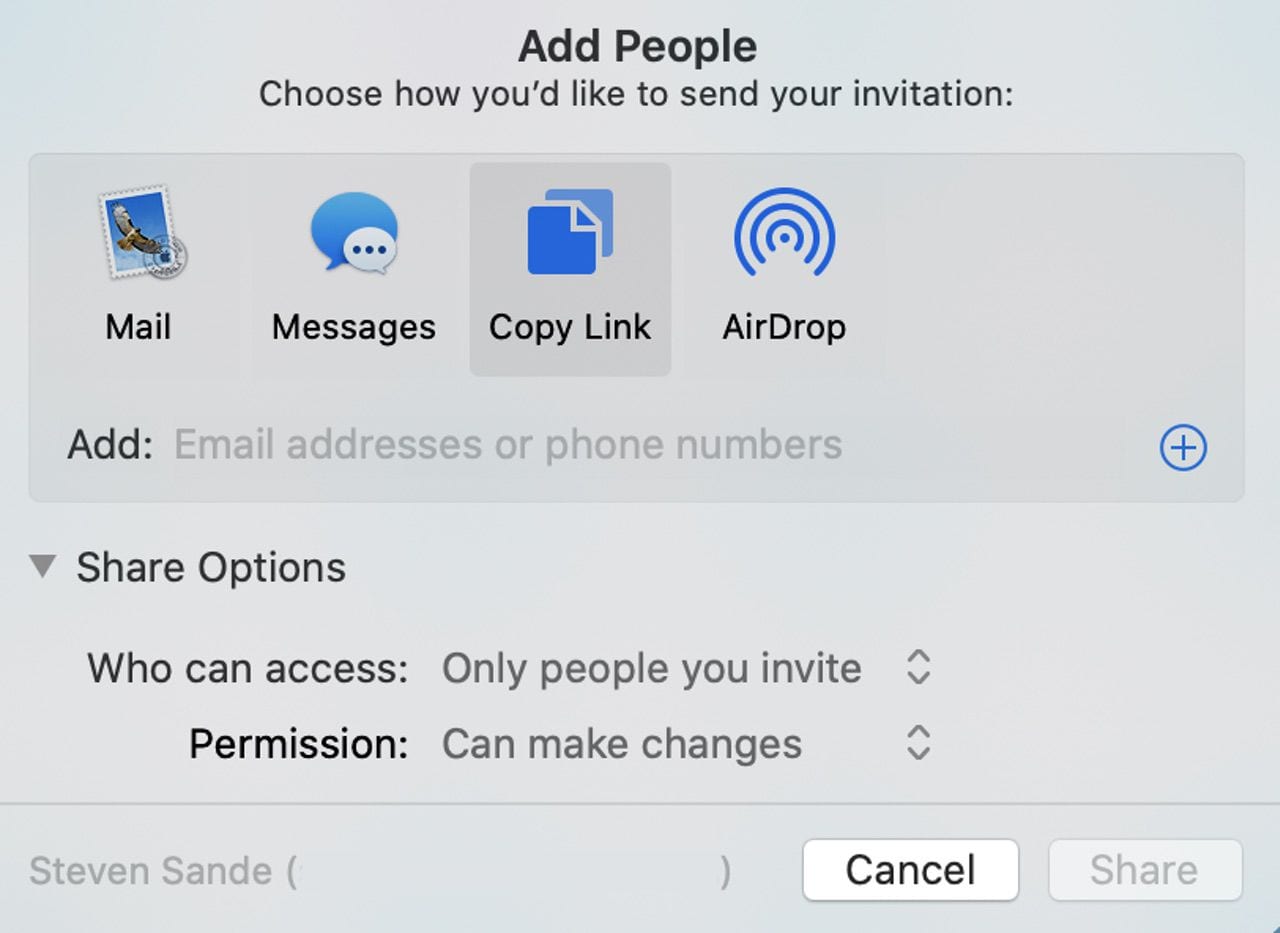
In this example, I’ve selected “Copy Link,” which doesn’t send an invitation to those you’re sharing the folder with. Instead, it places a link to the folder onto your Clipboard, ready to paste into a message or email.
That “Who can access” pop-up has two selections: Only people you invite, and Anyone with the link. The latter is best if you plan on adding people later; you can send a copy of the link to those you wish to share the folder with.
“Permission” also has two choices: Can make changes and View only. For workgroups or family members you trust, you can give them full editing permissions. If you’d like someone to just be able to view items in the folder, select View only.
Use “Mail,” “Messages,” or “AirDrop” to send the invitation, and the recipient receives a message with a button that’s used to accept the invitation and open the folder on their device:
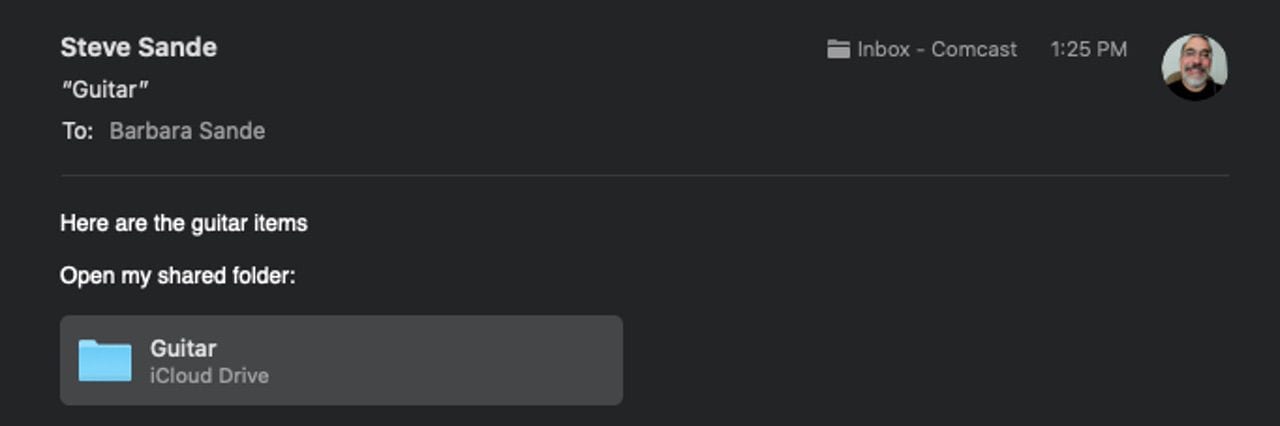
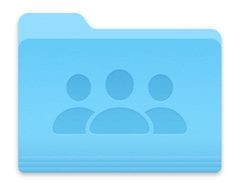
With a click (or tap) on that button, the recipient is asked to open the folder. Both the person sharing the folder and the recipient see that folder in their iCloud Drive. It’s a bit different from an app-created folder, which shows an app icon, or an unshared folder that uses a blank blue folder icon. The shared folder has an icon with three “people” silhouettes, indicating that more than one person has access. For the person sharing the folder, there’s also a “Shared by Me” tag below the name of the folder. The recipient of the share sees a “Shared by <name>” tag — for example, my wife sees “Shared by S Sande” below the folder.
iOS / iPadOS 13.4 and Later
Now that you know the basics for Mac, it’s quite simple to apply the same iCloud Drive folder sharing principles to iOS and iPadOS.
Open the Files app on iOS or iPadOS and tap iCloud Drive under Locations to view the contents. Next, do a long press on the folder you wish to share. A menu appears (see image below), with one of the items being “Share”. Select Share.
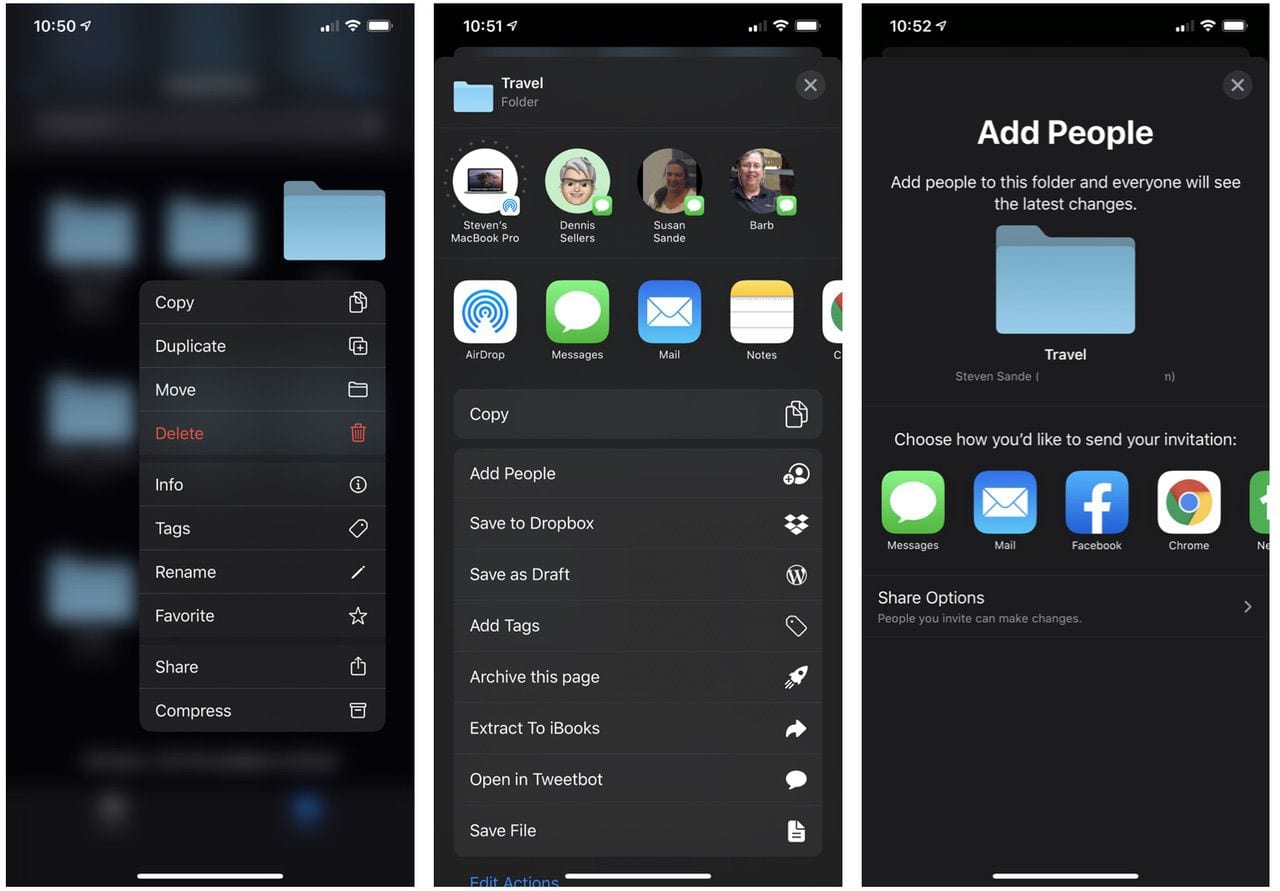
Next, tap Add People (see center image above). On the screen that appears (at right, above), select the method of sending the invitation by tapping the icon for Messages or Mail, then enter the Apple ID email or phone number for the recipient. When you’re done, press Send and the invitation is sent.
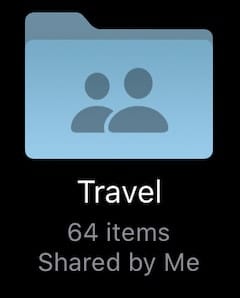
The shared Folder icon is a little bit different on iOS and iPadOS (image at right), with only two “people” appearing on it. The same “Shared by Me” and “Shared by <name>” labels seen in macOS also appear.
See that “Share Options” button in the rightmost image above? That’s where you change who can access (Only people you invite or Anyone with the link) and permission (Can make changes or view only).
Give iCloud Drive Folder Sharing a try the next time you need to share a group of files with someone. You’ll find it’s easy to do, and quite useful!


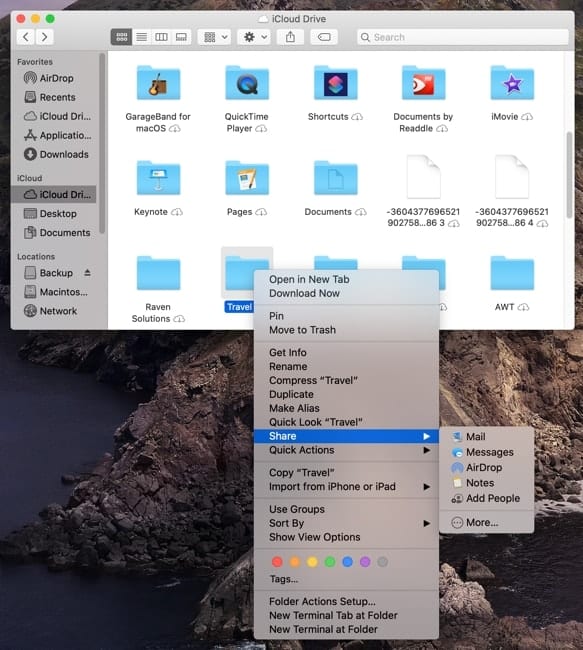







Tons of people and articles show how to share, but once my wife has shared her icloud document folder with me, how can I access it in Finder, so I can add it to the sidebar?
Can someone recommend Denim? Cheers xx
I followed your instructions but after pressing share I did not see the option of adding people. Thus I could not get a link nor change permissions to allow others to view my iCloud folder. Do you have any suggestions?
I got it working, but only on “small” folders. A large folder, >1GB content, simply does not send the invitation. Tried it on the iCloud webinterface and in iOS File app. Both keep showing a spinning wheel for a long time and nothing happens. Eventually browser tab and app freeze up.
Hi, Steve! Can you explain how I can “unshare” myself from an iCloud file that someone shared with me that I no longer want to see in my Finder? I started to just send it to Trash, but was worried the file might get deleted from the other person’s iCloud documents, and I don’t want to have that happen. Thanks!
I can’t get Windows 10 File Explorer to show a shared iCloud Drive folder from MacOS. It can be seen by logging into iCloud Drive on Windows, but is not seen in the Windows File Explorer. Maybe it was never meant to be?
Will a Shared Folder in iCloud Drive also work in macOS 10.14.6 (Mojave)?
I suspect not.
So far I can not get it to work in 14.6