Lots of folks are working from home (WFH) during these surreal days of the COVID-19 pandemic. Zoom is a popular videoconferencing solution but is losing fans due to reports of security issues.
What if there was an alternative? Well, there is. Apple’s FaceTime is a great videoconferencing tool as long as all participants are using Apple hardware.
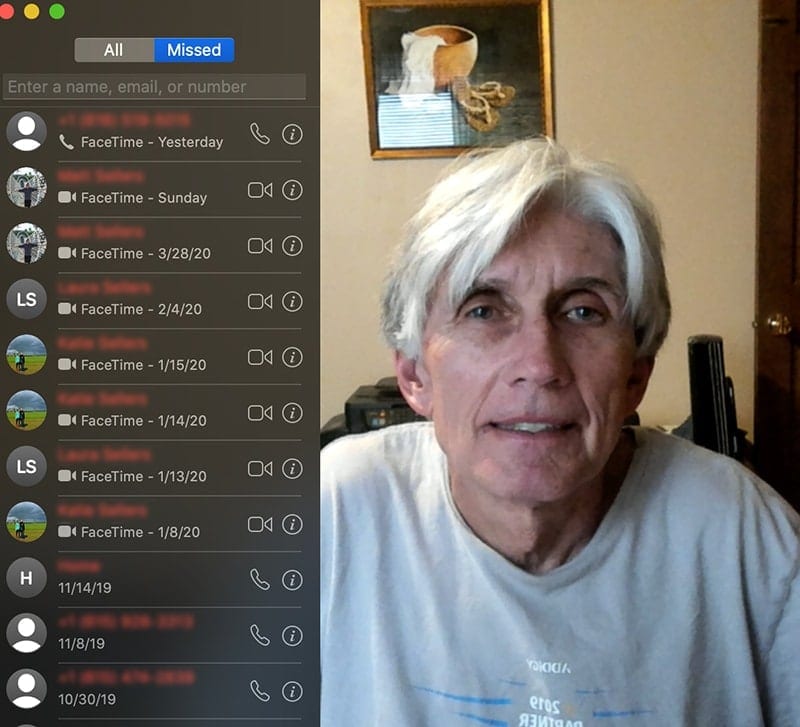
To make FaceTime audio and video calls on your Mac (OS X 10.7 or later required), you must:
- Be connected to the Internet.
- Be signed in to FaceTime with your Apple ID.
- Have a built-in or connected microphone; for FaceTime video calls, you also need a built-in or connected camera.
- The person you’re making a FaceTime video or audio call to must be signed in to FaceTime and have any of the following:
- A Mac with OS X 10.9.2 or later, and a built-in or connected microphone.
- An iOS device with iOS 7 or later or an iPadOS device
To make and receive FaceTime calls with multiple people (Group FaceTime), you and the people you’re calling must be using the macOS Mojave 10.14.3 Supplemental Update or later, iOS 12.1.4 or later, or iPadOS.
How to Set Up a Group FaceTime Call
Ready? Here’s how to set up a Group FaceTime call to one or more people (up to 32 folks) with macOS Catalina:

Step 1 – Launch FaceTime with Siri or by clicking on the FaceTime icon in the macOS Dock or Applications folder.
Step 2 – Sign in to FaceTime by entering your Apple ID and password.
Step 3 – In the field at the top of the FaceTime window, enter the email address or phone number of the person you want to call. You may need to press Return. If you have a card for the person in the Contacts app, you can just enter the person’s name.
To make a call with multiple people (Group FaceTime), repeat Step 2 until all participants are listed.
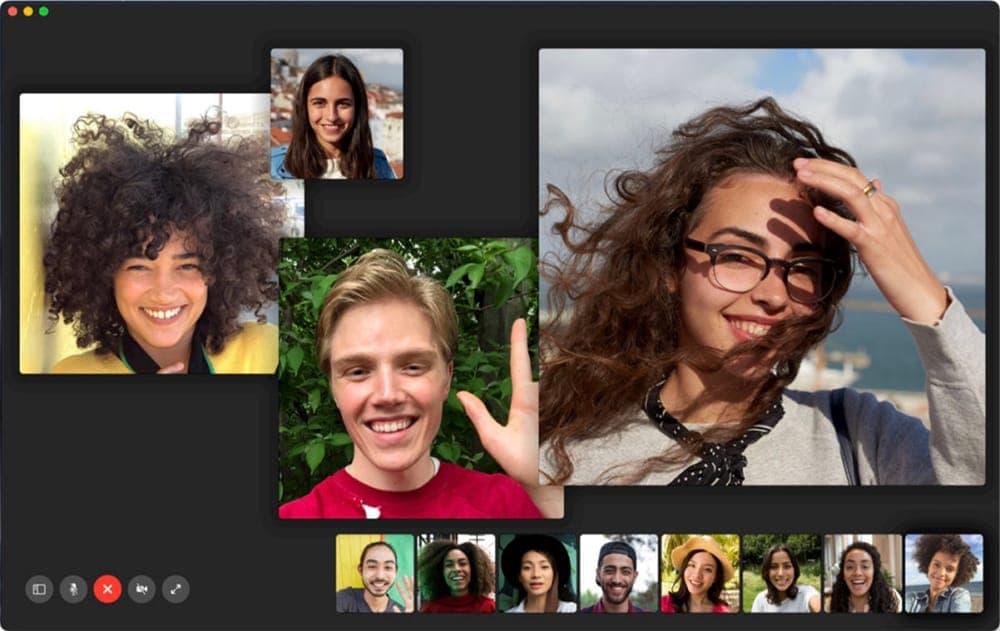
Step 4 – To start the FaceTime call, click the Video button (it looks like a camera) or the Audio button (it looks like a telephone) or use the Touch Bar if you have a Mac laptop equipped with one.
If you click the Audio button and you’re set up to make phone calls on your Mac, you can choose whether to make a FaceTime audio call or a phone call. When you’re in an audio call or a phone call, the camera is automatically off.
How to Record a Group FaceTime Call
You may also wish to record a Group FaceTime session on your Mac.
Step 1 – Make sure that all participants know that you’re doing this, then launch QuickTime from your Applications folder, or by telling Siri to “Open QuickTime.”
Step 2 – Click on “File” in the menu bar and choose “New Screen Recording.” You may be asked if it’s okay to access your Mac’s camera and microphone. Give permission.
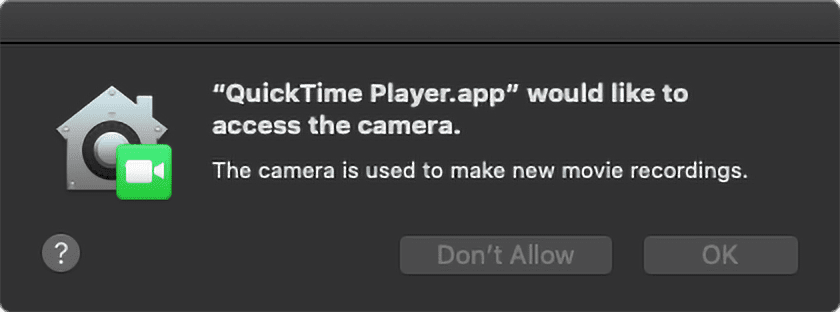
Step 3 – In the pop-up box at the bottom of the screen, next to the Record button, tap the “Options” button. You can choose where the recording is saved. There are default options, but if you click “Other Location…” you can select the destination of your choice.
Step 4 – Open FaceTime on your Mac.
Step 5 – Click the “Record” button in QuickTime.
Step 6 – Tap on the screen if you want to record your entire screen, or tap on the FaceTime window to only record FaceTime.
Step 7 – Start your FaceTime Call.
Step 8 – When the Group FaceTime call is over, tap the “Stop Recording” button in the Menu Bar. The video will be saved to the location you previously selected.

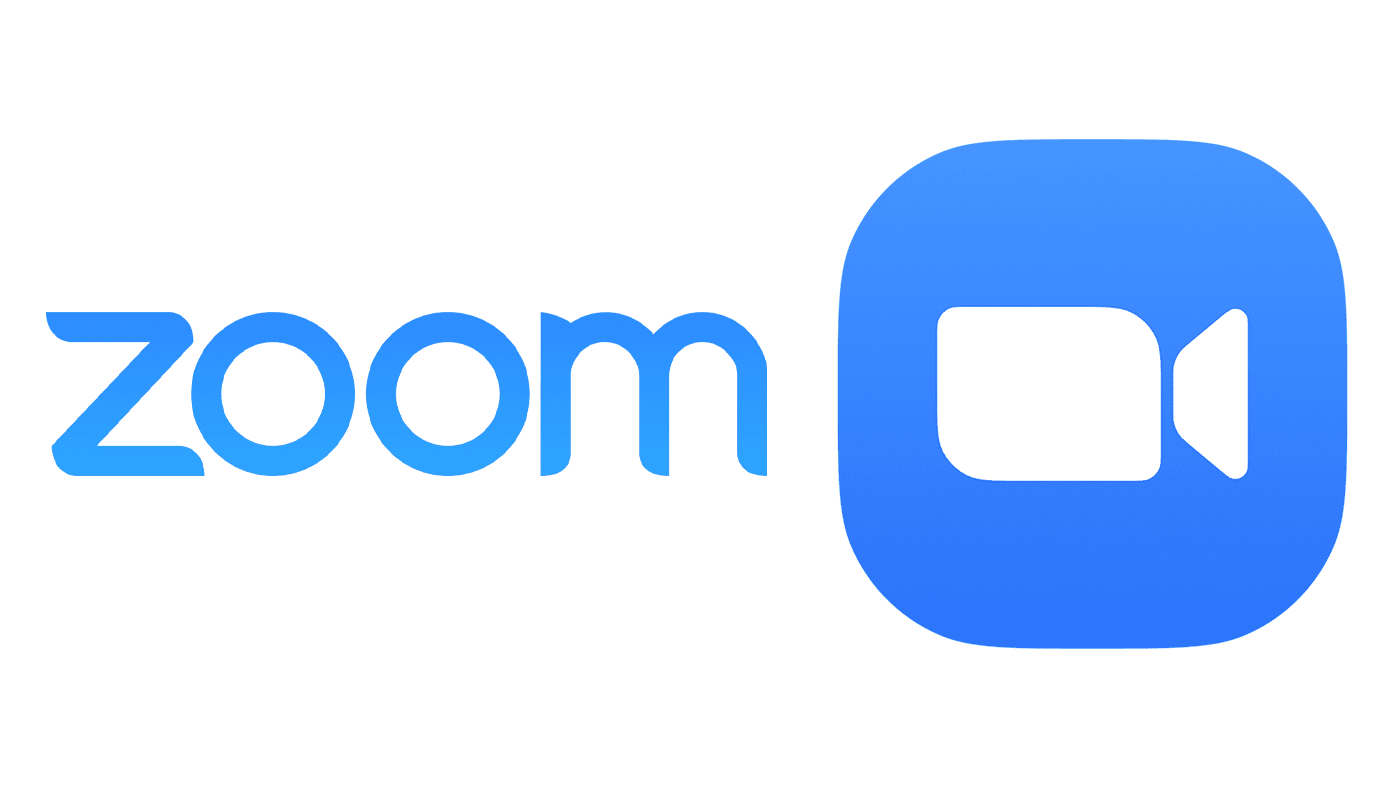
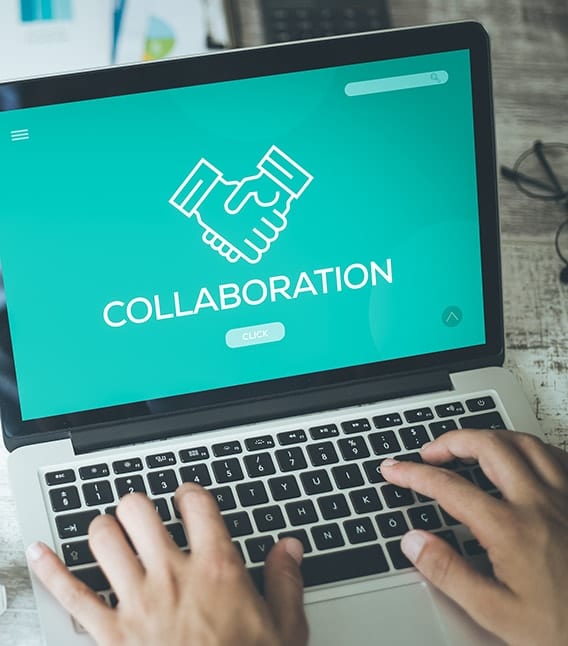







Can iOS and iPadOS devices support group Facetime calls, or does everyone need to be on MacOS / Catalina?
Will an Ipad work? Where will I find all the contacts or do I only need to include your info?