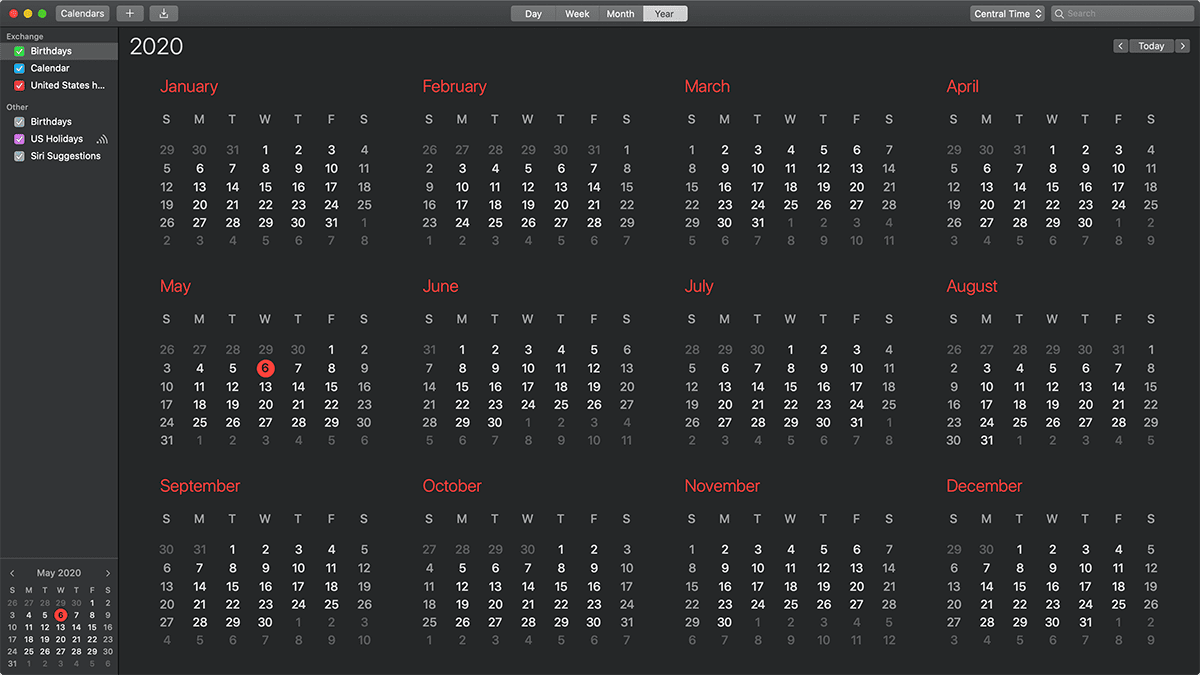
The Calendar app in macOS includes maps, weather, and travel time to make setting up and sharing your events easy. It’s also easy to create a new calendar.
Create a Calendar
By default, macOS includes two calendars in the Calendar app – Work and Home. If you want to create a new calendar:
- Choose New Calendar from the File menu.
- Type a name for your calendar in the text field.
For example, I play in some sports leagues, so I set up one for Sports. You can see and control how your calendars appear by clicking the Calendars button.
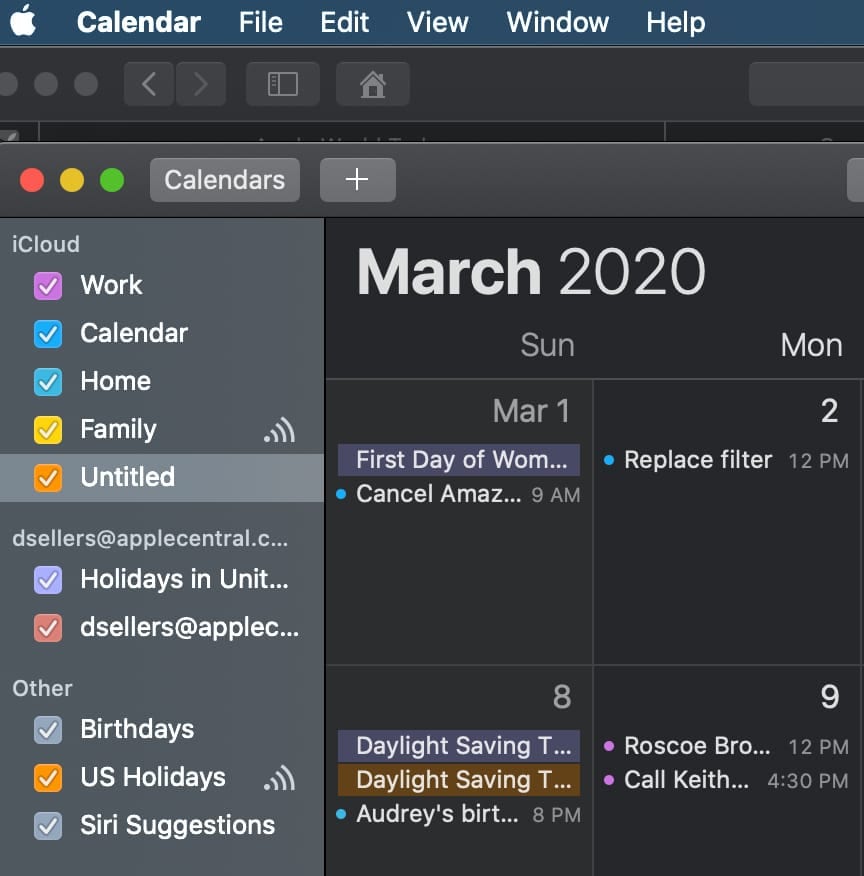
Delete a Calendar
To delete a calendar:
- Click the calendar’s name in the calendar list.
- Choose Edit > Delete.
Some calendars can’t be deleted such as delegated calendars. If you can’t delete a calendar for a particular calendar account, try deleting the calendar on the account provider’s website.
For example, to delete a Google calendar, go to google.com. Also, if a calendar account has only one calendar (not counting other people’s calendars you’re sharing), you can’t delete that last calendar.
Edit a Calendar
To change the color or name of a calendar:
- Select it from the calendars list
- Choose Edit > Get Info.
- Click on the color square at the right and a drop-down menu of colors will appear.

With the Calendar app, you can change the calendar view by clicking the Day, Week, Month, or Year tab at the top of the window.
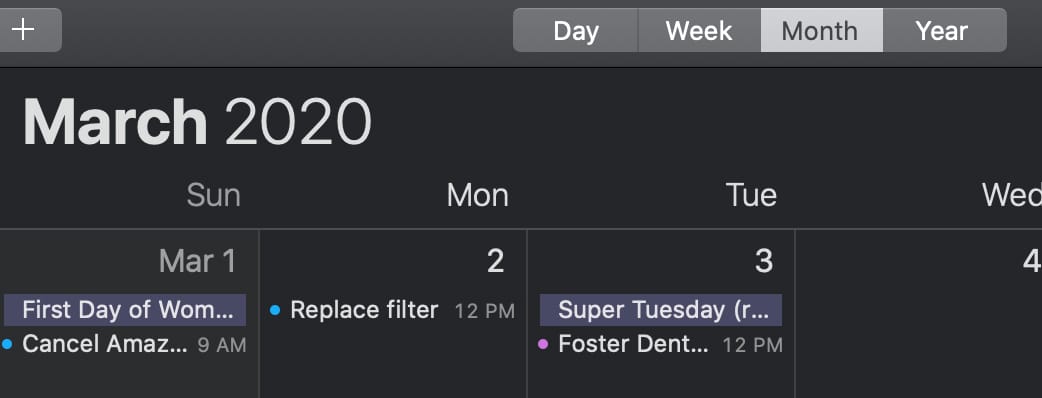
Schedule a Calendar Event
You can schedule an event in various ways:
- Double-click anywhere on the calendar to add an event at that time. The Inspector window that appears allows you to add invitees, set a time, location, alarm, and more.
- Drag an event to reschedule it.
- Double-click an existing event to edit it from the Inspector.
The Quick Event field in the Calendar app lets you enter events using natural language. Click the Add Event button and enter the text that describes the event, such as “Lunch this Friday with Laura at Chef’s Market at 12 noon.” Calendar app uses the words you enter to create a new event with the time, contacts, and location fields filled out for you.
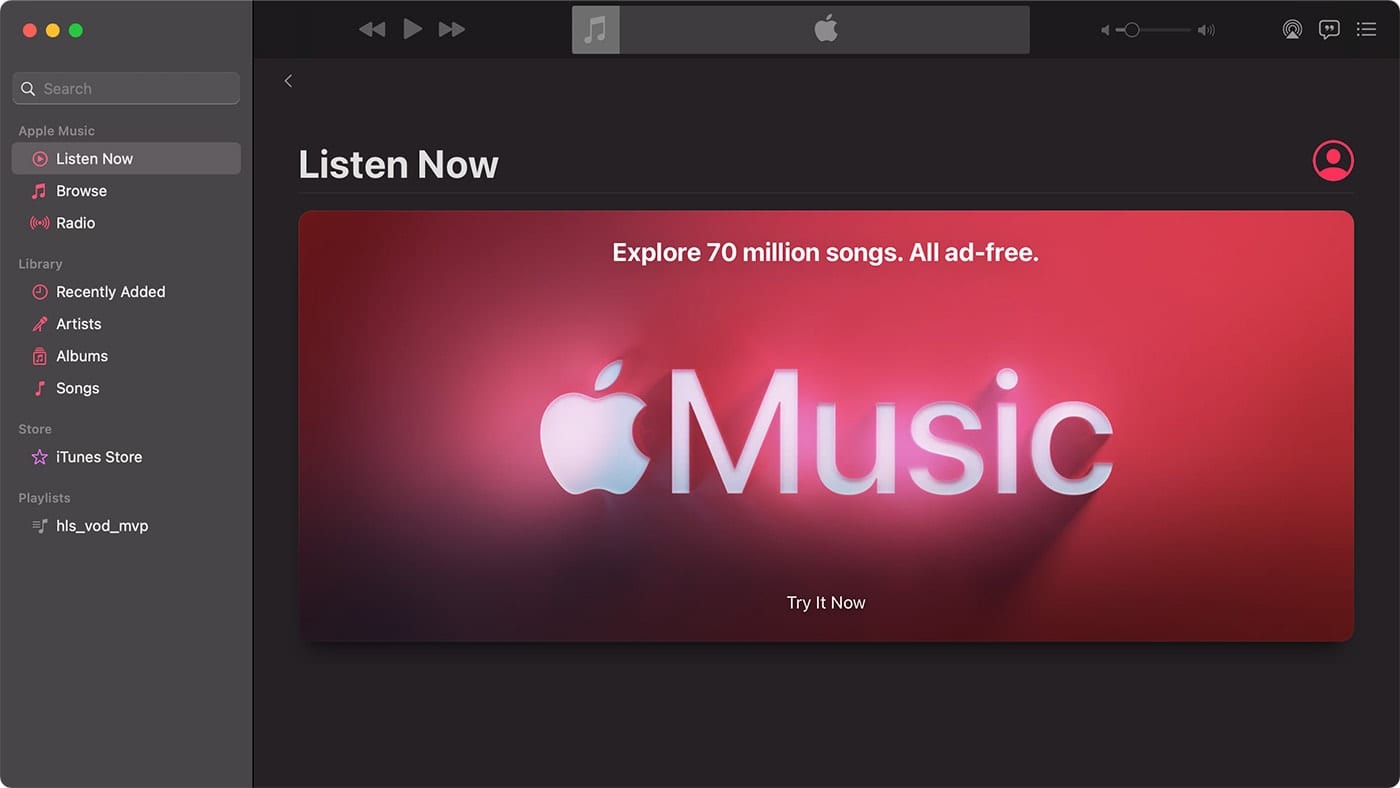
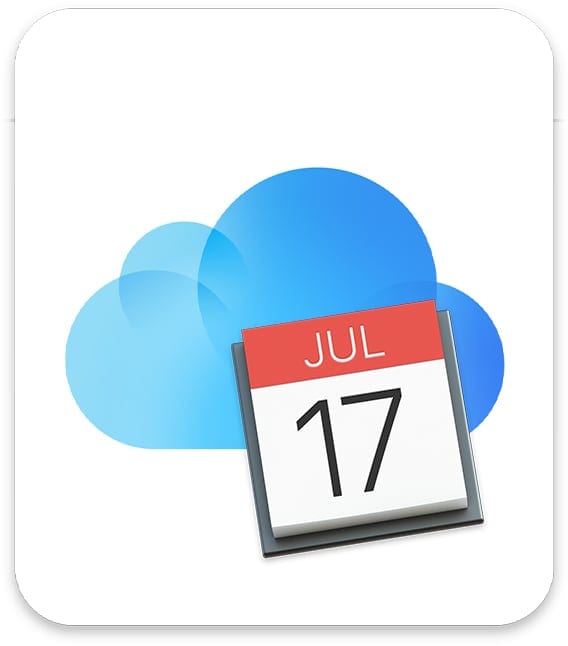
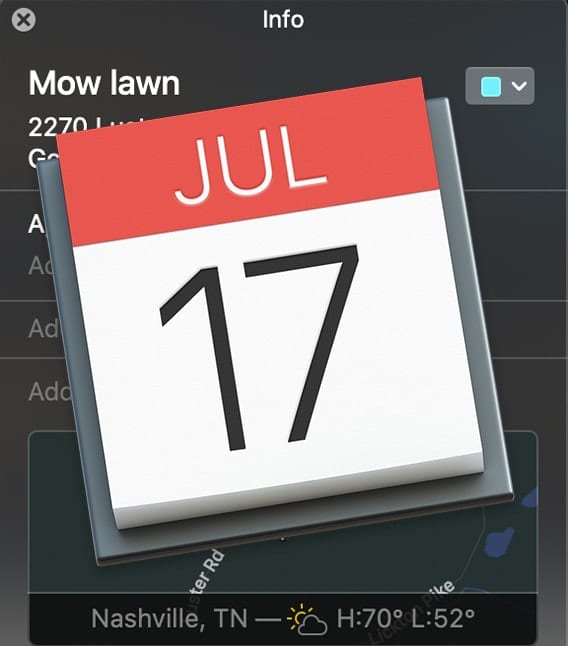
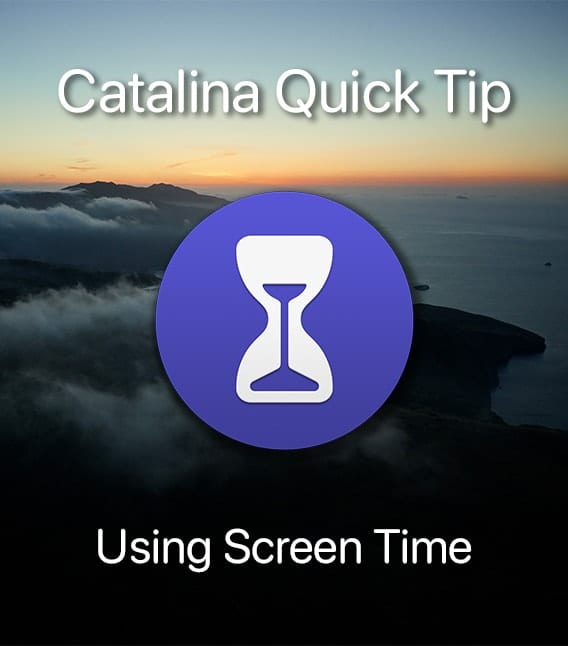






I’ve been unable to find a way to create events that repeat daily only on weekdays. This seems like such a basic feature.
I use this to remind me to check email, etc. at certain times. It’s pretty easy once you do it. 1) Create a new event – don’t worry about details, just drop it on the calendar. 2) Go to the event you created and edit it – the name, the time you want it to start / end, and then 3) Under the “repeat” section – select “custom”. Then click on the days of the week you want it to happen. Hope this helps!
Can you merge 2 or more calendars? I have too many but do not want to lose events on ones I wish to eliminate as separate calendars.
Me too. Following…