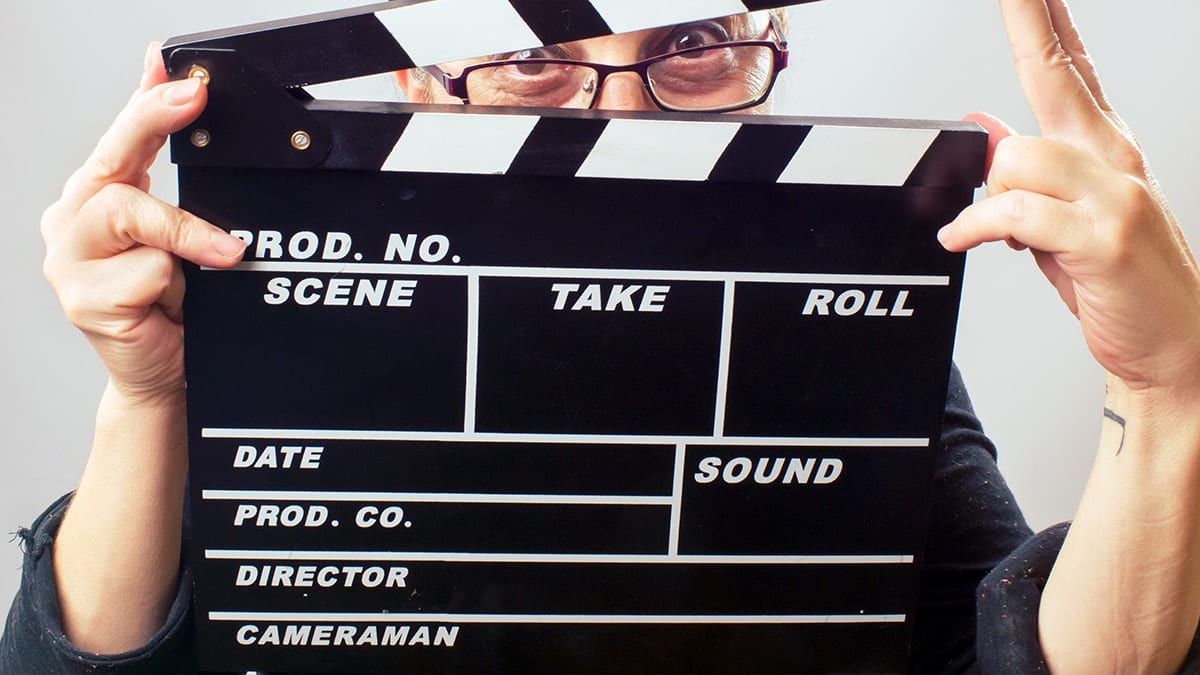
With many people across the world sheltering in place, we have come to rely on our content creators to fill in that void where we would normally be socializing with our families and friends, whether it’s full-length feature films or short YouTube clips. However, have you considered possibly joining the ranks of content creators yourself?
Maybe you have a passion for food and want to share your recipes in your own cooking series. Perhaps you’re an aspiring musician, and you want to get all those songs you’ve written while under quarantine out there for people to hear. Heck, maybe you’re just looking for a creative group activity for the kids to keep them from tormenting the cat for the 20th day in a row.
It’s possible! And getting all the components you need is a lot easier than you might think.
Hardware for Shooting Video
Camera
The first thing we’ll want to look at is a camera. After all, without a camera, you really wouldn’t have any footage. Luckily, most modern DSLRs (as well as many point-and-shoots) offer a video shooting mode, and the results are often very high quality. It’s a staple for many YouTube creators and how we’ve shot our videos at OWC for the last 5 years or so.
However, if you don’t happen to have something like that already, odds are you do have a perfectly usable camera within arm’s reach—your smartphone. Most smartphones offer 1920x1080p video resolution, with some even offering 4K options. No matter what, it’s a convenient, reasonably high-quality camera you probably already have.
Just make sure you hold it the right way…
Connectivity
Once you’ve squared away how you’re going to get your video, you’ll want to consider how you’re going to get that footage into your computer so you can edit it. If you’re using a dedicated camera, odds are you’ll be recording to an SD card, which means you’ll need a reader. Older Macs had them built-in, but some newer models don’t, so that’s something you’ll need to be aware of.
If you’re using a smartphone, you’ll need the USB sync cable to connect it to your computer—again something you should be aware of if you have a Mac with only USB-C or Thunderbolt 3.
In both cases, you’ll probably want some sort of dock to connect things to. OWC has you covered there, as we have a wide array of different docks with ports to satisfy most needs, from simple 5-port USB-C travel docks to the Mercury Elite Pro Dock, which adds up to 32TB of storage as well.
Storage
Did I mention storage? Yeah…video tends to eat up a lot of disk space, so if you’re going to do a lot of video work, you’ll probably want some more. Any external storage device will do for simply storing your finished work, but if you’re going to work off of it as well, I’d recommend an SSD with a USB 3.0 connection at a minimum.

Of course, since some video effects are also RAM hungry, you’ll probably also want to bump up the memory in your Mac as well. While most of the newer MacBooks can’t upgrade their memory, many earlier models can, as well as most desktop models. In many cases, it’s just a matter of opening a panel or a plate, sliding out the old memory, and sliding in the new. For others, there’s a couple of extra steps involved, but it’s nothing that can’t be accomplished with a steady screwdriver hand and the appropriate Instructional Video.
Software for Editing Video
Now that we have the hardware end settled, let’s look at software. There are a lot of options out there, and they all have their niche market. With macOS, the first obvious options are iMovie and Final Cut Pro X.
iMovie
iMovie is Apple’s free video editing program and what I used many years ago when I first began creating videos. The interface has changed since then but is still a solid editing platform if you’re just getting started. There’s even an iOS app version, which is helpful if you’re bringing in footage from your iPhone.
Final Cut Pro X

If you’re looking for something with more editing capabilities, you may want to look at iMovie’s big brother, Final Cut Pro X. While this option costs money, it allows you far more control over your video, including finer control over color grading, more customizable effects/titles, multiple layers of video, and more powerful audio tools.
Note: As of this writing, you can download a 90-day free trial of Final Cut Pro X. That’s plenty of time for you to work up some great skills – so it’s at least worth checking out!
Adobe Premiere Pro
Of course, there are other options out there, too – not just ones from Apple. My editing platform of choice is Adobe Premiere Pro for its powerful tools and native support of files from other Adobe Creative Cloud apps. It’s ability to work within my own organizational structure, rather than having to conform to its own, is also a real plus to me.
DaVinci Resolve
Another free option is DaVinci Resolve. While it contains all the editing tools you need for any kind of edit, Resolve’s main strength is in its color correction tools. Some people even use Resolve as a separate step in their production process simply for its color tools.
HitFilm Express
The final one I’ll bring up is FXhome’s HitFilm Express. This is a pretty powerful package with a heavy emphasis on visual effects. It’s even more impressive when you realize the Express version is free! You can add effects and functionality a la carte from their store if you so choose, but unlike Premiere and Final Cut, there aren’t many 3rd party plugins available, so that’s going to be your only source. Still, it’s a great starter package for those on a budget.
Best Software for Video Editing
So which one is “best”? The answer, really, is that none of these are objectively “better” than the others. The feature set of Adobe Premiere Pro may work great for me, but others may be too obtuse to use. What one person likes about Final Cut X may drive another person bonkers. That’s the great part about the free trials and free versions – you can see what you like before you wind up making a decision.
To help make that choice (and to learn how to do things once you have), I suggest checking out the hundreds of tutorial videos for each of these apps available on YouTube. See what works, what seems ultra-confusing, and what you like or don’t like.
And Away…We…Go!

So now that you have a camera, a way to get your footage into your computer, and software to edit with, you have the basic building blocks to start producing video content.
Of course, there are a bunch of other things that can be discussed, such as lighting or sound, but those are topics all to themselves. They’re things that can help elevate your video’s quality, but—strictly speaking—aren’t really necessary to share your story.
Now go ahead and make some amazing content to share. Trust me…people will watch anything…









cool tnx for the useful article. That’s what I was looking for
And then there’s OBS (Open Broadcast Software). Called Open because it’s open source and FREE! It works quite well on Macs and has some nifty production features (some advanced).
The setup and learning curve is not install and go. It will require some time invested to setup and learn, but worth it in the end.
Bottom line: The more techy you are, the more you’ll appreciate and benefit from its features and flexibility. Some film makers like its advanced features to switch scenes, like a film or TV production set.
Hello, I do video editing on 2010 Mac mini with some SS D’s and 16 GB of RAM.
I have been using Wondershare product called Fillmore9. With this program I have created some fun and exciting videos. Many from just still photographs using all the zoom and pan features, adding all the elements, text, and special effects that they furnish. It has been wonderful my videos are equally as fun. It’s in the 50 $60 range very inexpensive and their support has been wonderful. I know it sounds like I’m advertising for them, I’m sorry for that, but you did not mention Fillmore9 in your review. I’d like to know how it stands up against the others. Thank you Larry
What is the most intuitive replacement for QuickTime Player 7.7 to edit videos? I mean, basically to just remove frames from “.mp4” videos (and “.mp3” audios) for lecturing at the University.
Note that newer versions like QuickTime Player 10.4 is not as good for editing videos. I have tried other applications like Movavi Video Editor 15 Business 15.5.0 and it seems quite good, but it does not compress videos as much as other applications do (eg., HandBrake 1.3.1), I wonder if there is something better.
I’m a teacher suddenly thrust into making videos. My workflow is this: I do use QuickTime Player 10.4 to record video, then utilize “Show Clips” and “Split Clip” to edit out sections. I export the video at 480p (smaller files for students to download), and then use VLC to convert/compress the QuickTime “.mov” into “.m4v”. Finally, I just manually change the file ending to “.mp4”, because in this case that’s okay, and upload the final result.
I doubt this is the ideal method, and like MaX, would love to be advised of a better approach.